
Лабораторные / Lr-1 / LB_WORD3
.DOC
ТЕКСТОВЫЙ РЕДАКТОР WORD 97
Часть 2.
ГРАФИЧЕСКИЕ ВОЗМОЖНОСТИ WORD
1. ВСТАВКА РИСУНКОВ В ТЕКСТ.

Чтобы вставить в документ готовый рисунок из библиотеки WORD, выполните следующие действия:
- Установите текстовый курсор в позицию, где должен быть рисунок.
- Выберите команду ВставкаРисунок.
- В появившемся диалоговом окне выберите файл.
- Если хотите просмотреть содержимое файла прямо в диалоговом окне, установите опцию Просмотр.
- Закончите диалог с помощью кнопки ОК.
- После этого WORD вставит рисунок в документ.
Чтобы изменить размер рисунка, щелкните на нем мышью. Вокруг рисунка появится рамка с маленькими черными квадратами - маркерами. Щелкните мышью на одном из маркеров и перетаскивайте его, удерживая левую кнопку мыши, пока не подберете подходящий размер рисунка.
Если необходимо передвинуть рисунок в другое место:
- Выделите рисунок щелчком мыши.
- Перетащите рисунок в нужное место, удерживая кнопку мыши.
- Рисунок может быть отцентрирован, сдвинут к левому или правому краю, иметь отступ так же, как и текстовый абзац (см. Форматирование абзаца).
Вставленный из библиотеки WORD рисунок может быть отредактирован. Для редактирования рисунка активизируйте его двойным щелчком мыши. Как редактировать и создавать рисунки рассмотрено в п.2.
2. РИСОВАНИЕ С ПОМОЩЬЮ WORD.
С помощью встроенного в Word для Windows графического редактора вы можете создавать рисунки в тексте документа, используя функции рисования элементарных геометрических объектов: линий, прямоугольников, кругов и т. д. Для создания рисунка нажмите кнопку с изображением геометрических фигур на панели инструментов СТАНДАРТНАЯ. На экране появится панель инструментов РИСОВАНИЕ, содержащая кнопки создания графических примитивов (линия, стрелка, овал, прямоугольник и др.) и их редактирования. Щелкните мышью на кнопке овал или прямоугольник и и поместите выбранную фигуру в документ.


При этом рисунок может перекрыть текст, как в этом абзаце. Иногда это необходимо.
Однако, как правило, рисунок не должен перекрывать текст. Для этого необходимо вставить рисунок в текст как объект командой меню Вставка-Объект ,тип объекта Рисунок Microsoft Word или нажать кнопку Создать рисунок на панели инструментов РИСОВАНИЕ.
ГРАФИЧЕСКИЕ ПРИМИТИВЫ
Кнопки с изображениями графических примитивов находятся в панели инструментов РИСОВАНИЕ.
ЛИНИЯ. Нажмите кнопку с изображением линии, установите указатель мыши в начальную точку и, нажав левую кнопку мыши, нарисуйте линию до конечной точки. Если хотите расположить линию точно под углом 30,45,60 или 90, нажмите клавишу Shift в момент рисования. После создания линии щелкните на ней дважды мышью, чтобы вызвать диалоговое окно РИСОВАННЫЙ ОБЪЕКТ. Теперь вы можете изменить стиль линии (сплошная или пунктирная), ее цвет, толщину и т.п. Также можно воспользоваться кнопками ЦВЕТ ЗАПОЛНЕНИЯ, ЦВЕТ ЛИНИИ, и СТИЛЬ ЛИНИИ из панели инструментов РИСОВАНИЕ, предварительно щелкнув мышью на линии. Чтобы изобразить срелку, используйте кнопку СТИЛЬ ЛИНИИ.
ОВАЛ. С помощью этого инструмента можно создавать как круги, так и эллипсы. Для того чтобы зафиксировать центр овала, в момент рисования нажмите и удерживайте клавишу Ctrl. Если хотите нарисовать круг, необходимо нажать и удерживать в момент рисования клавишу Shift.
ПРЯМОУГОЛЬНИК. Принцип создания прямоугольников такой же, как овалов. Чтобы изобразить квадрат удерживайте при рисовании клавишу Shift.
ДУГА. С помощью этой кнопки вы можете рисовать части кругов и овалов. Если в процессе рисования удерживать клавишу SHIFT, можно нарисовать 45-градусный сектор круга. Вы можете также использовать клавишу Ctrl.
РИСОВАННАЯ КРИВАЯ. Если вы хотите нарисовать фигуру произвольной формы, нажмите на кнопку ФИГУРА и рисуйте мышью с нажатой левой кнопкой. Можно изобразить многоугольник, если нажимать кнопку мыши только в тех местах, где должны быть вершины. С помощью кнопки ИЗМЕНИТЬ ФОРМУ можно изменять форму созданной фигуры и создавать фигуры сложной формы.
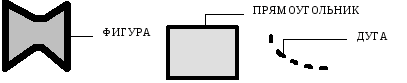
НАДПИСИ И ВЫНОСКИ. В рисунок можно включать надписи и выноски, как это изображено на рисунке. Для этого используйте кнопки создания рамки текста (надпись) и выносок в панели РИСОВАНИЕ.
ОБРАМЛЕНИЕ, СПЛОШНАЯ ЗАЛИВКА И ЗАПОЛНЕНИЕ УЗОРОМ.
После того как вы нарисовали какую-нибудь фигуру, выделите ее щелчком мыши. Теперь вы можете:
- изменить цвет и стиль контурной линии с помощью кнопки ЦВЕТ ЛИНИИ на панели инструментов РИСОВАНИЕ;
- выбрать цвет заливки для внутренней области фигуры с помощью кнопки ЦВЕТ ЗАПОЛНЕНИЯ;
- выбрать узор заполнения из предложенных шаблонов, для чего щелкните по обьекту два раза, и в окне свойств обьекта выберите вкладку ЗАПОЛНЕНИЕ.
МОДИФИКАЦИЯ ГРАФИЧЕСКИХ ПРИМИТИВОВ.
Чтобы изменить фигуру, выделите ее щелчком мыши. Чтобы выделить несколько фигур на рисунке, нажмите на кнопку ВЫДЕЛЕНИЕ РИСОВАННЫХ ОБЬЕКТОВ (белая стрелка) и обведите нужные обьекты. Появится рамка с восемью маркерами, перетаскивая которые вы можете изменять размеры выбранного элемента. Если держать нажатой клавишу Shift, то изменения будут происходить по двум направлениям пропорционально. Это свойство используется для масштабирования кругов и квадратов. Если держать нажатой клавишу Ctrl, то масштабирование будет происходить относительно центра.
Вы можете перемещать выделенный обьект или группу обьектов, перетаскивая его мышью.
Для копирования и удаления геометрического элемента используется команда меню ПРАВКА, так же, как для работы с текстом.
Если графические элементы перекрывают друг друга,
![]()
вы можете указать какой элемент должен находится на переднем плане, а какой на заднем. Для этого нужно выделить соответствующий элемент и нажать кнопку ПОМЕСТИТЬ НАВЕРХ или ПОМЕСТИТЬ НАЗАД.
С помощью редактора можно поворачивать элемент на 90 или 180 относительно вертикальной или горизонтальной оси, используя соответствующие кнопки. Эти возможности используются для создания симметричных рисунков. Чтобы повернуть обьект используйте кнопку СВОБОДНОЕ ВРАЩЕНИЕ из панели инструментов РИСОВАНИЕ.
ОКОНЧАНИЕ РЕДАКТИРОВАНИЯ РИСУНКОВ
После завершения рисунка неободимо вернуться в документ, нажав кнопку ЗАКРЫТЬ РИСУНОК на панели инструментов или выполнив команду меню ФайлЗакрыть и вернуться в документ.
Чтобы отредактировать созданный рисунок, необходимо активизировать его двойным щелчком мыши.
3. ВСТАВКА РАСТРОВЫХ ИЗОБРАЖЕНИЙ В ДОКУМЕНТ.
Рисунки, которые вы создавали в редакторе WORD, являются векторными рисунками. Это значит, что программа запоминает координаты графических примитивов и их свойства (цвет, тип заполнения и т.д.), так что вы можете оперировать с любым из нарисованных фрагментов в любое время, изменяя его свойства. Этот принцип используется в программах AUTOCAD, CORELDRAW и др.
В основе растровой графики лежит другой принцип. Изображение запоминается как матрица точек, каждая из которых имеет свой цвет. Для создания растровых изображений может использоваться редактор PaintBrush, входящим в стандартную поставку Windows.
Чтобы вставить в документ WORD рисунок PaintBrush, вызовите меню ВСТАВКАОБЬЕКТРисунок PaintBrush. В появившемся редакторе изображений создайте свой рисунок. Выполните команду ФАЙЛВЫХОД И ВОЗВРАЩЕНИЕ В WORD. Рисунок появится на странице документа. Впоследствии его можно отредактировать, выделив его двойным щелчком мыши.
ЗАДАНИЕ
Создать открытку, используя готовый рисунок, созданный вами с помощью PaintBrush, автофигуры(при этом следует сгруппировать их), надпись WordArt.
Сопроводить рисунки подписями
