
- •Самарская государственная академия путей сообщений
- •Введение
- •Лабораторная работа №1 Создание и редактирование растровых (точечных) изображений
- •Краткие теоретические сведения
- •Окно программы Paint
- •Лабораторная работа № 2 Структура рабочего окна программы Компас-График
- •Лабораторная работа №3 Простейшие геометрические объекты (пго)
- •Краткие теоретические сведения
- •Лабораторная работа №4 Глобальные, локальные и клавиатурные привязки
- •Лабораторная работа №5 Ввод многоугольника, окружности
- •Лабораторная работа №6 Создание чертежа
- •Лабораторная работа № 7 Копирование объектов чертежа
- •Краткие теоретические сведения
- •Лабораторная работа №8 Частичное или полное удаление объектов
- •Лабораторная работа № 9
- •Лабораторная работа 10 Выполнение чертежей плоских деталей с использованием команд редактирования графических объектов
- •Расчетно-графическая работа Разработка и создание презентации
- •Заключение
- •Библиографический список
Лабораторная работа №3 Простейшие геометрические объекты (пго)
Цель работы: ознакомиться с инструментальной панелью, панелью расширенных команд; научиться задавать текущий стиль прямой, удалять объект, создавать простейшие геометрические объекты.
Краткие теоретические сведения
К простейшим геометрическим объектам (ПГО) относятся: точка, прямая, отрезок прямой, прямоугольник, правильный многоугольник, окружность, дуга, эллипс, ломаная линия, кривая Безье. Кроме перечисленных, к простейшим геометрическим объектам относятся фаска, скругление, штриховка. Все команды построения геометрических объектов (ПГО) собраны на странице «Геометрические построения»Инструментальной панели.
Кнопки сгруппированы по типам объектов, ввод которых они вызывают (например, группа кнопок для ввода отрезка, группа кнопок для ввода окружностей и т.д.). На инструментальной панели видна одна только кнопка из группы. Для того чтобы увидеть остальные кнопки группы и выбрать одну из них, необходимо нажать на видимую кнопку группы и не отпускать клавишу мыши. Через несколько секунд рядом с курсором появится панель, содержащая остальные кнопки для вызова команд построения выбранного объекта (рис.13).
Задание 1. Построить отрезок через заданные точки с помощью инструментальной панели, панели расширенных команд (команда Ввод отрезка). Изменение стиля прямой, удаление объекта, отмена операции.
Щелкните указателем мыши на кнопку Открыть документ.
Откроется диалоговое окно Выберите файлыдля открытия. В списочном поле откройте папку Trenerдвойным щелчком мыши на ее значке.
Откройте файл-задание № 2-03 двойным щелчком мыши. Обратите внимание на тип файла, выберите Компас - Фрагментычертежа (рис.10).
Щелкните на кнопке Ввод отрезкана странице Геометрические построения – система перешла в режим построения отрезка (рис.11).
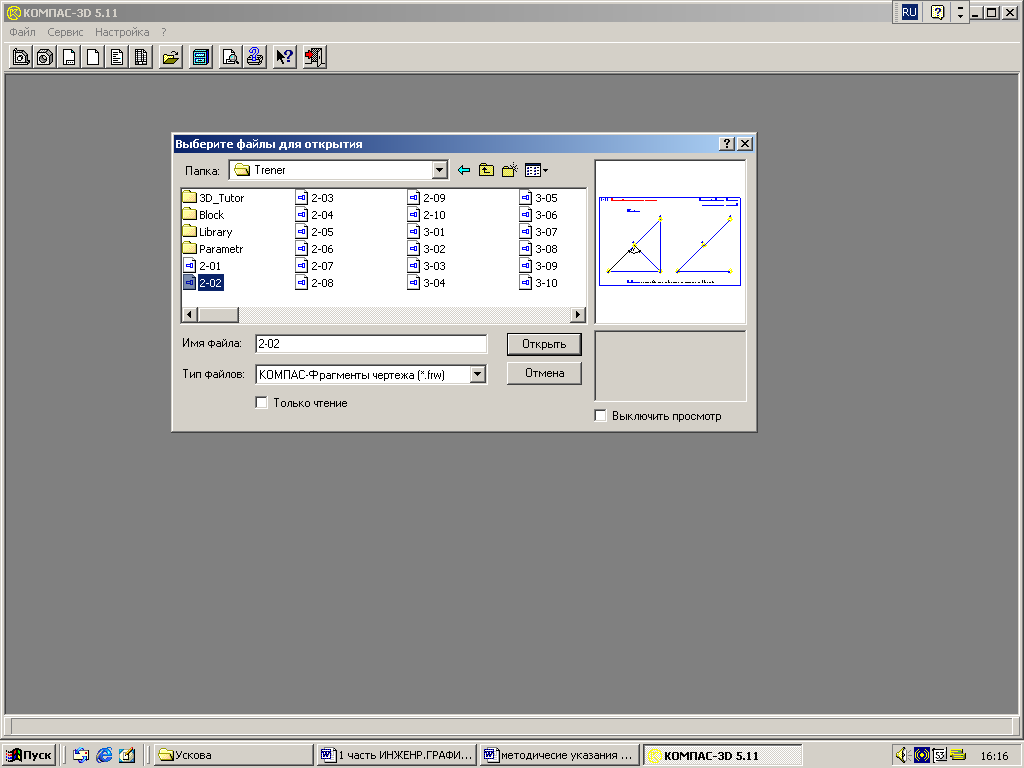
Рис.10
Убедитесь, что кнопка Автосозданиевключена на панели специального управления (рис.12).
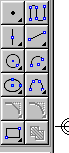
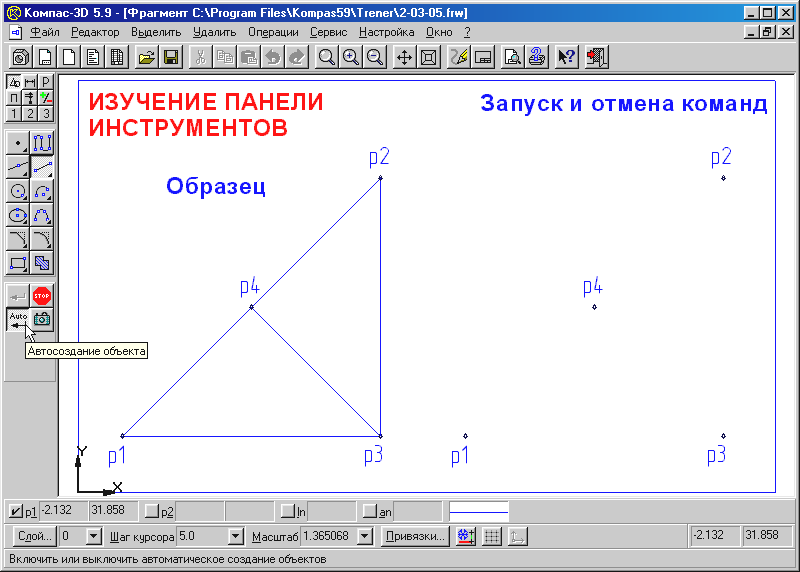

Рис. 11 Рис.12
При построении отрезка перпендикулярно отрезку р1 – р2 воспользуйтесь Панелью расширенных команд. Для этого щелкните на кнопке Ввод отрезка и не отпускайте кнопку мыши. При этом раскроется соответствующая Панель расширенных команд. Не отпуская левую кнопку мыши, поместите курсор на кнопкуПерпендикулярный отрезокрис.13 и отпустите кнопку мыши.
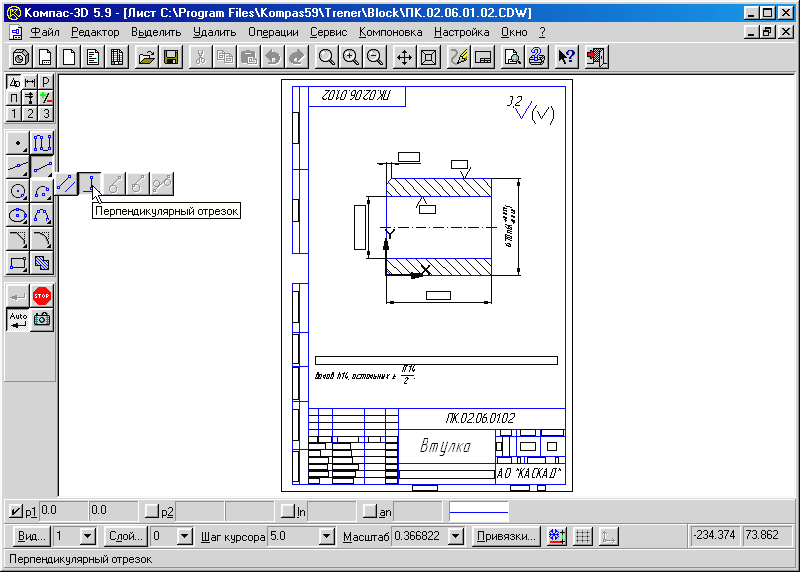
Рис.13
Щелкните мышью в любой точке отрезка р1 – р2. Затем щелкните в точках р3 и р4 – система построила отрезок р3 – р4, перпендикулярный отрезку р1 – р2. Щелкните мышью на кнопке Прервать команду(рис.14).
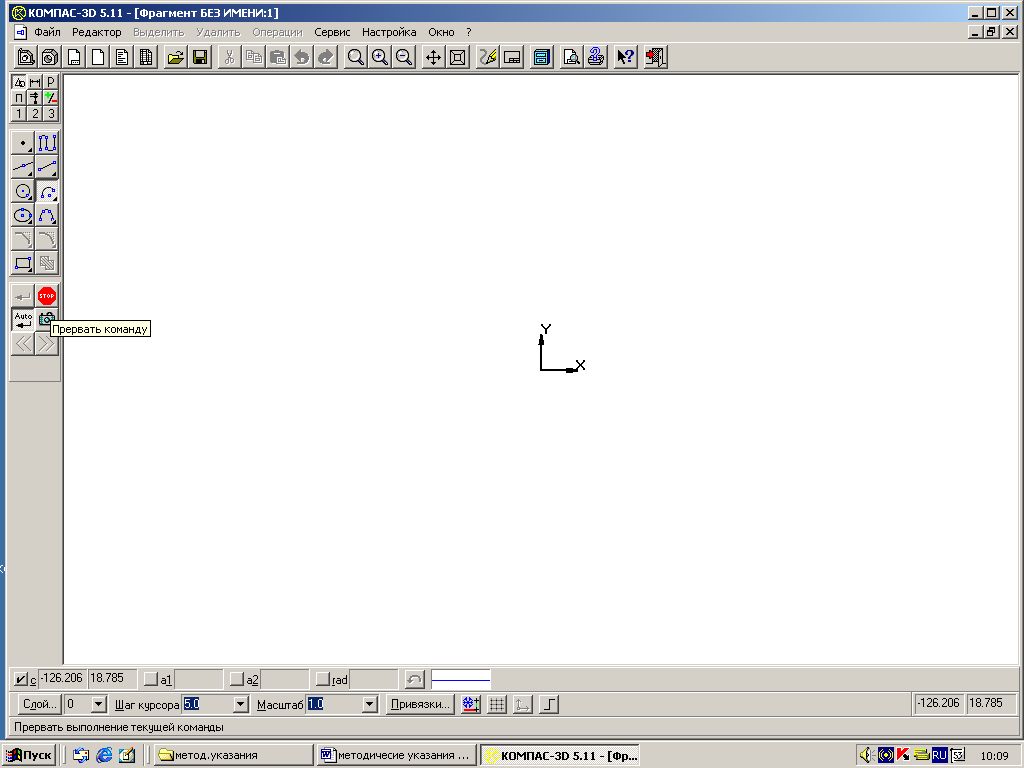
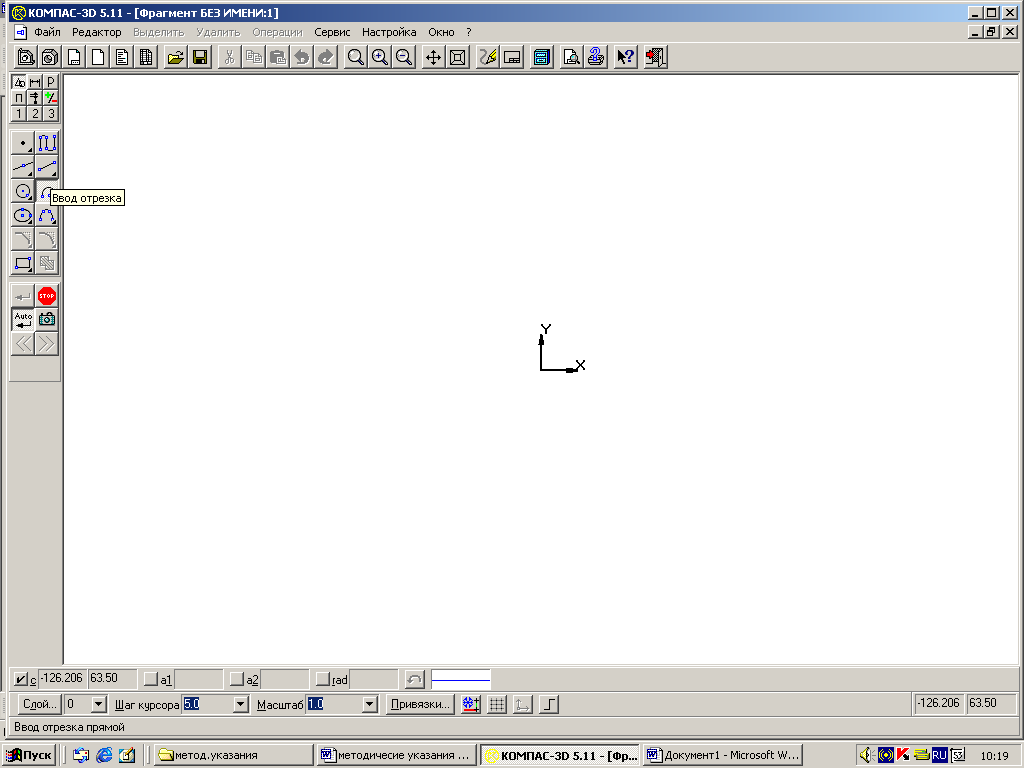
Рис. 14 Рис. 15
Постройте отрезок р1 – р3 штриховой линией. Для этого воспользуйтесь Панелью расширенных команд. Нажмите на кнопку Перпендикулярный отрезок и не отпускайте кнопку мыши. При этом раскроется соответствующая Панель расширенных команд. Не отпуская левую кнопку мыши, поместите курсор на кнопкуВвод отрезка(рис.15) и отпустите кнопку мыши.
Щелкните мышью на поле Текущий стильна строке параметров (рис.16).

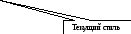
Рис. 16
Выберите текущий стиль линии – Штриховая(рис.17). Последовательно щелкните в точках р1 и р3 – система построила отрезок через две указанные точки. Щелкните мышью на кнопкеПрервать команду(рис.14).
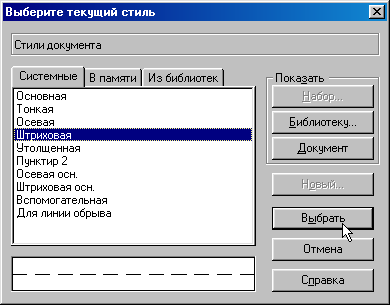
Рис.17
Измените текущий стиль отрезка р1 – р3 на основной. Для этого дважды щелкните мышью на отрезке р1 – р3,- отрезок перешел в режим редактирования. Щелкните мышью на поле Текущий стиль на строке параметров (рис.16) и выберите стиль линии Основная.Щелкните мышью на кнопкеСоздать объект(рис.18), щелкните мышью на свободном поле чертежа.
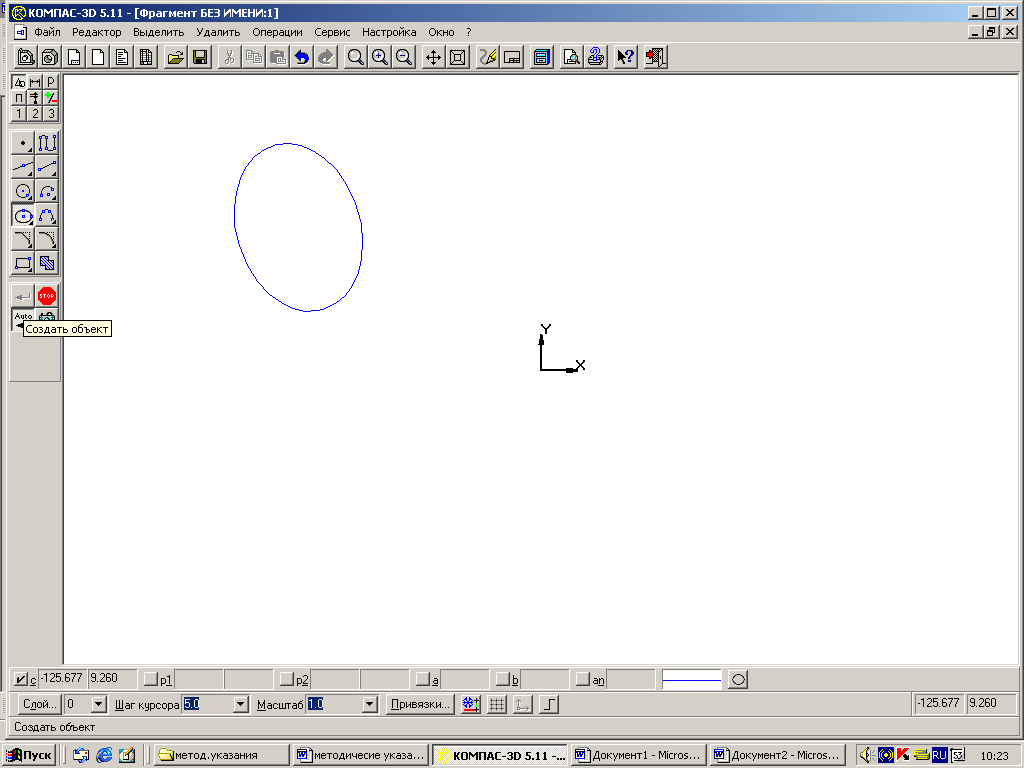
Рис. 18
Постройте отрезок р2 – р3 основной линией. Щелкните на кнопке Ввод отрезка на странице Геометрические построения – система перешла в режим построения отрезка, рис.11. Щелкните мышью на поле Текущий стиль на строке параметров (рис. 16) и выберите стиль линии Основная. Последовательно щелкните в точках р2 и р3 – система построила отрезок через две указанные точки. Щелкните мышью на кнопкеПрервать команду(рис. 14).
Удалите построенный отрезок р2 – р3. Для этого щелкните мышью на отрезке р2 – р3 – отрезок изменил цвет, а затем нажмите клавишу Delete.Восстановите отрезок р2 – р3, нажав на кнопкуОтменить(рис. 19) на панели управления.
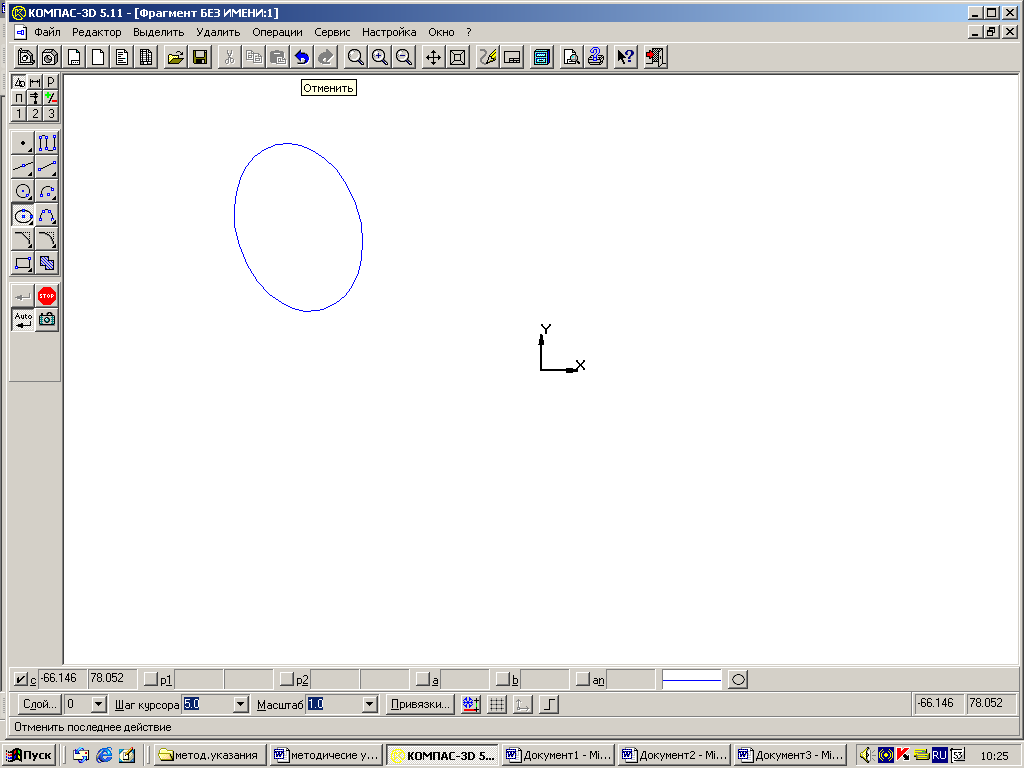
Рис.19
Закройте файл- задание, отказавшись от его сохранения.
Задание 2. Построить ломаную линию (командаНепрерывный ввод объектов) по длине и углу наклона прямой и по координатам конечной точки отрезка. Измерить длину отрезка.
Постройте ломаную линию р1-р2-р3-р4-р5-р6-р7-р8: если отрезки р1 – р2, р2 – р3, заданы координатами точек р1(0, 0), р2(10, 20), р3(30, -10), а отрезки р3 – р4, р4 – р5, р5 – р6, р6 – р7, р7 – р8 заданы длиной и углом наклона (рис.20, таблица 1).
Таблица 1
|
Отрезок |
Длина |
Угол наклона |
|
Р3 – р4 |
20 |
0 |
|
Р4 – р5 |
15 |
45 |
|
Р5 – р6 |
35 |
-30 |
|
Р6 – р7 |
50 |
90 |
|
Р7 – р8 |
60 |
180 |
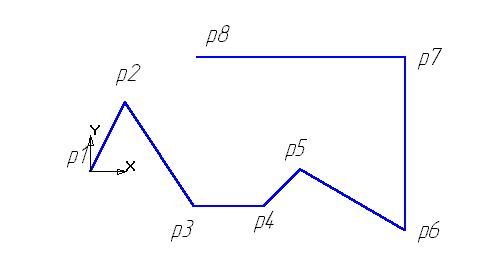
Рис.20
Щелчком на кнопке
Новый фрагмент
![]() на Панели управления создайте новый
документ типаФрагмент и сохраните
его на диске. Активизируйте Файл -Сохранить как, откройте дискD:\Студент\, создайте
папкуШифр группыи напишите имя
файлаРабота 2(рис. 21, 22, 23).
на Панели управления создайте новый
документ типаФрагмент и сохраните
его на диске. Активизируйте Файл -Сохранить как, откройте дискD:\Студент\, создайте
папкуШифр группыи напишите имя
файлаРабота 2(рис. 21, 22, 23).
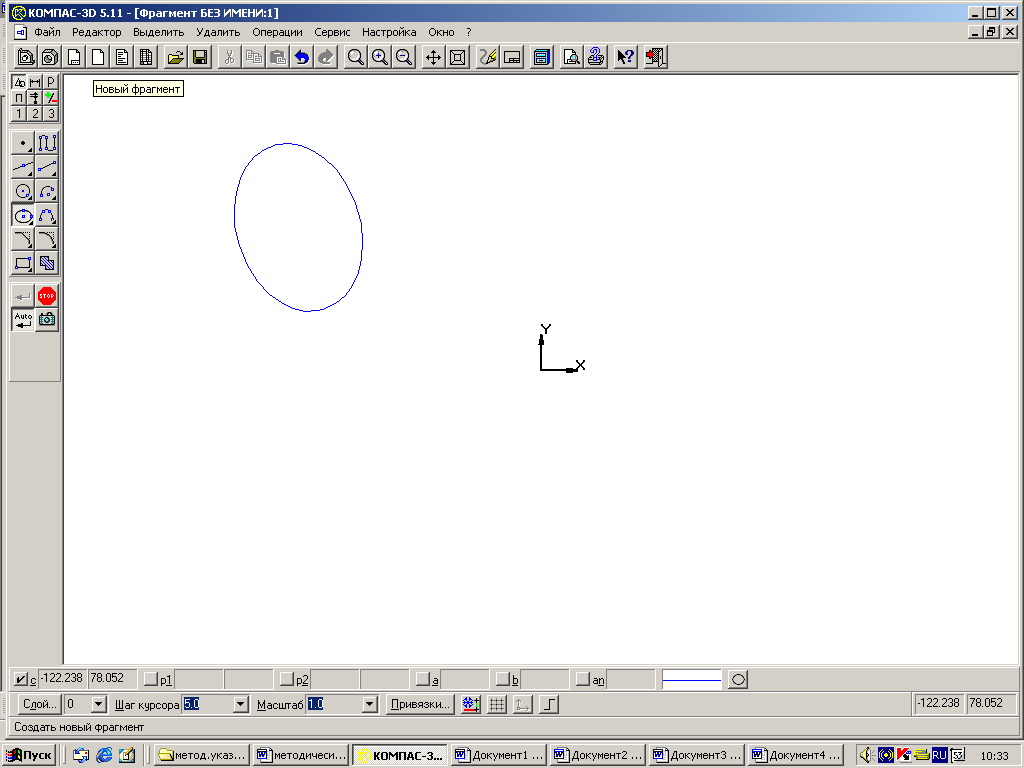
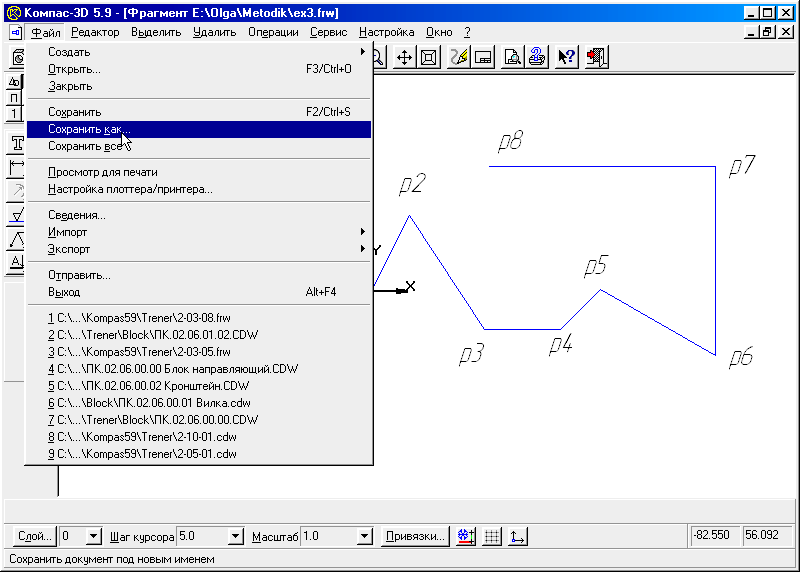
Рис. 21 Рис.22
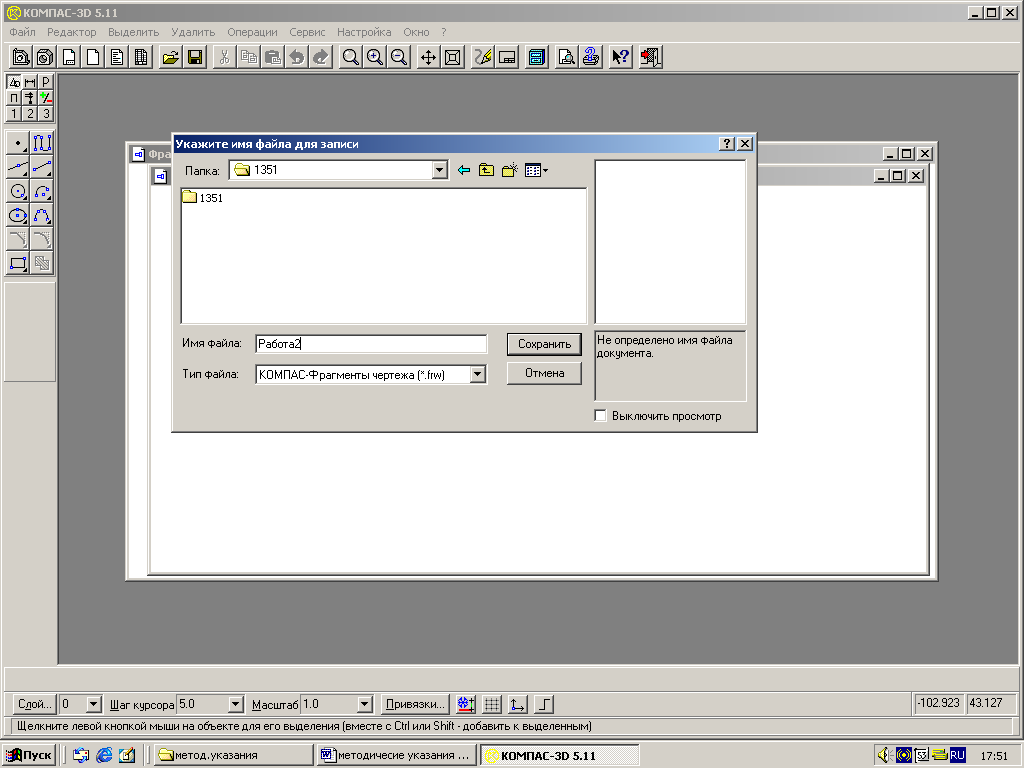

Рис.23
Разверните окно фрагмента кнопкой Развернутьи нажмите кнопку на панели управленияПоказать все.
Включите Num Lock. Активизируйте командуНепрерывный ввод объектов(рис. 24). Параметры отрезка при его создании и редактировании отображаются в отдельных поляхСтроки параметров: два поля координатXиYначальной (р1) и конечной (р2) точек, поле длины отрезка (ln), поле его угла наклона (an), поле стиля отрезка. По внешнему виду кнопки можно судить о состоянии поля (рис. 25).
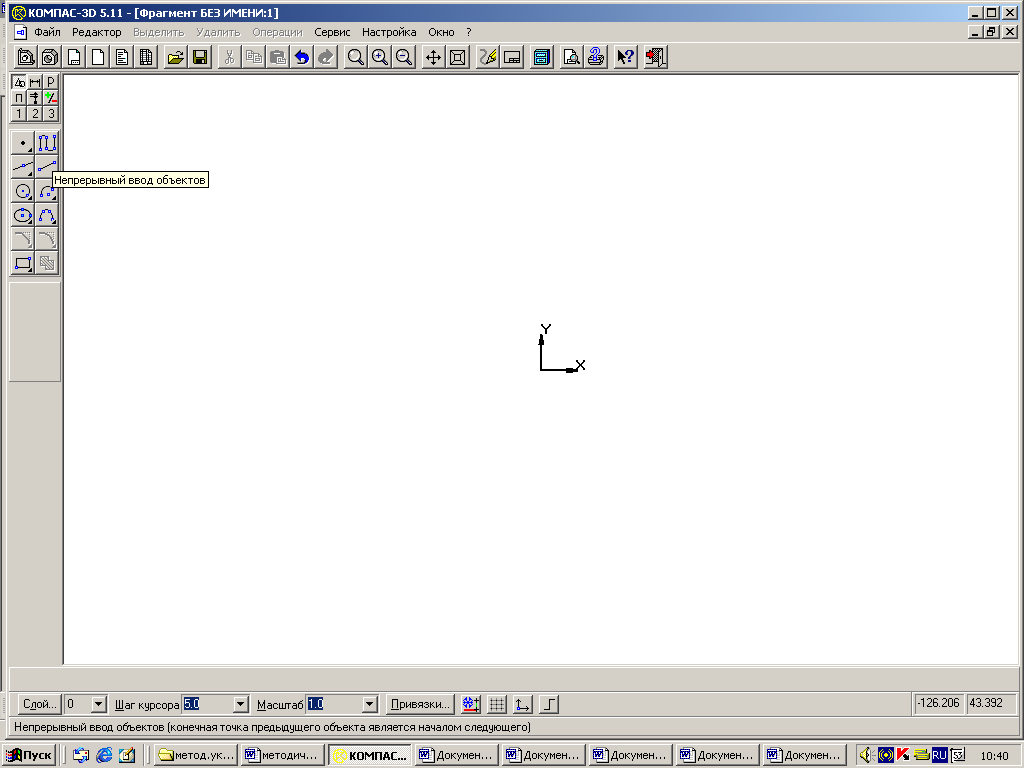
Рис.24

![]()
Рис. 25
Установите курсор в начало координат. Для этого нажмите [Ctrl]+[0] и [Enter] – точка р1 зафиксирована. Точка р2 ожидает ввода параметра. Нажмите [Alt]+[2], введите в поле координаты Х значение 10. Для ввода в поле значение координатыYнажмите [Tab], введите 20 и нажмите [Enter]. Отрезок р1 – р2 построен. Аналогично постройте отрезок р2 – р3. (Активизировать поле координат можно двумя щелчками левой кнопкой мыши.)
Для построения отрезка р3 – р4 активизируйте поле длины отрезка ln. Дважды щелкните на поле длины отрезка левой кнопкой мыши или нажмите [Alt]+[l], введите значение длины отрезка 20 и нажмите [Enter]. Активизируйте поле угла наклона отрезкаanили двумя щелчками левой кнопкой мыши, или путем нажатия [Alt]+[a], введите значение 0 и нажмите [Enter]. Отрезок р3 – р4 построен. Аналогично постройте остальные отрезки.
Измерьте длину отрезка р2 – р3. Нажмите кнопку Измерения,и кнопкуРасстояние между двумя точками(рис. 26). Укажите последовательно точки р2 и р3 и Вы получите длину отрезка р2 – р3. Закройте окно Расстояние между двумя точками.
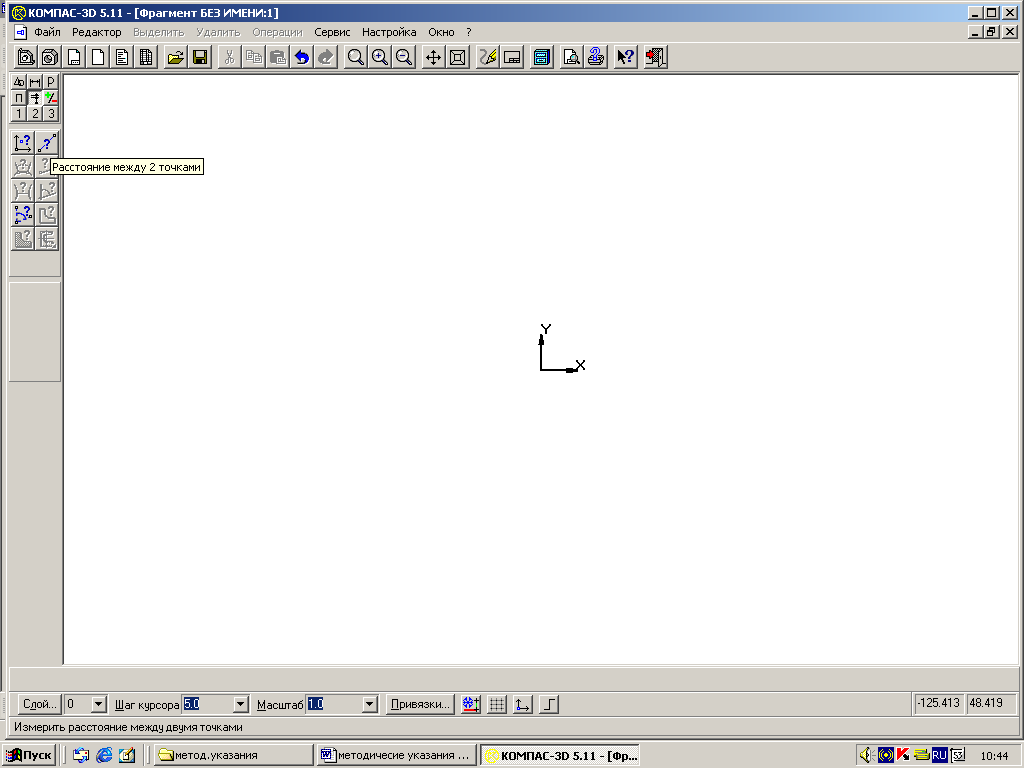

Рис. 26
Сохраните фрагмент, нажав на кнопку Сохранитьдокумент на панели управления и закройте фрагмент.
Задание 3. Постройте кривую линию по точкам (сплайн). Постройте график по точкам, заданным координатами Х иY(табл. 2, рис. 27).
Таблица 2
|
Точки |
Координаты | |
|
Х |
Y | |
|
Р1 |
0 |
0 |
|
Р2 |
5 |
10 |
|
Р3 |
10 |
15 |
|
Р4 |
20 |
25 |
|
Р5 |
40 |
30 |
|
Р6 |
60 |
50 |
|
Р7 |
100 |
60 |
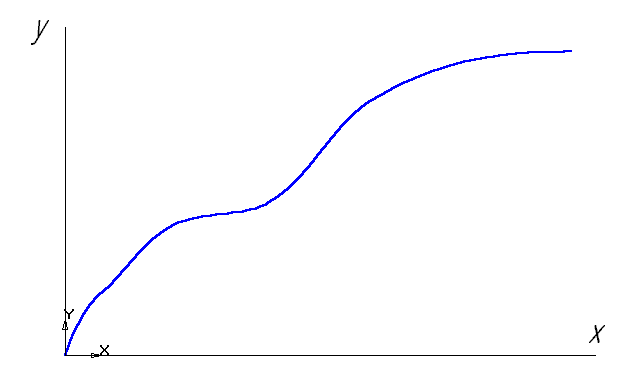
Рис. 27
Щелчком на кнопке Новый фрагмент
 на Панели управления создайте новый
документ типаФрагменти сохраните
его (Сохранить как) на дискеD:\Студент\ Активизируйте
командуВвод отрезка
на Панели управления создайте новый
документ типаФрагменти сохраните
его (Сохранить как) на дискеD:\Студент\ Активизируйте
командуВвод отрезка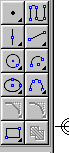 ,
выберите текущий стильТонкая и
проведите две оси:вертикальную(ось y) игоризонтальную (ось х).
,
выберите текущий стильТонкая и
проведите две оси:вертикальную(ось y) игоризонтальную (ось х).Активизируйте команду Непрерывный ввод объектов
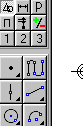 .
НаCтроке параметровобъекта активизируйте командуСплайн(рис.28). Выберите текущий стиль сплайнаОсновная.
.
НаCтроке параметровобъекта активизируйте командуСплайн(рис.28). Выберите текущий стиль сплайнаОсновная.
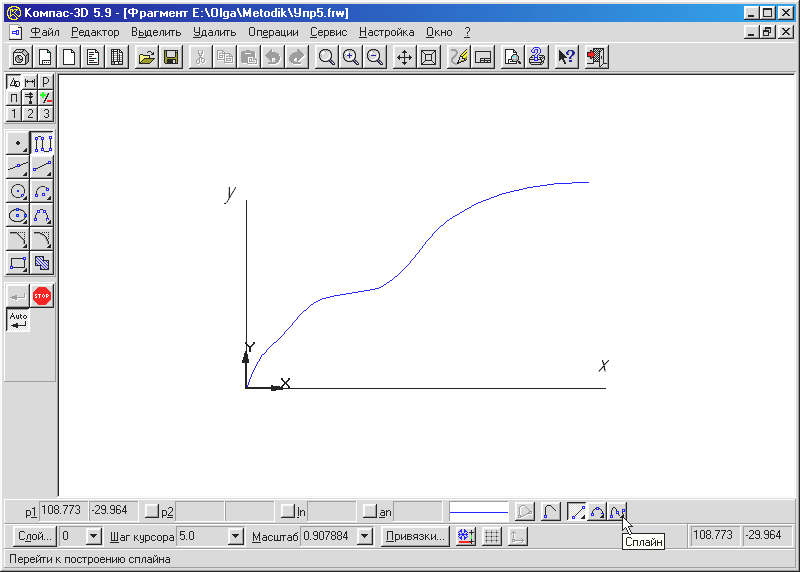
Рис. 28
Установите точку
р1 в начало координат, для этого нажмите
[Ctrl]+[0], [Enter]. Установите точку р2 (5, 10). Для
этого активизируйте поле координаты
Х, введите значение 5, в поле координаты
Y введите значение 10. Таким образом,
установите все остальные точки. После
ввода последней точки щелкните мышью
на кнопках Создать объект ![]() иПрервать команду
иПрервать команду![]() .
.
Отредактируйте координаты точки р7, изменив координаты точки р7(105, 75). Для этого двумя щелчками левой кнопкой мыши активизируйте построенную кривую, щелчком левой кнопкой мыши переведите точку р7 в состояние редактирования (рис.29). Активизируйте поле координаты Х и введите значение 105, в поле координаты Y – 75, нажмите Enter,щелкните мышью на кнопкеСоздать объекти на свободном поле фрагмента.
С охраните
фрагмент, нажав на кнопкуСохранить
документна панели управления и
закройте фрагмент.
охраните
фрагмент, нажав на кнопкуСохранить
документна панели управления и
закройте фрагмент.
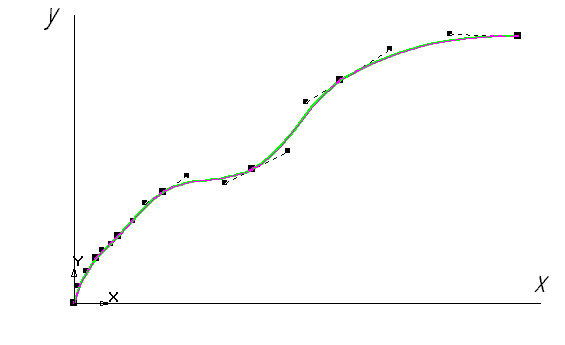
Рис. 29
Для построения графиков в дальнейшем используйте библиотеку построения графиков FTDraw. Данная библиотека предоставляет следующие возможности:
Построение графиков функциональных зависимостей по уравнению в декартовых координатах.
Построение графиков функциональных зависимостей по уравнению в полярных координатах.
Построение графиков табличных зависимостей в декартовых координатах.
Задание 4
Щелкните указателем
мыши на кнопку Открытьдокумент![]() .
.
Откроется диалоговое окно Выберите файлы для открытия. В списочном поле откройте папку Trenerдвойным щелчком мыши на ее значке.
Откройте файл-задание № 2-04, 2-05 двойным щелчком мыши. Обратите внимание на тип файла - выберите Компас- Фрагментычертежа.
Выполните задание самостоятельно. Покажите преподавателю. Закройтефайл - работа, отказавшись от сохранения.
