
- •Самарская государственная академия путей сообщений
- •Введение
- •Лабораторная работа №1 Создание и редактирование растровых (точечных) изображений
- •Краткие теоретические сведения
- •Окно программы Paint
- •Лабораторная работа № 2 Структура рабочего окна программы Компас-График
- •Лабораторная работа №3 Простейшие геометрические объекты (пго)
- •Краткие теоретические сведения
- •Лабораторная работа №4 Глобальные, локальные и клавиатурные привязки
- •Лабораторная работа №5 Ввод многоугольника, окружности
- •Лабораторная работа №6 Создание чертежа
- •Лабораторная работа № 7 Копирование объектов чертежа
- •Краткие теоретические сведения
- •Лабораторная работа №8 Частичное или полное удаление объектов
- •Лабораторная работа № 9
- •Лабораторная работа 10 Выполнение чертежей плоских деталей с использованием команд редактирования графических объектов
- •Расчетно-графическая работа Разработка и создание презентации
- •Заключение
- •Библиографический список
Лабораторная работа №1 Создание и редактирование растровых (точечных) изображений
Цель работы: научиться создавать точечный рисунок в графическом редакторе Paint.
Краткие теоретические сведения
Paint - это программа, поставляемая в комплекте с Windows и предназначенная для создания и редактирования на экране изображений (картинок). Каждое изображение - это мозаика из точек (пикселей), окрашенных в тот или иной цвет.
Окно программы Paint
Paint представляет собой средство для рисования, с помощью которого можно создавать простые или сложные рисунки. Эти рисунки можно делать черно-белыми или цветными и сохранять их в виде файлов. Созданные рисунки можно выводить на печать, использовать в качестве фона рабочего стола либо вставлять в другие документы. Paint можно использовать даже для просмотра и правки снятых с помощью сканера фотографий.
Графический редактор Paint используется для работы с точечными рисунками формата JPG, GIF или BMP.
Разрешающая способность графического изображения измеряется в пикселях на дюйм (dpi– пикселей на дюйм).
Редактор одновременно может работать только с одним документом, поэтому окно документа совмещено с окном программы. Иными словами, Paint - однооконное приложение.





Рис.1 Окно программы Paint
Кроме стандартных элементов (заголовка и горизонтального меню), окно программы Paint имеет горизонтальную и вертикальную полосы прокрутки, строку состояния, а также четыре специальные области (рис.1):
рабочее поле;
набор инструментов;
меню инструмента;
палитру цветов.
В левой части окна Paint находится набор (панель) инструментов (рис.2), каждый из которых обозначен небольшой картинкой-пиктограммой.
Чтобы выбрать инструмент, достаточно щелкнуть на нем мышью.

Рис.2. Набор инструментов Paint
Задание 1.Изобразить средствами графического редактора логотип своего факультета, дисциплины «Инженерная и компьютерная графика».
Создать в личной папке на диске D документ файла Работа 1.doc.
Логотип - это знак (символ, эмблема) фирмы, организации, события, отдельного человека, товара. Логотип должен быть простым и хорошо запоминаемым, он должен хорошо смотреться как на экране компьютера, так и на бумаге или на фирменном пакете.
Придумать и нарисовать средствами графического редактора логотип своего факультета.
Придумать и нарисовать средствами графического редактора логотип дисциплины «Инженерная и компьютерная графика».
Задание 2. Создайте рекламу любого товара. Придумайте для рекламы слоган - короткую яркую запоминающую фразу.
Лабораторная работа № 2 Структура рабочего окна программы Компас-График
Цель работы: научиться работать с окнами чертежно-графического редактора Компас-График.
Задание 1. Запуск Компас-График. Рабочий стол.
Включите компьютер.
После полной загрузки операционной системы щелкните мышью на пиктограмме Компас-График, расположенной на рабочем столе, дважды щелкнув на ярлыке системы (рис.2).

Рис.2
П осле
запускаКомпас-ГрафикВы видите
главное окно системы. Поскольку система
является прикладной программой для
Windows, ее окно имеет стандартные элементы
управления, рис.4.
осле
запускаКомпас-ГрафикВы видите
главное окно системы. Поскольку система
является прикладной программой для
Windows, ее окно имеет стандартные элементы
управления, рис.4.

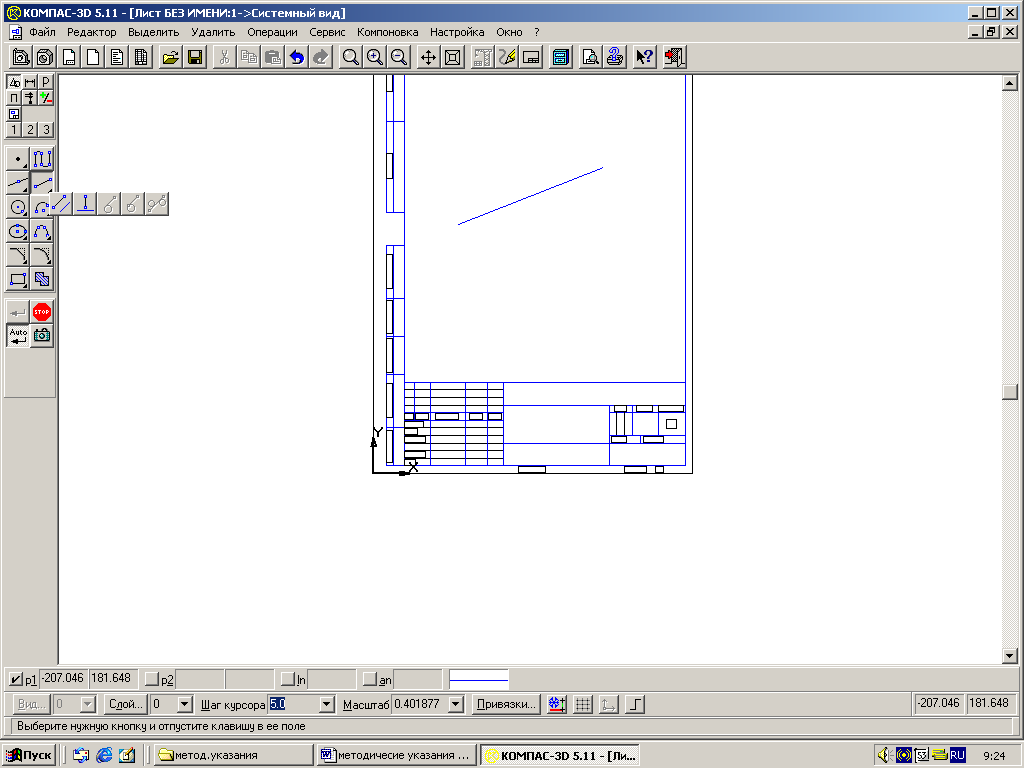









Рис.3
Строка меню расположена в верхней части программного окна, сразу под строкой заголовка. В ней расположены все основные меню системы. В каждом из меню хранятся связанные с ним команды.
Панель управления расположена в верхней части окна системы под Строкой меню. В ней собраны команды, которые наиболее часто употребляются при работе с системой.
Инструментальная панель находится в левой части окна системы и состоит из нескольких отдельных страниц. Первые из них – системные (панель геометрии, панель размеров, панель редактирования). Три другие панели формируются пользователем из доступных команд системы.
З![]() адание
2.Найти и открыть 4 демонстрационных
файла чертежейSample1.cdw, Sample2.cdw, Sample3.cdw,
Sample4.cdw,для этого:
адание
2.Найти и открыть 4 демонстрационных
файла чертежейSample1.cdw, Sample2.cdw, Sample3.cdw,
Sample4.cdw,для этого:
щелкните указателем мыши на кнопку Открыть документРаскроется диалоговое окноВыберите файлы для открытия. В списочном полеПапкаданного окна будет открыта папка Bin;
перейдите в каталог C:\PROGRAM FILES\KOMPAS5.11\SAMPLES, для этого щелкните на кнопке Переход на один уровень вверхвПанели инструментовдиалогового окна
 .
Таким способом Вы откроете папку более
высокого уровня Компас-График.
.
Таким способом Вы откроете папку более
высокого уровня Компас-График.откройте папку Samplesдвойным щелчком мыши на ее значке.
откройте 4 демонстрационных файла двойным щелчком мыши. Обратите внимание на тип файла, выберите Компас - Листы чертежарис.4;
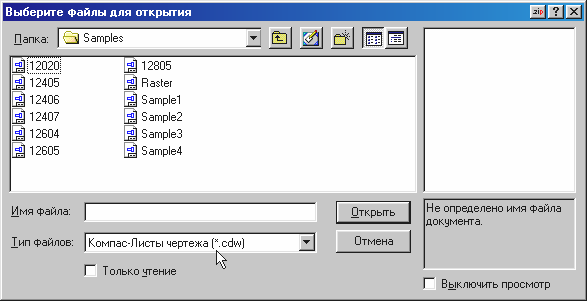
Рис.4
расположите все 4 примера мозаикой. Для этого в строке меню нажмите кнопку Окно – Мозаика - Все окнарис. 5;

Рис.5
сделайте активным окно документа Sample 3. Для этого щелкните левой клавшей мыши в любом месте заголовка окна – заголовок должен окраситься в синий цвет, и нажмите на панели управления кнопкуПоказать все (рис.6);
![]()
Р ис.6
ис.6
сверните окно документа Sample 3, для этого нажмите на кнопкуСвернуть, показанную на рис. 7 (кнопки управления состояния окна);


Рис.7
восстановите окно документа Sample 3, для этого нажмите на кнопкуРазвернуть, показанную на рис. 8;


![]()
Рис.8
закройте окно документа Sample 3, для этого нажмите на кнопкуЗакрыть, показанную на рис. 9;
![]()

Рис. 9
переместите окно документа Sample 1 на место документаSample 3.Для этого щелкните левой клавишей мыши в любом месте заголовка окна документаSample 1, сделав его текущим, затем щелкните левой клавишей мыши в любом месте заголовка окна и, удерживая клавишу нажатой, переместите окно документаSample 1на свободное место;
закройте все три документа, для этого в строке меню нажмите кнопку Окно – Закрыть все (рис. 9).
