
- •Подписано к печати 12.10.2006. Формат 60х90 1/16.
- •Лабораторная работа №1 Изучение среды Microsoft Access
- •Теоретические сведения
- •Практическая часть работы
- •Главное меню включает в себя следующие пункты: «Нормативная база», «Контингент», «Расписания», «Явки», «Разное».
- •Практическая часть работы
- •Оформление результатов работы
- •Практическая часть работы
- •Практическая часть работы
- •Описание панели инструментов:
- •Практическая часть работы
- •Оформление результатов работы
- •Практическая часть работы
- •Оформление результатов работы
- •Контрольные вопросы
- •Библиографический список
1791
Министерство транспорта Российской Федерации
Федеральное агентство железнодорожного транспорта
Государственное образовательное учреждение высшего профессионального образования
САМАРСКАЯ ГОСУДАРСТВЕННАЯ АКАДЕМИЯ ПУТЕЙ СООБЩЕНИЯ
Кафедра «ЛОКОМОТИВЫ»
КОМПЬЮТЕРНЫЕ СИСТЕМЫ
В ЭКСПЛУАТАЦИИ И РЕМОНТЕ ЛОКОМОТИВОВ
МЕТОДИЧЕСКИЕ УКАЗАНИЯ
к выполнению лабораторных работ для студентов специальности
190301 «Локомотивы» очной и заочной форм обучения
|
|
Составители: Ю.С. СТРИШИН Г.Г. КИСЕЛЕВ
|
САМАРА 2006
УДК 629.423.1.064.5
Компьютерные системы в эксплуатации и ремонте локомотивов: методические указания к выполнению лабораторных работ для студентов специальности 190301 «Локомотивы» очной и заочной форм обучения [Текст] / составители : Ю.С. Стришин, Г.Г. Киселев. – Самара : СамГАПС, 2006. – 22 с.
Утверждено на заседании кафедры «17» мая 2005 г., протокол № 10.
Печатается по решению редакционно-издательского совета академии.
Методические указания предназначены для выполнения лабораторных работ по дисциплине «Компьютерные системы в эксплуатации и ремонте локомотивов». Студентам предстоит выполнить работы, связанные с созданием баз данных в среде системы управления базами данных (СУБД) MicrosoftAccess, познакомиться с технологией работы основных компонентов (на уровне локомотивного депо) программного комплекса автоматизированной системы управления локомотивным хозяйством (АСУТ). Также студенты познакомятся с системой расшифровки данных бортового регистратора системы УСАВП-Э. Данные методические указания предназначены для студентов дневной и заочной форм обучения.
Составители: Стришин Юрий Сергеевич
Киселев Геннадий Геннадьевич
Рецензенты: доктор технических наук, профессор кафедры «Локомотивы»
СамГАПС Д.Я. Носырев;
зам.нач. службы технической политики филиала ОАО «РЖД»
Куйбышевской железной дороги А.Н. Егольников.
Редактор: И.М. Егорова
Компьютерная верстка: Н.В. Чертыковцева
Подписано к печати 12.10.2006. Формат 60х90 1/16.
Бумага писчая. Печать оперативная. Усл. п. л. 1,4.
Тираж 100 экз. Заказ № 195.
Самарская государственная академия путей сообщения, 2006

Лабораторная работа №1 Изучение среды Microsoft Access
Цель работы:получение навыков создания баз данных и работы с ними.
Теоретические сведения
В настоящее время база данных представляет собой структуру, состоящую из нескольких таблиц данных, которые имеют вид, приведенный на рис. 1.1. Как видно, таблица состоит из элементов «Поле» и «Запись». Поле (столбец таблицы) – массив данных одного типа, с заранее определенными характеристиками (количество символов, разряд числа и т.д.). Запись (строка таблицы) – набор данных разных типов, заданных полями. Объем таблицы, как правило, зависит от количества записей.
|
|
Поле1 |
Поле2 |
. . . |
Поле М
|
|
Запись 1
|
Данные 11
|
Данные 21
|
. . . |
Данные М1 |
|
Запись 2 |
Данные 12
|
Данные 22 |
. . . |
Данные М2 |
|
. . .
|
. . . |
. . . |
. . . |
. . . |
|
Запись N
|
Данные 1N
|
Данные 2N
|
. . . |
Данные MN |
Рис.1.1. Структура таблицы данных
С целью оптимизации структуры базы данных таблицы в ней подвергаются нормализации. Задачами нормализации являются:
исключение повторяющейся информации в таблицах;
создание структуры, в которой предусмотрена возможность ее будущих изменений;
создание структуры, в которой влияние структурных изменений на приложения, использующие данные этой базы данных, сведено к минимуму.
Таблицы в базе связаны между собой через ключевые поля. Таких полей в таблице может быть несколько. Это зависит от установленной структуры базы данных.
Рассмотрим механизм создания базы данных.
Для создания БД запустим СУБД MicrosoftAccess. Это делается посредством меню «Пуск» в левом нижнем углу экрана. После запуска срезу появляется приглашение создать или открыть БД. Отметим мышью строку «Новая база данных». Введем в предложенное поле «Имя файла» название «База1».
После этого на экране появится окно БД. В начале открыта вкладка «Таблицы». Для создания таблиц нажмем кнопку «Создать». Затем в следующем окне выберем «Режим конструктора». В появившемся окне начнем набирать названия полей. Экран должен выглядеть как на рис.1.2.

Рис.1.2. Создание таблицы 1
В столбец «Имя поля» данные просто набираются на клавиатуре. В поле «Тип данных» сразу появляется тип «Текстовый». Для того чтобы выбрать другой тип данных, нужно кликнуть (щелкнуть) мышью по строке и выбрать из раскрывающегося списка нужный тип.
Одно из полей нужно сделать ключевым. В данном случае это поле «Код модели». Наведем на него мышь и нажмем правую клавишу мыши. В появившемся меню выберем пункт «Ключевое поле».
Затем закроем это окно. Нам будет предложено сохранить таблицу. Нажмем «ДА» и введем имя «Таблица1» (Хотя оно и так там будет введено). Нажмем кнопку «Сохранить». В БД теперь появилась таблица. Для создания таблиц 2 и 3 опять нажмем кнопку «Создать» и повторим соответствующие действия.
Свяжем таблицы между собой. Для этого в меню «Сервис» выберем команду «Схема данных». В появившемся окне выделим по очереди таблицы 1–3 и нажмем кнопку «Добавить». Таблицы появятся на поле, как показано на рис.1.3. Нажмем кнопку «Закрыть».
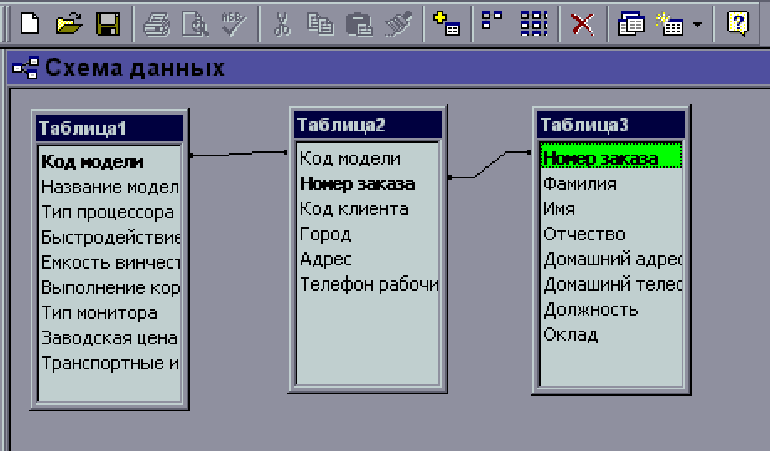
Рис.1.3. Схема данных
Если связи между таблицами не появились сами, то в таблице 1 наведем мышь на надпись «Код модели». Нажмем левую кнопку мыши и, не отпуская, передвинем курсор мыши на поле «Таблицы 2», туда, где находится такая же надпись (точно на нее!). Возникнет окно связывания. На нем нужно просто нажать кнопку «Связать». Если все сделано правильно – возникнет линия между таблицами, изображающая связь (см. рис.1.3). То же самое нужно проделать и с таблицами 2 и 3.
После создания и связывания введем в таблицы данные. Для этого выделим щелчком мыши нужную таблицу и нажмем кнопку «Открыть». В появившуюся таблицу введем данные (см. рис.1.3).
Обращение к базе данных осуществляется через запрос, в котором указывается набор необходимых условий. Для создания запроса перейдем на вкладку «Запросы». Нажмем кнопку «Создать». В следующем окне можно просто нажать на «Enter». Появится окно конструктора запросов (рис.1.4). Так же как при связывании, нужно выбрать таблицы 1 и 2, нажать «Добавить» (так как данные запроса лежат в двух таблицах).
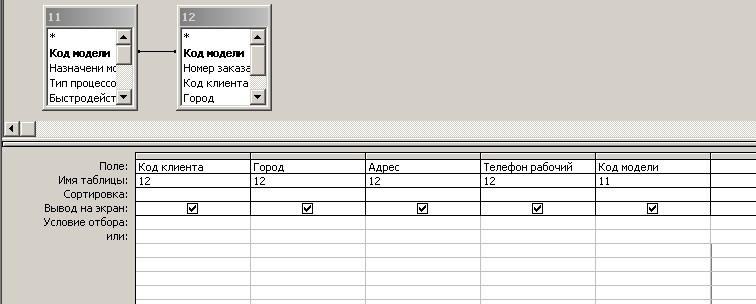
Рис.1.4. Окно конструктора запросов
В полях конструктора мышью нужно выбрать данные, чтобы было как на рис.1.4. Общий принцип построения запроса такой: в первых столбцах указать, что нужно вывести (например, «Код модели», «Назначение модели» и т.д., поставить галочку «Вывод на экран» внизу), а в последней – условие, при котором выводятся данные.
Отчет создается по аналогии с предыдущими элементами. Для создания отчета перейдем на вкладку «Отчеты». Нажмем кнопку «Создать». В следующем окне выберем «Мастер отчетов» и нажмем ОК. Появится окно выбора полей для отчета. Там нужно выбрать из таблицы 2 поле «Код заказа», а из таблицы 3- поле «Фамилия» и нажать кнопку «Далее». В следующем окне навести мышь на надпись «фамилия» и нажать кнопку [>]. Дальше можно на всех остальных экранах нажимать на клавишу «enter». Таким образом, отчет создан.
