
Мат. экономика
.pdf
Фигурные скобочки не вводите вручную. После того как Вы наберете функцию нажмите одновременно три клавиши: Ctrl+Shift+Enter и скобки появяться автоматически. Если в последующем Вы решите внести изменения в функцию, то после обязательно, нажмите эти же клавиши, иначе у Вас появиться сообщение об ошибке.
Данная формула выведет в ячейку J4, сколько значений находится в интервале от 0 до 1000, в ячейку J5 – от 1001 до 1100, в ячейку J6 – от 1101 до 1200, в ячейку J7 – сколько значений будет не меньше 1201.
Функция ЧАСТОТА возвращает распределение частот в виде вертикального массива. Для данного множества значений и данного множества карманов (интервалов, в математическом смысле) частотное распределение подсчитывает, сколько исходных значений попадает в каждый интервал.
Синтаксис: ЧАСТОТА(массив_данных; массив_карманов). Аргументы: массив_данных – массив или ссылка на множество дан-
ных, для которых вычисляются частоты; если массив_данных не содержит значений, то функция ЧАСТОТА возвращает массив нулей; массив_карманов
– массив или ссылка на множество интервалов, в которые группируются значения аргумента массив_данных; если массив_карманов не содержит значений, то функция ЧАСТОТА возвращает количество элементов в аргументе массив данных.
Частоты можно также вычислить, воспользовавшись диалоговым окном Анализ данных (Data Analysis), которое открывается командой Сервис / Анализ данных (Tools, Data Analysis). Средство анализа данных является одной из надстроек Excel. Если в меню Сервис (Tools) отсутствует команда Анализ данных (Data Analysis), то для ее установки нужно выполнить команду Сервис / Надстройки / Analysis ToolPak (Tools, Addins, Analysis ToolPak).
После выбора пункта Гистограмма (Histogram) в диалоговом окне Анализ данных (Data Analysis) откроется диалоговое окно Гистограмма
(Histogram) (рис. 8.4).
Рис. 8.4. Диалоговое окно Гистограмма.
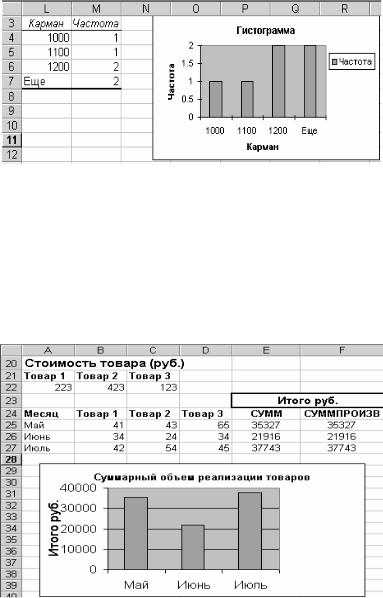
В поле Входной интервал (Input Range) введем диапазон Е4:Е9, по которому строим гистограмму. В поле Интервал карманов (Bin Range) введем диапазон I4:I6 со значениями верхних границ интервалов. Гистограмма строится на новом рабочем листе или на текущем листе с указанием диапазона ячеек для результата. В данном случае в поле ввода Выходной интервал (Output Range) введем диапазон L4:L7. На рис. 8.5 приведен результат построения гистограммы.
Рис. 8.5. Результат построения гистограммы.
Второй пример
В книге ФИНАНСОВЫЙ АНАЛИЗ создайте новый лист (меню ВСТАВКА\ЛИСТ). Все упражнения данного раздела лабораторной работы выполняйте на Листе 9. Лист 9 переименуйте в «Итоговая выручка».
Рассмотрим еще один пример составления отчетной ведомости, в которой по объему реализованных товаров рассчитывается итоговая выруч-
ка (рис. 8.6).
Рис. 8.6. Расчет итоговой выручки по объему реализации.
В ячейки А22:С22 введены стоимости трех различных товаров, а в ячейки B25:D27 – объемы их реализации по месяцам. Для того чтобы вычислить суммарную стоимость реализованных товаров по месяцам,
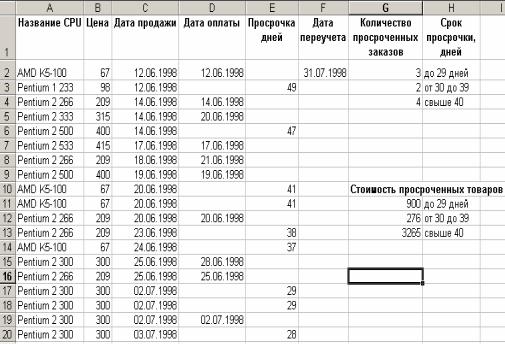
введем в ячейки Е25:Е27 формулу: {=МУМНОЖ(В25:D27;ТРАНСП(А22:С22)}
Отметим, что данную таблицу можно было заполнить и без привлечения матричных формул. Можно ввести в ячейку Е27 формулу:
=СУММПРОИЗВ(В25:D25;$А$22:$С$22)
и протащить ее на диапазон Е25:Е27. Функция СУММПРОИЗВ (SUMPRODUCT) вычисляетсуммупроизведенийэлементовуказанныхдиапазоновячеек.
При построении гистограммы (см. рис. 8.6) в поле ввода первого диалогового окна Мастер диаграмм (Cart Wizard) введите диапазоны А25:А27; Е25:Е27. Напоминаем, что для одновременного выделения диапазонов, которые не примыкают друг к другу, сначала необходимо выделить первый диапазон, а потом при нажатой клавише <Ctrl> – второй.
8.1.2. Пример отчетной ведомости по расчету просроченных платежей
В книге ФИНАНСОВЫЙ АНАЛИЗ создайте новый лист (меню ВСТАВКА\ЛИСТ). Все упражнения данного раздела лабораторной работы выполняйте на Листе 10. Лист 10 переименуйте в «Расчет просроченных платежей».
Рассмотрим пример составления отчетной ведомости фирмы, продающей компьютеры, позволяющей определить количество и сумму просроченных клиентами платежей (рис. 8.7).
Рис. 8.7. Расчет просроченных платежей.
Дата переучета введена в ячейку F2 с помощью формулы:
=ДАТА(98;7;31)
Функция ДАТА (DATE) возвращает дату в числовом формате. Синтаксис: ДАТА(год; месяц; день).
Аргументы: год – число от 1900 до 2078; месяц – число, представляющее номер месяца в году. Если оно больше 12, то прибавляется к первому месяцу указанного года. Например, ДАТА (96; 14;2) возвращает числовой формат даты 2 февраля 1997 года; день – число, представляющее номер дня в месяце. Если оно больше числа дней в указанном месяце, то прибавляется к первому дню указанного месяца
В ячейку Е2 введена формула, определяющая срок просрочки: =ЕСЛИ(D2=0;$F$2-С2;"") ,
которая протаскивается на диапазон ЕЗ:Е20. В ячейки G8, G9 и G10 введены следующие формулы:
(=СУММ((Е2:Е20>0)*(Е2:Е20<=29)*(В2:В20))} {=СУММ((Е2:Е20>=30)*(Е2:Е20<=39)*(В2:В20))} {=СУММ((Е2:Е20>=40)*(В2:В20))},
вычисляющие суммарные стоимости просроченных оплат сроком до 29 дней, от 30 до 39 дней и свыше 40 дней.
Дадим пояснения к третьей из этих формул. Excel в формуле массива возвращает условие (Е2:Е20>=40) в виде массива, состоящего из 0 и 1, где 0 стоит на месте ячейки со значением меньше 40 и 1 – на месте ячейки со значением не меньше 40. Следовательно, данная формула вычисляет сумму произведений элементов массива (Е2:Е20>=40) (с единицами в случае просрочки на указанный срок и нулями – в противном случае) и массива В2:В20 (с ценами процессоров). Таким образом, третья формула возвращает суммарную стоимость заказов, просроченных не менее чем на 40 дней.
В ячейки G2, G3 и G4 введены формулы: {=СУММ((Е2:Е20>0)*(Е2:Е20<=29))} {=СУММ((Е2:Е20>=30)*(Е2:Е20<40))}
=СЧЁТЕСЛИ(Е2:Е20;">=40"),
вычисляющие количество просроченных оплат сроком до 29 дней, от 30 до 39 дней и свыше 40 дней.
Функция СЧЁТЕСЛИ (COUNTIF) возвращает количество ячеек внутри указанного интервала, удовлетворяющих заданному критерию.
Синтаксис: СЧЁТЕСЛИ(интервал; критерий).
Аргументы: интервал – интервал, в котором нужно подсчитать ячейки; критерий – критерий в форме числа, выражения или текста, который определяет, какие ячейки надо подсчитывать (например, критерий может быть выражен следующим образом: 17, "17", ">17","Компьютер")
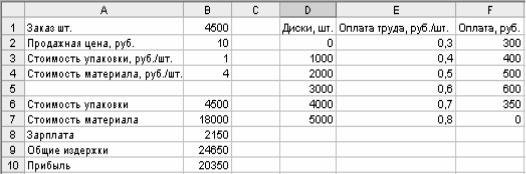
8.1.3. Пример отчетной ведомости по расчету затрат на производство
В книге ФИНАНСОВЫЙ АНАЛИЗ создайте новый лист (меню ВСТАВКА\ЛИСТ). Все упражнения данного раздела лабораторной работе выполняйте на Листе 11. Лист 11 переименуйте в «Затраты на производство».
Рассмотрим пример составления отчетной ведомости по расчету затрат на производство товара (рис. 8.8).
Рис. 8.8. Расчет затрат на производство товара.
Предположим, что фирма производит CD-диски. Упаковка диска обходится фирме в 1 руб./шт., стоимость материалов – 4 руб./шт. Готовые диски фирма продает по цене 10 руб./шт. Технические возможности фирмы позволяют выпускать до 5 тысяч дисков в день. Оплата труда рабочих является сдельной и зависит от количества выпущенных дисков. За первую тысячу дисков оплата труда рабочих составляет 0,3 руб./шт., за вторую тысячу дисков – 0,4 руб./шт., за третью тысячу дисков – 0,5 руб./шт., за четвертую тысячу дисков – 0,6 руб./шт. и свыше 4000 дисков – 0,7 руб./шт.
Фирме поступил заказ на изготовление 4500 CD-дисков. Необходимо подсчитать суммарные издержки и прибыль от выполнения данного заказа.
Для упрощения чтения формул присвоим с помощью команды Вставка / Имя / Присвоить (Insert, Name, Define) диапазонам D2:D7, E2:E7, F2:F7 и ячейке В1, соответственно, имена:
ДискиШт; ОплатаРубШт; ОплатаРуб; ЗаказШт.
Зарплата рабочих, в зависимости от объема выпущенных дисков, находится в диапазоне F2:F7 по формуле:
{=ЕСЛИ(ЗаказШт-1000>ДискиШт;1000*ОплатаРубШт; ЕСЛИ(ЗаказШт>ДискиШт;(ЗаказШт-ДискиШт)*ОплатаРубШт;0))}
Заметим, что имя диапазона или ячейки удобнее вводить в формулу из диалогового окна Вставка имени (Paste Name), которое открывается командой Вставка / Имя / Вставить (Insert, Name, Paste), что помогает избегать ошибок при вводе с клавиатуры (рис. 8.9).
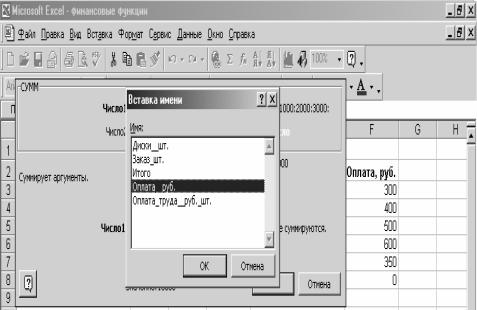
Стоимость упаковки и материалов вычисляются в ячейках В6 и В7 по формулам:
=В1*ВЗ =В1*В4
Зарплата, общие издержки и прибыль вычисляются в ячейках В8, В9 и В10 по формулам:
=СУММ(ОплатаРуб) =СУММ(В6:В8)
=В1*В2-В9
Расчет прибыли и затрат на производство закончен.
Рис. 8.9. Ввод имени в ячейку из диалогового окна Вставка имени.
8.2. Индивидуальное задание
Номер варианта определяется согласно списку группы в файле с рейтингом, если у Вас номер более 10, то от номера отнимаете число 10 и получаете номер своего варианта (табл. 9).
При выполнении индивидуального задания Вам необходимо:
1.Внимательно прочитать условие задачи.
2.Открыть книгу Задания.xls.
3.Создать новый лист.
4.Появившийся Лист 7 переименуйте в «Отчетные ведомости».
5.Сохранить полученные результаты.
Задание
Составить отчетную ведомость реализации товаров п магазинами с месяца А по месяц В, приведенную на рис. 8.8.
|
|
|
Таблица 9 |
|
Вариант |
А |
В |
п |
|
1 |
май |
декабрь |
3 |
|
|
|
|
|
|
2 |
июнь |
январь |
4 |
|
3 |
июль |
октябрь |
5 |
|
4 |
август |
январь |
6 |
|
5 |
сентябрь |
декабрь |
7 |
|
6 |
октябрь |
март |
8 |
|
7 |
ноябрь |
март |
9 |
|
8 |
декабрь |
июль |
10 |
|
9 |
январь |
мюль |
4 |
|
10 |
февраль |
август |
5 |
|
|
|
|
|
|
В качестве стоимостей товаров введите произвольные трехзначные числа, авкачестве объемов ихреализации– произвольныедвузначныечисла.
Порядок отчета лабораторной работы
При отчете лабораторной работы необходимо:
1.Продемонстрировать выполненные упражнения, описанные в методических указаниях.
2.Продемонстрировать выполненное индивидуальное задание, прокомментироватьпорядокеговыполненияиобъяснитьполученныерезультаты.
3.Ответить на контрольные вопросы.
Контрольные вопросы
1.Как создать список?
2.Что находит функция СРЗНАЧ?
3.Что возвращает функция РАНГ?
4.Как присвоить имя ячейкам?
5.Что можно вычислить с помощью функции ЧАСТОТА?
6.Как установитькоманду Анализ данных?
7.Что возвращает функция ДАТА?
8.Как строятся диаграммы в Microsoft Excel?
9.Как осуществляются операции копирования и переноса в Microsoft Excel?
Список литературы
1.Гарнаев А. Ю. Использование MS Excel и VBA в экономике и финансах. – СПб.: БХВ – Санкт-Петербург, 1999. – 336 с.
2.Информатика. Серия «Учебники, учебные пособия». И 57 // Под ред. П. П. Беленького. – Ростов н/Д.: Феникс, 2002. – 448 с.
ЛАБОРАТОРНАЯ РАБОТА №9 ПЛАНИРОВАНИЕ РЕКЛАМНОЙ КАМПАНИИ
Цель лабораторной работы:
Научиться использовать средства табличного процессора Microsoft Excel для решения финансовой задачи.
Пояснения к работе
Время выполнения – 2 часа
Порядок выполнения лабораторной работы:
1. Решитьвсеописанныеупражнения самостоятельно, руководствуясьметодическимиуказаниями.
2.Выполнить задание.
3.Проверить свои знания по контрольным вопросам и сдать лабораторную работу.
После выполнения лабораторной работы студент должен:
Знать: назначение и параметры функций ПОИСКПОЗ, МАКС, СУММПРОИЗВ и МУМНОЖ.
Уметь: находить максимальный элемент массива с помощью функции МАКС, относительную позицию элемента массива, который соответствует указанному значению, с помощью функции ПОИСКПОЗ, сумму произведений элементов массива с помощью функции СУММПРОИЗВ, произведение массивов с помощью функции МУМНОЖ. С применением перечисленных функций студент должен уметь решать задачу о планировании рекламнойкомпаниис цельюопределения целесообразности еепроведения.
Предварительная подготовка
Перед выполнением лабораторной работы студент должен повторить основы работы в табличном процессоре Microsoft Excel: назначение табличных процессоров, интерфейс Microsoft Excel, форматирование ячеек, работу с листами, создание формул, основные принципы использования функций.
Работа в лаборатории
9.1.Планирование рекламной компании
Вкниге ФИНАНСОВЫЙ АНАЛИЗ создайте новый лист (меню ВСТАВКА\ЛИСТ). Все упражнения в данной лабораторной работе выполняйте на новом листе, которому дайте имя «Рекламная компания».
Прежде всего, опишем функции МАКС (МAХ) и ПОИСКПОЗ (MATCH), которые используются в дальнейшем при рассмотрении примера составления оптимального плана рекламной кампании.
Функция МАКС возвращает максимальный элемент массива. Функция ПОИСКПОЗ возвращает относительную позицию элемента массива,
который соответствует указанному значению. Функция ПОИСКПОЗ используется вместо функций типа ПРОСМОТР, если нужна позиция элемента, а не сам элемент.
Синтаксис: ПОИСКПОЗ(искомое значение; просматриваемый_массив; типсопоставления).
Аргументы: искомое_значение – значение, для которого ищется соответствие в аргументе просматриваемый_массив. Например, когда вы ищете номер телефона в телефонной книге, вы используете фамилию человека как искомое_значение.Оно может быть значением (числом, текстом или логическим значением) или ссылкой на ячейку, содержащую число, текст или логическое значение. Просматриваемый_массив – непрерывный интервал ячеек, который возможно содержит искомые значения. Он может быть массивом или ссылкой на массив. Тип_сопоставления – число: -1, 0 или 1. Он указывает, как Excel сопоставляет искомое значение со значениями в аргументе просматриваемый_массив.
Рассмотрим подробнее возможные варианты:
•если тип_сопоставления равен 1, то функция поискпоз находит наибольшее значение, которое равно или меньше, чем искомое_значение (просматриваемый_массив ДОЛЖЕН БЫТЬ упорядочен ПО Возраста-
нию: ..., -2, -1, 0, 1, 2, ..., A-Z, ЛОЖЬ, ИСТИНА);
•если тип_сопоставления равен 0, то функция поискпоз находит первое значение, которое в точности равно аргументу искомое_значение (просматриваемый_массив может быть расположен в любом порядке).
•если тип_сопоставления равен -1, то функция поискпоз находит наименьшее значение, которое равно или больше, чем искомое_значение (просматриваемыи_массив должен быть упорядочен по убыванию);
•еслитип_сопоставленияопущен, то предполагается, чтоонравен1. Теперь рассмотрим следующий пример. Фирма еженедельно анали-
зирует, как обстоят дела со сбытом одного из видов своей продукции и дает оценку: отличную ("о" – состояние 1), хорошую ("х" – состояние 2) или удовлетворительную ("у" – состояние 3). Необходимо принять решение о целесообразности рекламирования этой продукции с целью расширения ее сбыта.
Приведенные на рис. 9.1 в диапазонах B5:D7 и B8:D10 матрицы P1 и P2 определяют переходные вероятности без рекламы и при ее наличии в течение любой недели.
Так, P122 = 0,5 и P123 = 0,5 означает, что если в предыдущую неделю сбыт был хорошим, то и без рекламы на текущей неделе с равной вероятностью он останется хорошим или станет удовлетворительным. Соответствующие доходы заданы матрицами R1 и R2 в диапазонах E5:G7 и E8:G10. Отметим, что элементы матрицы R2 учитывают затраты на рек-
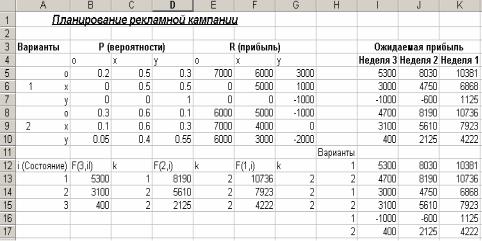
ламу. Необходимо спланировать оптимальную рекламную кампанию на последующие три недели.
Для общности предположим, что план составляется на N недель, а число состояний для каждого этапа равно т.
Рис. 9.1. Планирование рекламной кампании.
Пусть fn(i) – оптимальный ожидаемый доход за этапы п, п+1, ..., N при условии, что система находится в состоянии i в начале n-й недели.
|
|
m |
|
|
|
|
Тогда: |
fn (i) = max ∑pijk (rijk |
+ |
fn+1 (i)) , n [1, N], |
|
||
|
|
k j=1 |
|
|
|
|
|
|
|
|
|
m |
|
гдеfN+1(j) = 0 при всех j. пусть vik |
= ∑pijk rijk , тогда f N (i) = max{vik }, |
|||||
|
|
|
|
|
j=1 |
k |
|
|
|
|
|
|
|
|
m |
n [1, N −1]. |
|
|||
fn (i) = max vik +∑pijk fn+1 |
( j) , |
|
||||
|
k |
i=1 |
|
|
|
|
В ячейку I5 введена формула: =СУММПРОИЗВ(В5:D5;Е5:G5),
вычисляющая v11, которая протаскивается на диапазон I6:I10 для вычис-
ления v21,...,v32 .
В ячейки диапазона I12:I17 последовательно введены формулы: =I5
=I8
=I6
=I9
=I7
=I10,
