
Метод Excel 2007_лаб.3_4
.pdf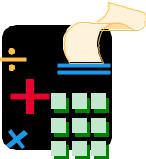
Министерство образования и науки Российской Федерации Федеральное государственное бюджетное образовательное учреждение высшего профессионального образования
"Пермский национальный исследовательский политехнический университет" Березниковский филиал
М.Г.Юдина
Процессор электронных таблиц
MIСROSOFT EXCEL 2007
Методические указания к лабораторным работам "Проектирование расчетных таблиц средствами Ms Excel", "Графическое представление данных в Ms Excel"
по курсу "Информатика"
3_4
Березники 2011

Составитель доцент М.Г.Юдина
УДК 621.3
Ю 16
Рецензент:
канд.техн.наук, доцент кафедры "Автоматизация технологических процессов" ПНИПУ Н.В. Бильфельд.
Ю16 Процессор электронных таблиц. MIСROSOFT EXCEL 2007:
Методические указания предназначены для проведения лабораторных работ по дисциплине "Информатика". Содержание лабораторных работ знакомит с понятиями относительная, абсолютная и смешанная адресация; позволяет научиться разрабатывать структуру таблицы, форматировать таблицу использовать при вычислении итоговые функции, представлять данные в виде диаграмм. Каждая лабораторная работа включает
теоретическую часть, набор заданий и контрольные вопросы по изучаемой теме. Методические указания предназначены для студентов технических специальностей очного и очно-заочного форм обучения.
УДК 621.3
ПНИПУ 2011
2

ЛАБОРАТОРНАЯ РАБОТА №3
ПРОЕКТИРОВАНИЕ РАСЧЕТНЫХ ТАБЛИЦ СРЕДСТВАМИ MS EXCEL
Цель работы.
1.Ознакомиться с понятиями относительная, абсолютная и смешанная адресация;
2.Научиться использовать различные виды ссылок и итоговые функции в расчетных формулах.
3.Научиться разрабатывать структуру таблицы, редактировать и форматировать таблицу.
АДРЕСАЦИЯ В MS EXCEL.
Вэлектронных таблицах существует три вида ссылок: относительные; абсолютные;
смешанные.
Различия между ними проявляются при копировании формулы из активной ячейки в другую ячейку.
Относительная ссылка в формуле используется для указания адреса ячейки, в которой находится значение. При перемещении и копировании формулы из активной ячейки относительные ссылки автоматически обновляются в зависимости от нового положения формулы.
Абсолютная ссылка в формуле используется для указания фиксированного адреса ячейки. При перемещении или копирования формулы абсолютные ссылки не меняются. В абсолютных ссылках перед неизменяемым значением адреса ячейки становится знак доллара ($A$1).
Если символ доллара стоит перед буквой ($A1), то координата столбца – абсолютная, а строка – относительная. Если символ доллара стоит перед цифрой (A$1), то координата столбца – относительная, а строка – абсолютная. Такие ссылки называют смешанными.
После того как формула введена, ее можно перенести, скопировать или распространить на диапазон ячеек. При перемещении формулы в новое место таблицы ссылки в формуле не изменяются, а ячейка, где раньше была формула, становится свободной. При копировании формула перемещается в другое место таблицы, ссылки изменяются, но ячейка, где раньше находилась, остается без изменения.
При копировании формул возникает необходимость управлять изменением адресов ячеек или ссылок. Для этого перед символами адреса ячейки или ссылки устанавливаются символы $. Изменяются только те атрибуты адреса ячейки, перед которыми перед которыми не стоит символ $.
3
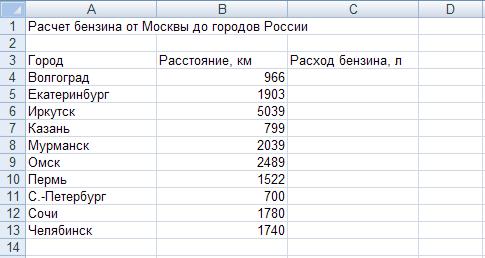
Если перед всеми атрибутами адреса ячейки поставить символ $, то при копировании формулы ссылка не изменится.
Например, если в записи формулы ссылку на ячейку D7 записать в виде $D7, то при перемещении формулы будет изменяться только номер строки 7. Запись D$7 означает, что при перемещении будет изменяться только символ столбца D. Если же записать адрес в виде $D$7, то ссылка при перемещении формулы на этот адрес не измениться и в расчетах будут участвовать данные из ячейки D7. Если в формуле указан интервал ячеек G3:L9, то управлять можно каждым из четырех символов – G, 3, L и 9 – помещая перед ними символ $.
ПРИМЕРЫ ПРОЕКТИРОВАНИЯ РАСЧЕТНЫХ ТАБЛИЦ
ПРИМЕР 1. Определить, сколько литров бензина необходимо для проезда на автомобиле из Москвы до городов России, при условии, что расход бензина на 100 км пути равен 8 литрам. Расстояние от Москвы до городов России составляет: Волгоград – 966 км, Екатеринбург – 1903 км, Иркутск – 5039 км, Казань – 799 км, Мурманск – 2039, Омск – 2489 км, Пермь – 1522 км, С.-Петербург = 700 км, Сочи – 1780 км, Челябинск – 1704 км.
Решение.
Введите данные в ячейки таблицы как показано на рис. 1. При необходимости измените ширину столбцов.
Рис. 1
Ввод и копирование формулы.
В ячейку С4 введите формулу =В4*8/100. Вычисление следующих значений можно выполнить копируя формулу из ячейки С4 в диапазон
С5:С13.
Копирование формулы выполняется различными способами:
поставьте указатель мыши на маркер заполнения ячейки С4 и не отпуская левую кнопку мыши, протащите указатель мыши до ячейки С13;
4
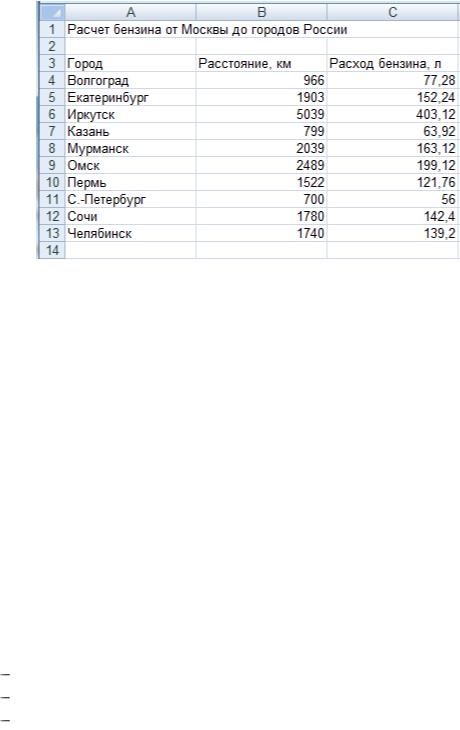
выполните два щелчка по маркеру заполнения ячейки С4 (ячейки С5:С13 должны быть пусты).
выделите диапазон С4:С13, на вкладке Главная в группе Редактирование нажмите кнопку Заполнить и выберите пункт Вниз или нажмите сочетание клавиш Ctrl+D;
Полученные результаты представлены на рис. 2.
Рис. 2
Теперь рассмотрим, что происходит при копировании формулы. Если в формуле имеется ссылка на ячейку (адрес ячейки), то такая ссылка называется относительной. Копирование формулы приводит к автоматическому изменению координат во всех относительных ссылках, содержащихся в формуле. Изменение координат происходит на столько единиц, на сколько строк и/или столбцов смещена ячейка с копией формулы от ячейки с оригиналом формулы. При копировании формулы в следующую строку меняется ссылка на строку. При копировании формулы в следующий столбец меняется ссылка на столбец.
Внимательно проанализируйте полученные формулы в ячейках С5:С13.
Дополняем условие задачи. Необходимо выполнить расчет стоимости бензина, имея в виду, что стоимость 1 л бензина может измениться и тогда потребуется перерасчет.
Выделите ячейку А2. На вкладке Главная в группе Ячейки нажмите стрелку справа от кнопки Вставить и выберите команду Вставить строки на лист 2 раза.
Введите данные в ячейки таблицы:
А3 текст "Стоимость 1 л бензина, руб."; С3 число 28;
D5 текст"Стоимость бензина, руб." Увеличьте ширину столбца D.
5
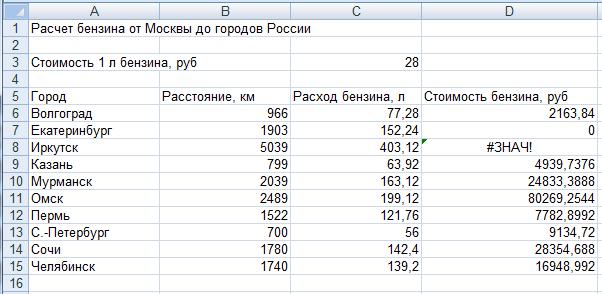
Ввод и копирование формулы (ошибочное решение).
Введем в ячейку D6 формулу =С6*С3, т.е. умножим расход бензина на стоимость 1 литра. Получим результат 2163,84. Теперь скопируем формулу из ячейки D6 в диапазон D7:D15, используя маркер заполнения. Получим таблицу, представленную на рис. 3.
Рис. 3
Очевидно, что все вычисления, кроме первого, неверны. Проанализируем формулы. В ячейке D7 расход бензина берется из ячейки С7,
астоимость 1 л бензина из ячейки С4. Ячейка С4 пустая, поэтому в ячейке D7 получен результат 0. В ячейке D8 расход бензина выбирается правильно,
авот умножается он на текстовую строку из ячейки С5. И как результат, в ячейку записывается сообщение об ошибке #ЗНАЧ!. Наконец, в ячейке D9 перемножаются расходы бензина. Стоимость бензина получается существенно больше.
Вчем же заключается ошибка? В формулах для расчета расход бензина берется из соседней левой ячейки (С6:С15), а стоимость 1 л бензина лежит в ячейке С3 и во всех формулах ссылка должна быть на эту ячейку. Но только в формуле, введенной в ячейку D6 имеется ссылка на ячейку С3, во всех остальных формулах ссылки на эту ячейку нет.
Ввод и копирование формулы (правильное решение).
Выделите ячейку D6. Установите курсор в формуле рядом с ссылкой на ячейку С3 и нажмите функциональную клавишу F4. Формула приобретает вид =С6*$C$3. Теперь скопируйте эту формулу в диапазон D7:D15. Получим таблицу, представленную на рис. 4. Результаты верные.
6
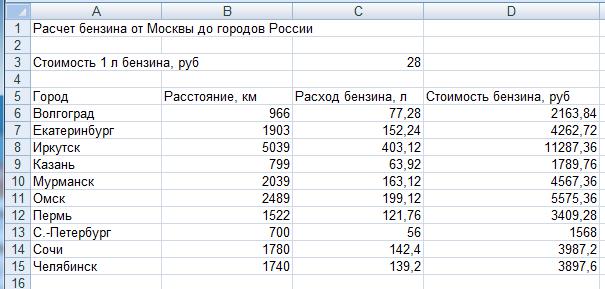
Рис. 4
Символы доллара в ссылке $C$3 признак абсолютной адресации. Это означает, что в какую бы ячейку ни была скопирована эта формула, ссылка на ячейку не изменится (просмотрите формулы самостоятельно).
В расчетах также можно использовать смешанную адресацию, в которой постоянным является только один из компонентов, строка или столбец. В нашем случае, копирование формулы происходит в следующую строку. Поэтому в формуле меняется только ссылка на строку, а ссылка на столбец не меняется. Для того чтобы при копировании формулы в ссылке на ячейку С3 не изменялся адрес строки достаточно поставить знак доллара перед строкой. Выделите ячейку D6, установите курсор в формуле рядом
с ссылкой на ячейку $С$3, нажмите функциональную клавишу F4 чтобы появилась ссылка С$3. Теперь скопируйте формулу из D6 в диапазон D7:D15. Результаты расчета не изменятся (просмотрите формулы самостоятельно).
Форматирование таблицы.
Выделите диапазон ячеек А1:D1, на вкладке Главная в группе Шрифт нажмите кнопку Полужирный, в группе Выравнивание нажмите кнопку
Объединить и поместить в центре. Выделите диапазон ячеек А3:D5,
в группе Шрифт нажмите кнопку Полужирный, в группе Выравнивание нажмите кнопку По центру. Выделите диапазон ячеек В6:D15, в группе Выравнивание нажмите кнопку По центру. Выделите диапазон ячеек А5:D15, группе Шрифт нажмите стрелку рядом с кнопкой Границы и выберите требуемый тип границы – Все границы. Выделите диапазон ячеек C6:D15, на вкладке Главная в группе Число нажмите кнопку Уменьшить разрядность 2 раза.
7
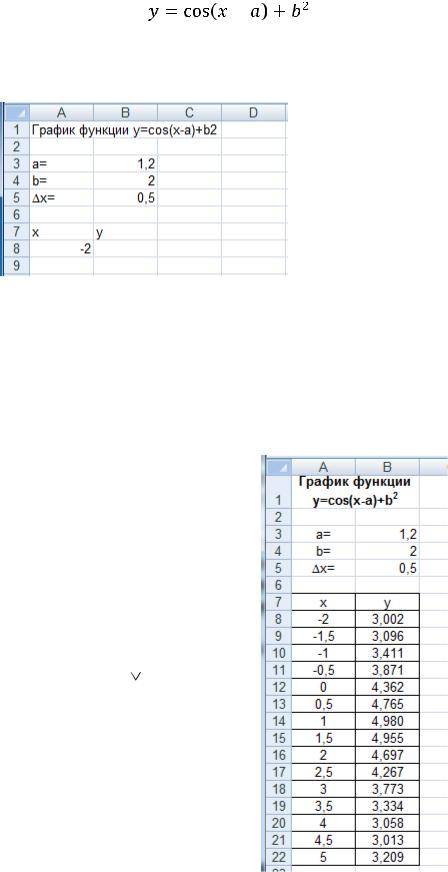
ПРИМЕР 2. |
|
||
Вычислить значение функции |
|
|
, при а = 1,2 и |
|
|||
b = 2,если х меняется в диапазоне [-2, 5] с шагом 0,5. |
|
||
Решение.
Введите данные в ячейки таблицы как показано на рис. 5.
Рис. 5
Ввод и копирование формулы.
Вячейку А9 введите формулу =А8+B$5. Скопируйте формулу из ячейки А9 в диапазон A10:A22, используя маркер заполнения.
Вячейку B8 введите формулу =COS(А8-B$3)+B$4^2. Скопируйте формулу из ячейки B8 в диапазон B9:B22, используя маркер заполнения.
Форматирование таблицы. |
|
|
|
||||
Выделите диапазон ячеек А1:B1, на вкладке |
|
||||||
Главная в группе Шрифт нажмите кнопку |
|
||||||
Полужирный, в группе Выравнивание нажмите |
|
||||||
кнопки Объединить и поместить в центре и |
|
||||||
Перенос текста, в группе Ячейки нажмите кнопку |
|
||||||
Формат выберите Высота строки, в поле Высота |
|
||||||
строки введите значение 25 и нажмите ОК. В поле |
|
||||||
формулы Строки формул выделите цифру 2, на |
|
||||||
вкладке |
Главная в группе |
Шрифт |
нажмите |
|
|||
кнопку открытия диалогового окна Формат ячеек, |
|
||||||
установите флажок надстрочный ( ) и нажмите |
|
||||||
ОК. Выделите диапазон ячеек А3:А5, в группе |
|
||||||
Выравнивание нажмите кнопку По центру. |
|
||||||
Выделите диапазон ячеек А8:B22, в группе |
|
||||||
Выравнивание |
нажмите |
кнопку |
По |
центру, |
|
||
в группе Шрифт нажмите стрелку рядом с кнопкой |
|
||||||
Границы и выберите Все границы. Выделите |
|
||||||
диапазон |
ячеек |
B8:B22, |
на |
вкладке |
Главная |
|
|
в группе |
Число |
нажмите |
кнопку |
Уменьшить |
|
||
разрядность 2 раза. |
|
|
|
|
|
||
Получим таблицу, представленную на рис. 6. |
Рис. 6 |
||||||
|
|
|
|
|
8 |
|
|
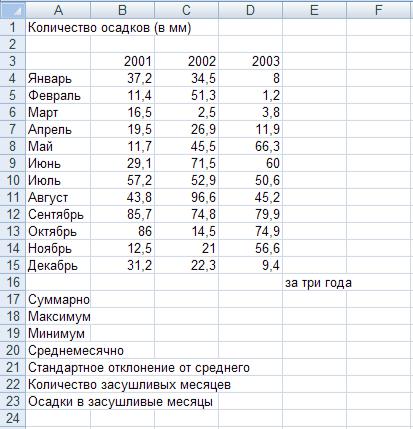
ИТОГОВЫЕ ФУНКЦИИ
Некоторые функции Ms Excel возвращают одно значение, в то время как аргументом этих функций могут быть не только отдельные значения, но и диапазоны значений или несколько диапазонов значений. Такие функции Ms Excel называются итоговыми. Эти функции входят в категории
Статистические или Математические. Наиболее часто используемые функции: СУММ – вычисление суммы, МАКС и МИН – вычисление максимального и минимального значений, СРЗНАЧ – среднее арифметическое значение, СТАНДОТКЛОН – среднеквадратичное отклонение. Прочие итоговые функции можно найти в справке.
Рассмотрим использование итоговых функций на примере обработки данных метеостанции. Введите данные в ячейки таблицы как показано на рис. 7.
Рис. 7
Форматирование таблицы.
В ячейке А21 длинный текст расположен в нескольких ячейках. Расположим этот текст в несколько строк. Выделите ячейку А21. На вкладке
Главная в группе Выравнивание нажмите кнопку Перенос текста  .
.
Аналогично выполните для ячеек А22 и А23. Затем отрегулируйте ширину столбца А и столбца Е. Выделите диапазон ячеек А1:Е1. В группе
Выравнивание нажмите кнопку Объединить и поместить в центре  .
.
9
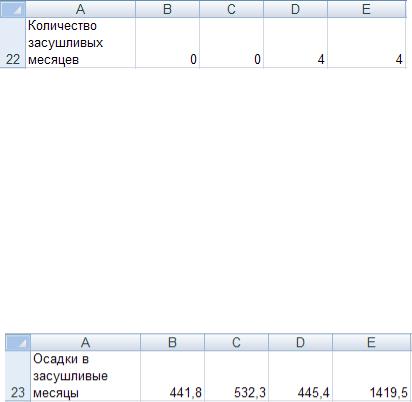
Ввод и копирование формул.
Введите формулы в ячейки: |
|
|
|
В17 |
=СУММ(В4:В15); |
В20 |
=СРЗНАЧ(В4:В15); |
В18 |
=МАКС(В4:В15); |
В21 |
=СТАНДОТКЛОН(В4:В15). |
В19 |
=МИН(В4:В15); |
|
|
|
|
|
|
Затем скопируйте эти формулы в диапазон С17:D21. В диапазоне Е17:Е21 подведены итоги за три года:
Е17 |
=СУММ(B17:D17); |
Е20 |
=СРЗНАЧ(B20:D20); |
Е18 |
=МАКС(B18:D18); |
Е21 |
=СТАНДОТКЛОН(В4:D15). |
Е19 |
=МИН(B19:D19); |
|
|
Освоим две полезные функции, относящиеся к итоговым: СЧЕТЕСЛИ и СУММЕСЛИ. Их названия показывают, что они считают и суммируют не все данные, а только удовлетворяющие некоторому критерию.
Функция СЧЕТЕСЛИ(интервал, критерий) подсчитывает в интервале количество значений, удовлетворяющих некоторому критерию. Вычислим количество засушливых месяцев, т.е. месяцев, когда осадков выпадало менее
10мм.
Вячейку В22 введите формулу =СЧЕТЕСЛИ(В4:В15;"<10"). Критерий
взят в двойные кавычки, как текстовая строка. Формула скопирована в ячейки С22:D22. В Е22 подсчитана сумма (рис. 8).
Рис. 8
Функция СУММЕСЛИ(интервал; критерий; сумм_интервал)
устроена сложнее. Значения, удовлетворяющие критерию, выбираются из диапазона, заданного первым аргументом, суммируются соответствующие значения из "сумм_интервал", заданного третьим аргументом. Если третий аргумент опущен, то суммируются значения ячеек, заданные в первом диапазоне.
Предположим, нужно вычислить суммарные осадки, которые выпали
внезасушливые месяцы. Дополним таблицу (рис. 9).
Вячейку В23 введена формула =СУММЕСЛИ(В4:В15;">=10"). Затем формула скопирована в ячейки С23:D23. В Е23 подсчитана сумма.
Рис. 9
10
