
- •М.Г. Юдина
- •Лабораторная работа Программа создания презентаций Power Point 2007
- •Теоретическая часть
- •Пример выполнения задания Создание титульного слайда
- •Задания для выполнения работы
- •Выполненная работа должна быть продемонстрирована преподавателю! Вариант 1
- •Вариант 2
- •Вариант 3
- •Вариант 4
- •Вариант 5
- •Вариант 6
- •Вариант 7
- •Вариант 8
- •Контрольные вопросы
- •Список использованной литературы
- •Программа создания презентаций Power Point

Федеральное агентство по образованию
Государственное образовательное учреждение
высшего профессионального образования
"Пермский государственный технический университет"
Березниковский филиал
Кафедра технологии и механизации производств
М.Г. Юдина
Программа создания презентаций
Power Point
Методические указания к лабораторной работе
по дисциплине "Информатика"
Березники 2009
Составитель М.Г.Юдина
УДК 681.3.06
Ю 16
Рецензент: канд.техн.наук, доцент, зав.кафедрой автоматизации техноло-гических процессов БФ ПГТУ А.В.Затонский.
Ю 16 Программа создания презентаций Power Point: метод. указания к лабораторной работе по дисциплине "Информатика" для студентов технических специальностей. Перм.гос.техн.ун-т, Березниковский филиал, Березники, 2008. – 32 с.
Лабораторная работа включает теоретическую и практическую части, набор заданий и контрольные вопросы по дисциплине "Информатика". Ее содержание позволяет освоить создание слайдов в виде комбинированных текстово-графических объектов, анимацию слайдов и их объектов, установку звуковых эффектов сопровождения слайдов, а также организацию демонстрации презентаций. Указания могут быть использованы для самостоятельного изучения данной темы.
Предназначены для студентов технических специальностей очной и очно-заочной форм обучения.
ГОУ ВПО
Пермский государственный
технический университет,
Березниковский филиал, 2009


Лабораторная работа Программа создания презентаций Power Point 2007
Цель работы
Получение практических навыков по созданию слайдов в виде комбинированных текстово-графических объектов.
Получение практических навыков анимации слайдов и их объектов, установки звуковых эффектов сопровождения слайдов.
Освоение операций по организации демонстрации электронных презентаций с помощью компьютера.
Теоретическая часть
Общие сведения
Термин презентация происходит от слова presentation, которое в переводе с английского означает показ, представление, демонстрация. В деловой жизни часто приходится сталкиваться с ситуацией, когда необходимо заинтересовать людей своими достижениями, привлечь внимание к деятельности фирмы, рассказать в доступной форме о товаре, сделать доклад на конференции и др. В подобных случаях неоценимую помощь может оказать программа подготовки презентаций MS PowerPoint. Эта программа помогает найти общий язык с аудиторией и донести до нее самую важную информацию. Главное – придумать сценарий презентации, построенный на использовании броского запоминающего текста, картинок, анимации. Презентация, подготовленная в программе PowerPoint 2007 – это связанные между собой слайды. В соответствии с заранее продуманным сценарием программа PowerPoint 2007 предоставляет возможность вести свой рассказ, иллюстрируя его слайдами на компьютере.
Запуск и завершение работы PowerPoint 2007
Программа PowerPoint 2007 является составной частью интегрированного пакета программ офисной технологии Microsoft — Microsoft Office 2007.
Запуск программы PowerPoint 2007 можно осуществить из Главного меню Windows с помощью команды Пуск – Программы Microsoft Office Microsoft Office PowerPoint 2007. Файл программы Word 2007 – Powerpnt.exe находится в папке \Program Files\Microsoft Office\Office12.
Запуск программы PowerPoint 2007 можно также выполнить двойным щелчком мыши по значку документа, ассоциированного с PowerPoint 2007. Файлы документов, созданных с помощью программы PowerPoint 2007, имеют стандартное расширение *.pptx.
Завершение работы PowerPoint 2007, как и любого приложения Windows, – это закрытие его окна (окна программы, а не документа).
Интерфейс программы PowerPoint 2007
После запуска PowerPoint 2007 появится окно программы (рис. 1).

Рис. 1. Основные элементы окна программы PowerPoint2007
Центральную часть окна занимает рабочая область (область редактирования слайдов). На представленном в этой области текущем слайде пунктирными линиями обозначены местозаполнители, задающие способ размещения на слайде различных элементов – заголовков, текстовых списков, диаграмм, таблиц, рисунков и т.д.
Вдоль левого края окна программы отображается область, которую делят между собой две вкладки: Слайды и Структура. На первой вкладке перечислены миниатюры всех добавленных в текущую презентацию слайдов, а на второй – представлена структура презентации.
Непосредственно под областью редактирования слайдов расположена Область заметок, предназначенная для добавления заметок о текущем слайде. Заметки создаются, как правило, с целью последующего вывода на печать и затем используются в качестве вспомогательного материала во время показа презентации в режиме докладчика или раздаются для ознакомления зрителям.
Вдоль нижнего края окна программы расположена Строка состояния, на которой указывается номер текущего слайда, название выбранной темы, кнопка включения проверки орфографии и язык, для которого выполняется проверка орфографии. Также на ней расположены кнопки режимов программы PowerPoint (Обычный, Сортировщик слайдов, Показ слайдов) и элементы управления масштабом представления слайда в пределах рабочей области (ползунок и кнопки Уменьшить, Увеличить и Вписать слайд в текущее окно).
Вдоль верхнего края окна расположена Лента, обеспечивающая доступ к основным инструментам и средствам программы PowerPoint. Она включает в себя ряд постоянных вкладок: Главная, Вставка, Дизайн, Анимация, Показ слайдов, Рецензирование, Вид. К ней также могут быть добавлены новые вкладки с командами и элементами управления, предназначенными для редактирования конкретных, выделенных в данный момент, элементов слайда. Для удобства, представленные на ленте команды, кнопки и прочие элементы управления разделены на группы в соответствии с их назначением. Названия групп указываются вдоль нижнего края ленты, причем, справа от названия некоторых групп располагается также кнопка со стрелкой, открывающая диалоговое окно для настройки дополнительных параметров.
В верхнем левом углу окна программы находится кнопка Office, щелчок по которой открывает меню с командами, применяемыми сразу ко всему документу (Создать, Открыть, Сохранить и т.п.), и с перечнем последних открытых в PowerPoint презентаций. Также в этом меню представлены кнопки Параметры PowerPoint и Выход из PowerPoint. Рядом с кнопкой Office располагается настраиваемая Панель быстрого доступа, представ-ляющая собой удобное средство доступа к наиболее часто используемым командам программы PowerPoint.
Режимы просмотра презентации PowerPoint 2007
Для программы PowerPoint предусмотрено три основных режима.
Обычный режим. В этом режиме в центре экрана отображается увеличенная копия текущего слайда, а вдоль левого края экрана — структура презентации или миниатюрные копии (эскизы) составляющих презентацию слайдов. Чтобы отобразить эскизы слайдов, щелкните на корешке Слайды, а чтобы увидеть структуру презентации — на корешке Структура.
Режим сортировщика слайдов. В этом режиме воспроизводятся миниатюры всех слайдов текущей презентации с указанием их порядковых номеров. Режим используют для сортировки слайдов, изменения порядка их взаимного расположения, а также для оценки общего вида презентации. Чтобы перейти в этот режим, на вкладке Вид в группе Режимы просмотра презентации щелкните на кнопке Сортировщик слайдов либо в Строке состояния щелкните на кнопке с тем же названием.
Режим демонстрации слайдов. Этот режим предназначен для предварительного просмотра слайдов, примененных к ним и к их элементам анимационных эффектов, прослушивания добавленных звуковых клипов и просмотра видеофрагментов — в общем, данный режим позволяет разработчику презентации взглянуть на результаты своего труда глазами обычного зрителя. Для перехода к данному режиму на вкладке Вид в группе Режимы просмотра презентации щелкните на кнопке Показ слайдов либо в Строке состояния щелкните на кнопке с тем же названием. Показ начинается с первого слайда и после воспроизведения последнего слайда заканчивается отображением черного экрана. Возврат к обычному режиму или режиму сортировщика слайдов осуществляется нажатием клавиши <ЕSC> на клавиатуре.
На вкладке Вид в группе Режимы просмотра презентации представлена еще одна кнопка, Страницы заметок, щелчок на которой позволяет отобразить добавленные к слайдам текстовые заметки в том виде, в котором они будут расположены на бумаге после вывода презентации на печать.
Переход между слайдами
В PowerPoint предусмотрено несколько способов перехода от слайда к слайду:
• в левой части экрана щелкните на обозначении слайда в структуре презентации или на эскизе слайда;
• справа от области редактирования слайда щелкните на ползунке полосы прокрутки и, при перетаскивании этого ползунка вверх или вниз, PowerPoint будет показывать, к какому слайду вы перейдете в случае, если отпустите кнопку мыши;
• на полосе прокрутки расположены две кнопки с направленными вверх и вниз двойными стрелками, щелчок на кнопке со стрелками вверх выполняет переход к предыдущему слайду презентации, а на кнопке со стрелками вниз – переход к следующему слайду.
Слои слайдов
Слайды презентаций состоят из трех основных слоев (рис. 2).
• Слой оформления. На разных слайдах этот слой либо пуст, либо содержит элементы оформления: фоновый рисунок, фоновые надписи и т.д. Слои оформления можно добавить посредством выбора тем оформления Power Point. Вы можете также создать свои собственные темы оформления и сохранить их для последующего использования.
• Слой макета. Этот слой позволяет определить наличие и взаимное расположение различных местозаполнителей в пределах слайда.
• Слой содержимого. В этом слое находится фактическое содержимое местозаполнителей, а также других объектов — иллюстраций, текстовых элементов или клипов.

Рис. 2. Слои слайдов
Применение темы оформления
Создаваемой в PowerPoint презентации можно быстро придать профессиональный вид. Для этого используется возможность однотипного оформления слайдов путем применения темы. Тема оформления презентации представляет собой совокупность предустановленных параметров форматирования, которые задают цветовую гамму слайда, шрифты для заголовков и основного текста, а также особенности применения обводки и заливки.
Чтобы выбрать и
применить ко всем слайдам презентации
одну из
стандартных тем оформления,
на вкладке Дизайн
в группе
Темы
щелкните
на образце одной из предлагаемых
тем (рис. 3).
Щелчок на кнопке со стрелкой
![]() открывает
всплывающую панель с дополнительными
образцами, в которой можно выбрать
другую, более подходящую для
текущей
презентации тему оформления. Для того,
чтобы
применить тему оформления только к
текущему или к отдельным выделенным
в данный момент слайдам, щелкните на
образце темы правой
кнопкой мыши и в открывшемся меню
выберите команду Применить
к
выделенным
слайдам.
открывает
всплывающую панель с дополнительными
образцами, в которой можно выбрать
другую, более подходящую для
текущей
презентации тему оформления. Для того,
чтобы
применить тему оформления только к
текущему или к отдельным выделенным
в данный момент слайдам, щелкните на
образце темы правой
кнопкой мыши и в открывшемся меню
выберите команду Применить
к
выделенным
слайдам.
Для изменения цветовой гаммы выбранной темы оформления, щелкните на кнопке Цвета, в результате отобразится панель с предустановленными наборами цветов. Подведите указатель мыши к любому набору, и соответствующая цветовая гамма в режиме предварительного просмотра будет применена к текущему слайду, воспроизведенному в области редактирования. Для применения новой цветовой гаммы сразу ко всем слайдам презентации, щелкните на ее названии. Если же оформленными, с использованием новых цветов, должны быть только отдельно выделенные в данный момент слайды, щелкните на названии цветовой гаммы правой кнопкой мыши и выберите команду Применить к выделенным слайдам.
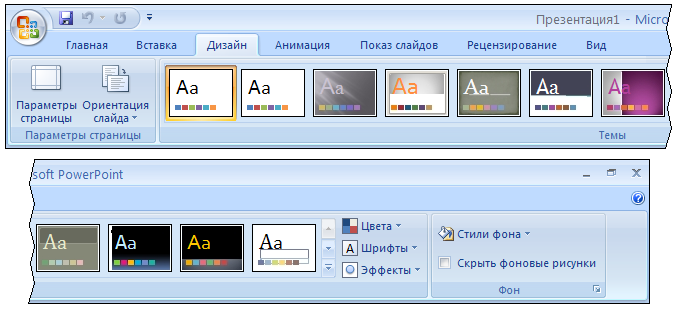
Рис. 3. Вкладка ДизайнпрограммыPowerPoint
Для каждой темы фиксируются шрифт заголовка и шрифт основного текста. Для изменения текущих шрифтов на вкладке Дизайн группы Темы щелкните на кнопке Шрифты – в результате откроется всплывающая панель с перечнем предустановленных наборов шрифтов. Для каждого набора в верхней строке указывается имя набора шрифтов, ниже – название шрифта заголовка, еще ниже – название шрифта основного текста. Если ни один из предложенных наборов шрифтов вас не устраивает, можете создать свой собственный, выбрав на панели Шрифты команду Создать новые шрифты темы.
Оформление фоновой части слайда
Группа Фон вкладки Дизайн предназначена для настройки параметров оформления фоновой части слайдов создаваемой презентации. Щелкните на кнопке Стили фона и выберите один из несколько предустановленных стилей фона для данной темы.
Обратите внимание на то, что фон складывается из собственно фонового наполнения и фонового рисунка. Сведения о фоновом рисунке фиксируются в теме оформления. Программа не позволяет их изменять – вы можете лишь отключить отображение фоновых рисунков, установив флажок Скрыть фоновые рисунки в группе Фон на вкладке Дизайн. Однако вы имеете возможность выбора параметров фонового наполнения. Фоновая часть слайда может быть заполнена цветом, градиентной заливкой, текстурой или даже изображением, взятым из какого-либо файла. Для настройки параметров фонового наполнения на всплывающей панели Стили фона выберите команду Формат фона или щелкните на кнопке со стрелкой в нижнем правом углу группы Фон. В результате на экране будет отображено диалоговое окно Формат фона (рис. 4). Выберите переключатель Сплошная заливка, чтобы заполнить фоновую часть слайда сплошным цветом, и переключатель Градиентная заливка, чтобы залить слайд градиентом. В случае выбора переключателя Рисунок или текстура, станут доступными элементы управления на панели Рисунок.
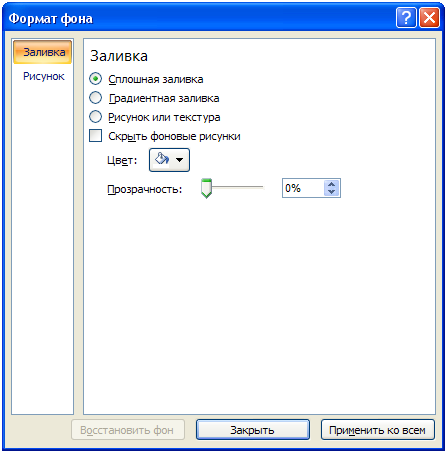
Рис. 4. Диалоговое окно Формат фона
Макеты слайдов
Способ взаимного расположения объектов на слайде называется макетом слайда. Макет определяет месторасположение заголовка, текстового списка и других объектов — в зависимости от этого программа размещает соответствующие местозаполнители. Место расположения местозаполнителя в пределах слайда изначально определяется примененной к нему темой оформления. Однако, при необходимости, вы можете изменить это место расположения, применив другую тему, перетащив сам местозаполнитель или же вовсе удалив последний со слайда. По умолчанию Power Point применяет макет Титульный слайд (заголовок и подзаголовок) к первому слайду презентации и макет Заголовок и объект ко всем последующим слайдам.
В случае если вам необходимо расположить на одном слайде сразу два текстовых списка, то для решения данной проблемы достаточно изменить макет слайда. Для этого на вкладке Главная в группе Слайды щелкните на кнопке Макет (рис. 5), затем на открывшейся всплывающей панели выберите образец Два объекта. В результате программа отобразит внутри слайда местозаполнители, входящие в состав выбранного макета (рис. 5). Обратите внимание, что до тех пор, пока эти местозаполнители не будут заполнены информацией, при воспроизведении слайдов вы их не увидите.
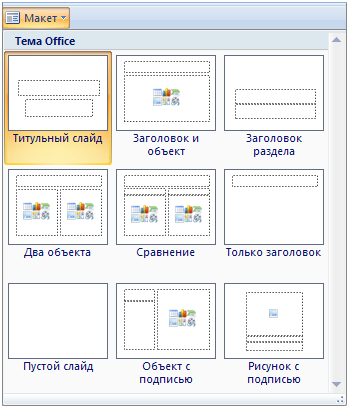
Рис. 5. Панель МакетгруппыСлайды
Объекты слайдов
Выбор того или иного макета представляет собой предварительный этап создания слайда, во время которого определяется лишь общая компоновка добавляемых на него объектов. Объектами в программе PowerPoint являются элементы слайдов, которые можно выделить, добавить, удалить или переместить как единое целое. Все типы объектов, перечисленные в приведенном далее списке, представлены своими кнопками на вкладке Вставка (рис. 6). На слайдах создаваемой в PowerPoint презентации могут размещаться такие объекты:
таблицы;
иллюстрации, к числу которых относятся обычные рисунки (сохраненные в файлах), клипы, фотоальбомы, фигуры, рисунки SmartArt и диаграммы;
текстовые элементы (надписи, колонтитулы и объекты);
клипы мультимедиа (звуковые и видео).

Рис. 6. Вкладка ВставкапрограммыPowerPoint
Представленные в группе Связи кнопки Гиперссылка и Действие не предназначены для вставки объектов — с их помощью устанавливаются связи между элементами слайдов и другими ресурсами (слайдами той же презентации, файлами, расположенными на жестком диске компьютера или в локальной сети и т.п.).
Добавление к слайдам объектов
Местозаполнители открывают лишь один способ добавления объектов к слайдам. Иногда возникает необходимость разместить на слайде другие элементы, не предусмотренные выбранным макетом. К числу наиболее часто добавляемых категорий объектов относятся:
• текстовые объекты – надписи, которые можно поворачивать, применять к ним стили оформления, анимационные эффекты или изменять параметры форматирования;
• графические объекты – векторные рисунки (например, логотип компании), отсканированные изображения, представленные в цифровом формате фотоснимки и т.п., для таких объектов можно определить размер, положение, угол поворота и даже параметры их цветовой гаммы;
• объекты содержимого – диаграммы, рисунки SmartArt, таблицы и мультимедийные клипы.
Для добавления объекта на слайд обратитесь к вкладке Вставка.
Создание слайдов
В момент запуска программа PowerPoint открывается в своем обычном режиме на экране отображается пустой титульный слайд. Для добавления на слайд требуемых надписей, выполните перечисленные ниже действия.
Щелкните на местозаполнителе заголовка – рамке, в которой отображается надпись Заголовок слайда. Power Point откроет текстовое поле, окруженное маркерами, и отобразит в нем мигающий курсор (рис. 7). Наберите текст, который должен стать заголовком слайда.
Щелкните на местозаполнителе подзаголовка рамке с надписью Подзаголовок слайда. В текстовом поле подзаголовка наберите текст.
Щелкните на слайде за пределами обоих местозаполнителей.
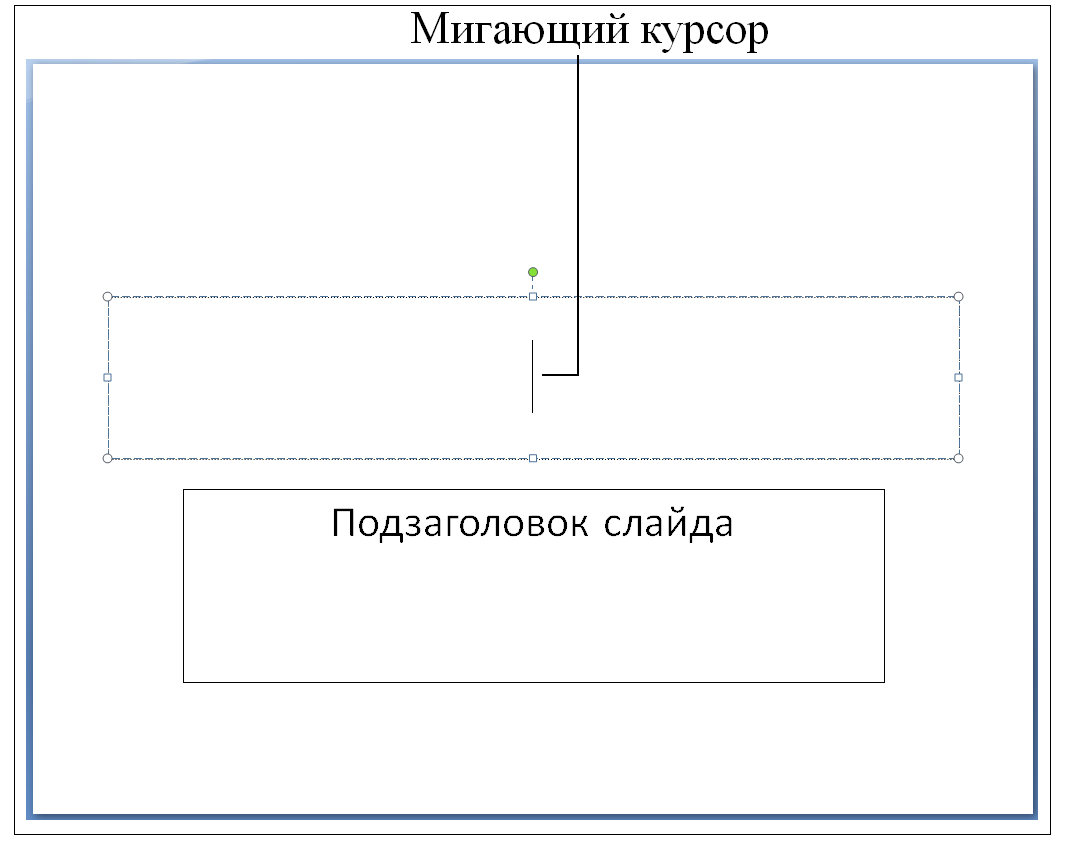
Рис. 7. Титульный слайд
Первый титульный слайд создан. Для того, чтобы добавить новый слайд, на вкладке Главная в группе Слайды щелкните на кнопке Создать слайд. В результате к презентации будет добавлен новый слайд. По умолчанию PowerPoint применяет к этому и ко всем последующим слайдам макет Заголовок и объект, содержащий, помимо местозаполнителя заголовка, местозаполнитель объекта (рис. 8). Местозаполнитель объекта предлагает разместить на слайде текстовый список, таблицу, диаграмму, рисунок SmartArt, рисунок из файла, клип из коллекции или клип из файла. Для вставки последних шести элементов предусмотрены кнопки, отображаемые посередине местозаполнителя. Создание списка выполняется автоматически по щелчку внутри местозаполнителя.
Рис. 8. Слайд, содержащий заголовок
слайда и объект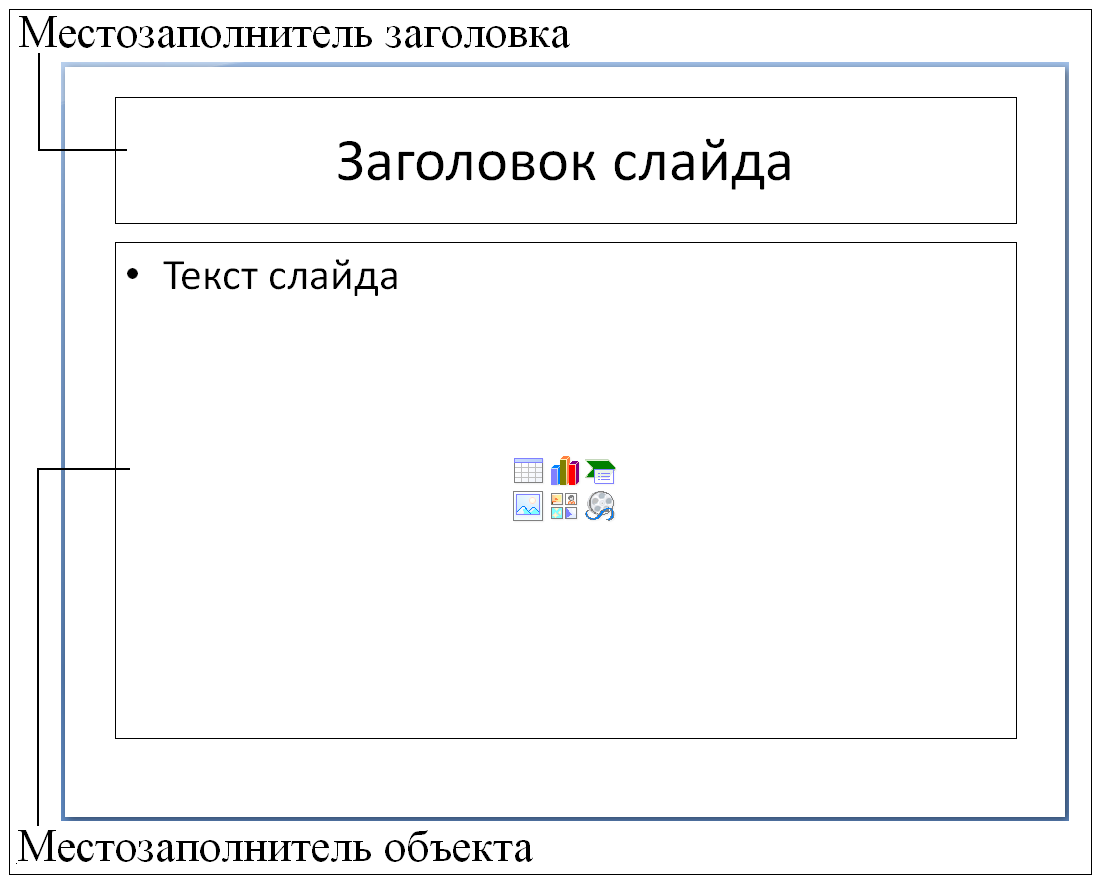
Анимация слайдов
Анимационные эффекты представляют собой предустановленные анимационные схемы, применяемые к переходам между слайдами, к заголовкам, надписям, маркированным спискам, диаграммам, рисункам ClipArt и другим размещенным на слайдах объектам. Для добавления и редактирования анимационных эффектов предусмотрена вкладка Анимация.
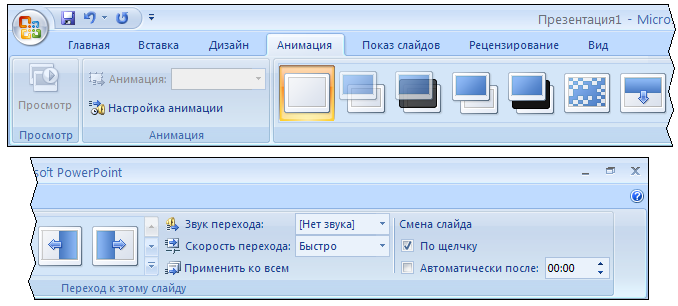
Рис. 9. Вкладка АнимацияпрограммыPowerPoint
Кнопка Просмотр позволяет воспроизвести в режиме предварительного просмотра анимационный эффект, добавленный к текущему активному объекту. Элементы управления группы Анимация предназначены для добавления анимационных эффектов к размещенным на слайдах объектам. Элементы группы Переход к этому слайду применяются для добавления и настройки анимационного перехода к активному в данный момент слайду презентации.
Анимационные эффекты довольно часто применяются при переходе от одного слайда к другому. По умолчанию слайды презентации просто поочередно сменяют друг друга. Чтобы добавить или изменить переход между слайдами, выполните следующее.
1. Перейдите к слайду, к которому необходимо добавить переход.
2. На вкладке
Анимация в
группе Переход
к этому
слайду
представлены
образцы анимационных
эффектов, специально
разработанных
для добавления
к переходам между слайдами. Щелкните
на кнопке со стрелкой
![]() ,расположенной
справа от
этих образцов,
чтобы открыть
панель с образцами других доступных в
программе PowerPoint
эффектов.
,расположенной
справа от
этих образцов,
чтобы открыть
панель с образцами других доступных в
программе PowerPoint
эффектов.
3. Наведите указатель мыши на образец эффекта, и он будет воспроизведен в режиме предварительного просмотра в области редактирования слайда. Найдя подходящий эффект, подтвердите свой выбор щелчком кнопкой мыши на соответствующем образце.
4. После выбора анимационного эффекта, приступаем к настройке доступных для него параметров. Прежде всего, воспользуйтесь раскрывающимся списком поля Скорость перехода, чтобы определить скорость воспроизведения эффекта при переходе к выделенному слайду презентации: Быстро, Средне, Медленно.
5. С помощью списка Звук перехода добавьте звуковой эффект. В принципе, программа позволяет использовать в качестве звукового сопровождения любой звук, записанный в отдельном файле. Чтобы указать этот файл, выберите вариант Другой звук и после этого воспользуйтесь диалоговым окном Добавить звук. Если вы установите флажок Непрерывно, выбранный звуковой эффект будет воспроизводиться непрерывно в течение всего периода демонстрации данного слайда на экране.
6. Определите способ перехода к текущему слайду. По умолчанию в правой части группы Переход к этому слайду установлен флажок По щелчку. Это значит, что для перехода к следующему слайду презентации необходимо будет выполнить определенное действие (например, щелкнуть кнопкой мыши или нажать клавишу пробела). Если вы установите флажок Автоматически после, в поле справа можно будет точно указать время, в течение которого слайд должен отображаться на экране.
Установите оба флажка, По щелчку и Автоматически после, и вы сможете самостоятельно выполнить переход к следующему слайду до истечения заданного промежутка времени. Если установлен только второй флажок, вам придется в любом случае ждать завершения указанного временного интервала.
7. Чтобы применить выбранный переход с учетом указанной для него скорости, звукового эффекта и временного промежутка сразу ко всем слайдам презентации, щелкните на кнопке Применить ко всем.
Анимационные эффекты можно применять не только к переходам между слайдами, но также к любым размещаемым на слайде объектам и даже к отдельным компонентам этих объектов.
Рассмотрим эту возможность, выполнив анимацию текстовых списков. Иногда для привлечения внимания зрителей при проведении презентации пункты списков отображают на экране поочередно. Использование анимационных эффектов позволяет быстро и качественно справиться с этой задачей. Для применения анимационного эффекта к размещенному на слайде тексту, выполните следующее.
1. Выделите текстовый список, воспроизведение пунктов которого должно выполняться поочередно, с использованием анимационного эффекта. Если вы выделите текст только одного пункта, анимационный эффект будет применен лишь к этому пункту текущего списка. Если вы хотите создать анимацию сразу для всего списка, щелкните на рамке поля этого списка.
2. На вкладке Анимация в одноименной группе откройте список Анимация. Этот список предлагает на выбор эффекты, каждый из которых может быть применен либо сразу ко всему списку (вариант Все вместе), либо к каждому отдельному пункту (вариант По абзацам первого уровня).
З. Наведите указатель мыши на каждый из предложенных вариантов и оцените в режиме предварительного просмотра способы воспроизведения выделенного на слайде текстового списка с использованием анимационных эффектов. Если один из вариантов вам понравился, подтвердите его выбор щелчком на кнопке мыши.
4. Если ни один из трех предложенных по умолчанию эффектов вас не заинтересовал, обратитесь к области задач Настройка анимации. Чтобы ее открыть, выберите в списке Анимация вариант Настройка анимации либо просто щелкните на одноименной кнопке, расположенной в той же группе чуть ниже.
5. В области задач Настройка анимации щелчком на кнопке Добавить эффект откройте меню с перечнем анимационных эффектов. Далее приведено краткое описание этих типов эффектов.
• Вход. После добавления эффекта этого типа пункт маркированного списка появится на экране и остановится в позиции, предусмотренной порядком расположения в списке.
• Выделение. Пункт, к которому добавлен эффект данного типа, изначально отображается на экране. В определенный момент времени он выделяется указанным образом (изменяется его шрифт, стиль начертания и т.п.),
• Выход. Пункты, к которым добавляются эффекты данного типа, указанным способом удаляются с экрана. Подобные эффекты редко применяются к пунктам маркированных списков, однако они с успехом могут быть добавлены к другим элементам создаваемого слайда.
• Пути перемещения. Если к выделенному пункту добавить эффект данного типа, будет перемещаться вдоль заданной траектории к новой или к своей исходной позиции.
6. Расположите указатель мыши над требуемым типом анимационных эффектов, и Power Point отобразит список с названиями основных эффектов данного типа.
7. Щелкните на варианте Другие эффекты, чтобы открыть диалоговое окно с перечнем дополнительных общих, простых, средних или сложных эффектов. Щелчок на каждом эффекте будет сопровождаться его предварительным просмотром. Щелкните на кнопке ОК, чтобы применить выбранный эффект к выделенному элементу слайда.
8. После выбора анимационного эффекта приступаем к настройке параметров воспроизведения анимационного эффекта. Если к маркиро-ванному списку был выбран эффект Вылет, По абзацам 1-го уровня, то в области задач будут представлены три раскрывающих списка.
Начало. Позволяет определить, когда примененный эффект должен воспроизводиться: после щелчка кнопкой мыши, одновременно с предыдущим эффектом или же после него.
Направление. Позволяет определить направление, в котором должен двигаться объект: снизу, слева, справа и т.п.
Скорость. На выбор предлагается пять предустановленных вариантов скорости воспроизведения эффекта: от "очень медленно" (5 секунд) до "очень быстро" (0,5 секунд).
Обычное поочередное отображение пунктов маркированных списков позволяет сделать презентацию более динамичной. Подберите достаточно плавный темп отображения пунктов, который не будет раздражать зрителей, и уделите особое внимание каждому пункту. Также не рекомендуется к разным спискам одной и той же презентации применять разные анимационные эффекты. Выберите один, наиболее удачный, и примените его ко всем слайдам.
Воспроизведение презентаций на экране
Для воспроизведения
презентации на вкладке Вид
в группе Режимы
просмотра презентаций
нажмите кнопку Показ
слайдов или
нажмите клавишу <F5>.
PowerPoint перейдет
к показу первого слайда презентации,
отобразив его на полном экране без
каких-либо элементов пользовательского
интерфейса. Если в
Строке
состояния
нажать кнопку Показ
слайдов
![]() ,
то воспроизведение презентации начнется
с текущего слайда.
,
то воспроизведение презентации начнется
с текущего слайда.
Для перехода к слайду с заданным номером в режиме показа слайдов необходимо одновременно нажать клавишу с номером слайда и клавишу <ENTER >.
Чтобы немедленно завершить показ слайдов, нажмите клавишу <ESC>. PowerPoint вернется к тому слайду, с которого был запущен показ слайдов.
После показа последнего слайда PowerPoint отображает пустой черный экран. Нажмите клавишу <ESC> или <ENTER>, и PowerPoint автомати-чески вернется к режиму редактирования.
