
Метод Excel 2007_лаб.3_4
.pdf
ЗАДАНИЯ ДЛЯ ВЫПОЛНЕНИЯ РАБОТЫ
Задание 1
Запустить текстовый процессор MS Excel.
Сохранить документ под новым именем "Работа 3" в своей папке по указанному пути D:\ Student\ Имя папки вашей группы.
Задание 2.
Спроектировать таблицу вычисления значений функции: разработать структуру таблицы, ввести исходные данные и расчетные формулы, отформатировать таблицу.
Используя функции Excel, из полученных значений функции найти: сумму всех значений функции; среднее арифметическое значений функции;
максимальное и минимальное значение функции; количество положительных и количество отрицательных значений
функции.
Вариант для вычисления значений функции выбрать из табл. 1, вид функции из табл. 2.
|
Таблица 1 |
Выбор варианта расчетной задачи |
|
|
|
№ варианта |
№ студента в списке группы |
|
|
1 |
1, 11, 21, 31 |
|
|
2 |
2, 12, 22, 32 |
|
|
3 |
3, 13, 23, 33 |
|
|
4 |
4, 14, 24, 34 |
|
|
5 |
5, 15, 25, 35 |
|
|
6 |
6, 16, 26, 36 |
|
|
7 |
7, 27, 27, 37 |
|
|
8 |
8, 18, 38, 38 |
|
|
9 |
9, 19, 29, 39 |
|
|
10 |
10, 20, 30, 40 |
|
|
11
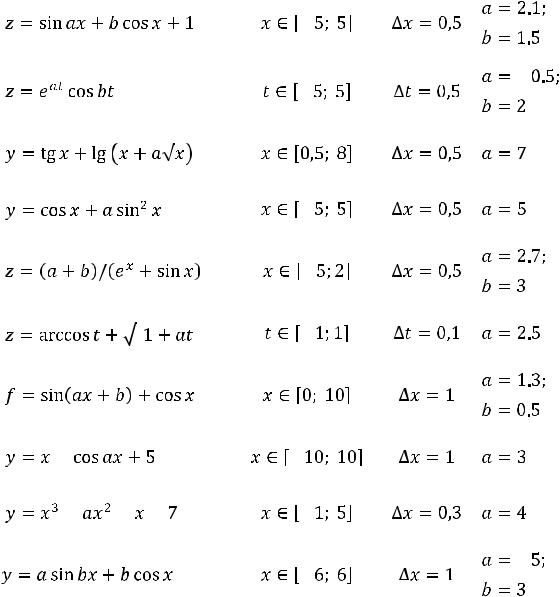
|
|
|
|
|
|
|
|
|
|
|
|
|
|
|
|
|
|
|
|
|
|
|
|
|
Таблица 2 |
||
|
|
|
|
|
|
|
|
|
|
|
|
|
|
|
Вид функции |
|
|
|
|
||||||||
|
|
|
|
|
|
|
|
|
|
|
|
|
|
|
|
|
|
|
|
|
|
|
|
|
|
|
|
№ |
|
|
|
|
|
|
|
|
|
|
|
|
|
|
|
Изменение аргумента |
Исходные |
||||||||||
|
|
|
|
Функция |
|
|
|
|
|
|
|
|
|
||||||||||||||
вар. |
|
|
|
|
интервал |
шаг |
данные |
||||||||||||||||||||
|
|
|
|
|
|
|
|
|
|
|
|
|
|
|
|||||||||||||
|
|
|
|
|
|
|
|
|
|
|
|
|
|
|
|
|
|
|
|||||||||
|
|
|
|
|
|
|
|
|
|
|
|
|
|
|
|
|
|
|
|
|
|
|
|
|
|
|
|
1 |
|
|
|
|
|
|
|
|
|
|
|
|
|
|
|
|
|
|
|
|
|
|
|
|
|
|
|
|
|
|
|
|
|
|
|
|
|
|
|
|
|
|
|
|
|
|
|
|
|
|
|
|
|
|
|
|
|
|
|
|
|
|
|
|
|
|
|
|
|
|
|
|
|
|
|
|
|
|
|
|
|
|
|
2 |
|
|
|
|
|
|
|
|
|
|
|
|
|
|
|
|
|
|
|
|
|
|
|
|
|
|
|
|
|
|
|
|
|
|
|
|
|
|
|
|
|
|
|
|
|
|
|
|
|
|
|
|
|
|
|
|
|
|
|
|
|
|
|
|
|
|
|
|
|
|
|
|
|
|
|
|
|
|
|
|
|
|
|
|
|
|
|
|
|
|
|
|
|
|
|
|
|
|
|
|
|
|
|
|
|
|
|
|
|
|
|
3 |
|
|
|
|
|
|
|
|
|
|
|
|
|
|
|
|
|
|
|
|
|
|
|
|
|
|
|
|
|
|
|
|
|
|
|
|
|
|
|
|
|
|
|
|
|
|
|
|
|
|
|
|
|
|
|
|
|
|
|
|
|
|
|
|
|
|
|
|
|
|
|
|
|
|
|
|
|
|
|
|
|
|
|
4 |
|
|
|
|
|
|
|
|
|
|
|
|
|
|
|
|
|
|
|
|
|
|
|
|
|
|
|
|
|
|
|
|
|
|
|
|
|
|
|
|
|
|
|
|
|
|
|
|
|
|
|
|
|
|
|
|
|
|
|
|
|
|
|
|
|
|
|
|
|
|
|
|
|
|
|
|
|
|
|
|
|
|
|
5 |
|
|
|
|
|
|
|
|
|
|
|
|
|
|
|
|
|
|
|
|
|
|
|
|
|
|
|
|
|
|
|
|
|
|
|
|
|
|
|
|
|
|
|
|
|
|
|
|
|
|
|
|
|
|
|
|
|
|
|
|
|
|
|
|
|
|
|
|
|
|
|
|
|
|
|
|
|
|
|
|
|
|
|
6 |
|
|
|
|
|
|
|
|
|
|
|
|
|
|
|
|
|
|
|
|
|
|
|
|
|
|
|
|
|
|
|
|
|
|
|
|
|
|
|
|
|
|
|
|
|
|
|
|
|
|
|
|
|
|
|
|
|
|
|
|
|
|
|
|
|
|
|
|
|
|
|
|
|
|
|
|
|
|
|
|
|
|
|
|
|
|
|
|
|
|
|
|
|
|
|
|
|
|
|
|
|
|
|
|
|
|
|
|
|
|
|
|
|
|
|
|
|
|
|
|
|
|
|
|
|
|
|
|
|
|
|
|
|
|
|
|
|
|
|
7 |
|
|
|
|
|
|
|
|
|
|
|
|
|
|
|
|
|
|
|
|
|
|
|
|
|
|
|
|
|
|
|
|
|
|
|
|
|
|
|
|
|
|
|
|
|
|
|
|
|
|
|
|
|
|
|
8 |
|
|
|
|
|
|
|
|
|
|
|
|
|
|
|
|
|
|
|
|
|
|
|
|
|
|
|
|
|
|
|
|
|
|
|
|
|
|
|
|
|
|
|
|
|
|
|
|
|
|
|
|
|
|
|
|
|
|
|
|
|
|
|
|
|
|
|
|
|
|
|
|
|
|
|
|
|
|
|
|
|
|
|
9 |
|
|
|
|
|
|
|
|
|
|
|
|
|
|
|
|
|
|
|
|
|
|
|
|
|
|
|
|
|
|
|
|
|
|
|
|
|
|
|
|
|
|
|
|
|
|
|
|
|
|
|
|
|
|
|
|
|
|
|
|
|
|
|
|
|
|
|
|
|
|
|
|
|
|
|
|
|
|
|
|
|
|
|
10 |
|
|
|
|
|
|
|
|
|
|
|
|
|
|
|
|
|
|
|
|
|
|
|
|
|
|
|
|
|
|
|
|
|
|
|
|
|
|
|
|
|
|
|
|
|
|
|
|
|
|
|
|
|
|
|
|
|
|
|
|
|
|
|
|
|
|
|
|
|
|
|
|
|
|
|
|
|
|
|
|
|
|
|
|
|
|
|
|
|
|
|
|
|
|
|
|
|
|
|
|
|
|
|
|
|
|
|
|
|
|
|
12
Методические указания по выполнению работы
1.Ввод текста, формул, значений величин выполнять в различные ячейки таблицы.
2.При создании формул учтите, что в формуле используются ссылки на ячейки, в которых находятся постоянные значения и ссылки на ячейки,
вкоторых находятся переменные значения. При копировании формулы ссылки на постоянные значения не должны изменяться.
3.Для вычислений функций используйте Мастер функций (кнопка
Вставить функцию в Строке формул или на вкладке Формулы) или кнопки Математические и Другие функции группы Библиотека функций
на вкладке Формулы:
 В тригонометрических функциях аргументов является угол, заданный в радианах.
В тригонометрических функциях аргументов является угол, заданный в радианах.
 В формулах для подведения итогов используются функции категорий Математические и Статистические.
В формулах для подведения итогов используются функции категорий Математические и Статистические.
4. Для форматирования таблицы использовать команды групп Шрифт,
Выравнивание и Ячейки на вкладке Главная.
Контрольные вопросы
1.Поясните роль ссылок в формуле и процесс ввода ссылок?
2.Какие виды ссылок используются в формуле?
3.Какая ссылка называется относительной?
4.Какая ссылка называется абсолютной?
5.Какая ссылка называется смешанной?
6.Что происходит при копировании формулы содержащей относительную ссылку?
7.Что происходит при перемещении формулы содержащей относительную ссылку?
8.Что происходит при копировании формулы содержащей абсолютную
ссылку?
9.Что происходит при копировании формулы содержащей смешанную
ссылку?
10.Поясните, почему в ячейке появляется строка #знач?
11.Какой будет результат вычисления, если в формуле имеется ссылка на пустую ячейку?
12.Какие функции позволяют осуществлять автоматическое подведение итогов в электронной таблице?
13.Как объединить ячейки в электронной таблице? Как снять объединение ячеек?
14.Как разбить текст ячейки на несколько строк?
13
ЛАБОРАТОРНАЯ РАБОТА №4 ГРАФИЧЕСКОЕ ПРЕДСТАВЛЕНИЕ ДАННЫХ В MS EXCEL
Цель работы
Изучить технологию работы и получить практические навыки по созданию, редактированию и форматированию диаграмм.
ПОСТРОЕНИЕ ДИАГРАММ В MS EXCEL
Для графического представления данных в MS Excel используются диаграммы.
В MS Excel можно создавать диаграммы различных типов: гистограмма, линейчатая, график, круговая, точечная, с областями, кольцевая, поверхностная, пузырьковая, биржевая, лепестковая.
Диаграмма сохраняет связь с данными, на основе которых она построена, и при обновлении этих данных немедленно изменяет свой вид.
Создание диаграммы
Для создания диаграммы необходимо выполнить следующие действия:
1.Выделите ячейки, содержащие данные для построения диаграммы.
2.На вкладке Вставка в группе Диаграммы щелкните по кнопке выбранного типа диаграммы или по кнопке Другие диаграммы. На экране появится палитра подтипов диаграммы, выберите необходимый вариант.
MS Excel создаст диаграмму и отобразит на экране группу контекстных инструментов Работа с диаграммами содержащую три вкладки:
Конструктор, Макет, Формат.
Созданная диаграмма размещается на листе в виде внедренной диаграммы. Внедренная диаграмма – это диаграмма, помещенная на обычный лист вместе с исходными данными, а не на отдельный лист диаграммы. Если необходимо поместить диаграмму на диаграммный лист, можно изменить ее размещение. Для этого щелкните внедренную диаграмму. На вкладке Конструктор в группе Расположение нажмите кнопку
Переместить диаграмму. В разделе Разместить диаграмму выберите параметр на отдельном листе.
Редактирование диаграммы
Создав диаграмму, можно ее изменять или редактировать произвольным образом. Редактирование диаграммы заключается в ее перемещении на новое место, изменения источника данных, изменения отдельных элементов диаграммы, вводе другого текста.
Для перемещения диаграммы по рабочему листу, наведите указатель мыши на диаграмму. Как только указатель мыши примет вид четырехнаправленной стрелки, перетащите указатель в необходимо место, при этом диаграмма последует за указателем.
14

Для изменения размера диаграммы наведите указатель мыши на угол области диаграммы. Как только указатель мыши примет вид двунаправленной стрелки, нажмите левую кнопку мыши и перетащите указатель в необходимом направлении для расширения или сужения диаграммы.
После щелчка на диаграмме MS Excel выведет на экран вкладку Конструктор, которая содержит инструменты управления диаграммами, разбитые на четыре категории:
Тип. Позволяет изменить тип диаграммы; Данные. Применяется для изменения источника данных диаграммы:
числовых данных, откладываемых вдоль осей Х и Y.
 Макеты диаграмм. Инструменты этого раздела применяются для изменения отдельных элементов диаграмм, например заголовка диаграммы, подписей осей Х и Y, расположения легенды (вверху, внизу, слева или справа) и т.д.
Макеты диаграмм. Инструменты этого раздела применяются для изменения отдельных элементов диаграмм, например заголовка диаграммы, подписей осей Х и Y, расположения легенды (вверху, внизу, слева или справа) и т.д.
 Стили диаграмм. Предоставляет возможность изменить вид диаграммы.
Стили диаграмм. Предоставляет возможность изменить вид диаграммы.
Чтобы сделать диаграмму информативнее, в нее добавляют вспомогательный текст и объекты:
название диаграммы, название осей, подписи осей, подписи данных, сетка, легенда.
Для добавления названия диаграммы выполните следующие действия:
1.Щелкните диаграмму, к которой нужно добавить название;
2.На вкладке Макет в группе Подписи нажмите кнопку Название диаграммы и выберите пункт Название по центру с перекрытием или Над диаграммой;
3.В текстовом поле Название диаграммы, появившемся в диаграмме, введите нужный текст.
Для добавления названий осей выполните следующие действия:
1.Щелкните диаграмму, к которой нужно добавить названия осей;
2.На вкладке Макет в группе Подписи нажмите кнопку Названия осей и выполните любые из следующих действий:
Чтобы добавить название к основной горизонтальной оси
(категорий), выделите пункт Название основной горизонтальной оси,
а затем выберите нужный параметр,
Чтобы добавить название к основной вертикальной оси
(значений), выделите пункт Название основной вертикальной оси, а
затем выберите нужный параметр,
15
 Чтобы добавить название к оси глубины (рядов данных), выделите пункт Название оси глубины, а затем выберите нужный параметр 3. В текстовом поле Название оси, появившемся в диаграмме, введите
Чтобы добавить название к оси глубины (рядов данных), выделите пункт Название оси глубины, а затем выберите нужный параметр 3. В текстовом поле Название оси, появившемся в диаграмме, введите
нужный текст.
Обычно диаграммы имеют две оси: вертикальную (ось Y) и горизонтальную (ось Х). Объемные диаграммы содержат третью ось – глубины (ось рядов или ось Z), что позволяет выстраивать данные по глубине диаграммы. Но не все типы диаграмм отображают оси. Например, лепестковые диаграммы не содержат горизонтальной оси, а круговые и кольцевые диаграммы не содержат осей вообще. Кроме того, различные типы диаграмм отображают оси по-разному. Например, точечные и пузырьковые диаграммы отображают на обеих осях (горизонтальной и вертикальной) численные значения. Такие диаграммы как гистограмма, графики и диаграммы с областями отображают на горизонтальной оси текстовые обозначения, на вертикальной оси численные значения.
Для отображения или скрытия подписи осей выполните следующие действия:
1.Щелкните диаграмму, на которой нужно отобразить или скрыть оси;
2.На вкладке Макет в группе Оси нажмите кнопку Оси;
3.Выберите тип оси, а затем нужный параметр.
Для быстрого определения рядов данных в диаграмме можно добавлять подписи данных к элементам данных диаграммы. Элементы данных – это отдельные значения, отображаемые на диаграмме в виде полос, столбцов, линий, секторов, точек или других объектов, называемых маркерами данных. Маркеры данных одного цвета образует ряд данных. По умолчанию подписи данных связаны со значениями в листе и обновляются автоматически в случае изменения этих значений.
Чтобы добавить подписи данных в диаграмму выполните следующие действия:
1.Щелкните на диаграмме.
2.На вкладке Макет в группе Подписи нажмите кнопку Подписи данных, а затем выберите нужный параметр отображения.
Чтобы данные на диаграмме лучше читались, можно отобразить горизонтальные и вертикальные линии сетки, которые проходят от горизонтальной и вертикальной осей через всю область построения диаграммы. Кроме того, можно отобразить линии сетки оси глубины в объемной диаграмме.
Для отображения линий сетки выполните следующие действия:
1.Выделите диаграмму, на которую нужно добавить линии сетки.
2.На вкладке Макет в группе Оси нажмите кнопку Линии сетки и выполните следующие действия:
16
 Выделите пункт Горизонтальные линии основой сетки, а затем выберите нужный параметр;
Выделите пункт Горизонтальные линии основой сетки, а затем выберите нужный параметр;
 Выделите пункт Вертикальные линии основой сетки, а затем выберите нужный параметр
Выделите пункт Вертикальные линии основой сетки, а затем выберите нужный параметр
 Чтобы добавить линии сетки оси глубины в объемную диаграмму, выделите пункт Линии сетки по оси Z и выберите нужный вариант.
Чтобы добавить линии сетки оси глубины в объемную диаграмму, выделите пункт Линии сетки по оси Z и выберите нужный вариант.
Данные, которые расположены в одном столбце или строке образует ряд данных. Диаграммы могут содержать несколько рядов данных. Каждому ряду данных на диаграмме соответствует отдельный цвет или способ обозначения, указанный на легенде диаграммы. Легенда – условное обозначение рядов данных. С помощью легенды определяются цвета или узоры рядов данных на диаграмме. В случае использования одного ряда данных легенда на диаграмме не отображается.
Для отображения или скрытия легенды выполните следующие действия:
1.Щелкните на диаграмме.
2.На вкладке Макет в группе Подписи нажмите кнопку Легенда и выберите нужный параметр отображения.
Форматирование диаграммы
Готовая диаграмма состоит из набора отдельных элементов (рис. 10):
Область диаграммы – область размещения диаграммы и ее элементов;
Область построения. На плоских диаграммах, ограниченная осями область, содержащая все ряды данных. На объемных диаграммах – ограниченная осями область, содержащая все ряды данных, имена категорий, подписи делений и названия осей;
Ряд данных – набор связанных между собой элементов данных, отображаемых на диаграмме.
Оси – линия, ограничивающая область построения диаграммы, используемая в системе координат в выбранных единицах измерения;
Названия – описательный текст, располагающийся вдоль осей или по центру в верхней части диаграммы;
Подписи данных – подпись с дополнительными сведениями о маркере данных, представляющем одну точку данных или значений ячейки листа.
Легенда – рамка, в которой определяются цвета или узоры рядов или категорий данных на диаграмме.
17

Рис. 10
Выделите диаграмму, на контекстной вкладке Формат в группе Текущий фрагмент щелкните стрелку рядом с полем Элементы диаграммы для выбора нужного элемента или выделите элемент диаграммы, который нужно форматировать
Далее на контекстной вкладке Формат выполните одно из действий:
 в группе Текущий фрагмент нажмите кнопку Формат выделенного фрагмента и выберите нужные параметры форматирования;
в группе Текущий фрагмент нажмите кнопку Формат выделенного фрагмента и выберите нужные параметры форматирования;
 в группе Стили фигур выберите нужный стиль либо нажмите кнопку Заливка фигуры, Контур фигуры или Эффекты фигуры, а затем выберите нужные параметры форматирования;
в группе Стили фигур выберите нужный стиль либо нажмите кнопку Заливка фигуры, Контур фигуры или Эффекты фигуры, а затем выберите нужные параметры форматирования;
 чтобы форматировать текст, в группе Стили WordArt выберите образец нужного стиля либо нажмите кнопку Заливка текста, Контур текста или Анимация, а затем выберите нужные параметры форматирования.
чтобы форматировать текст, в группе Стили WordArt выберите образец нужного стиля либо нажмите кнопку Заливка текста, Контур текста или Анимация, а затем выберите нужные параметры форматирования.
Для обычного форматирования текста в элементах диаграммы нужно выделить этот текст, а затем выбрать нужные параметры форматирования на Мини-панели инструментов. Можно также воспользоваться кнопками форматирования на ленте (вкладка Главная группа Шрифт).
18
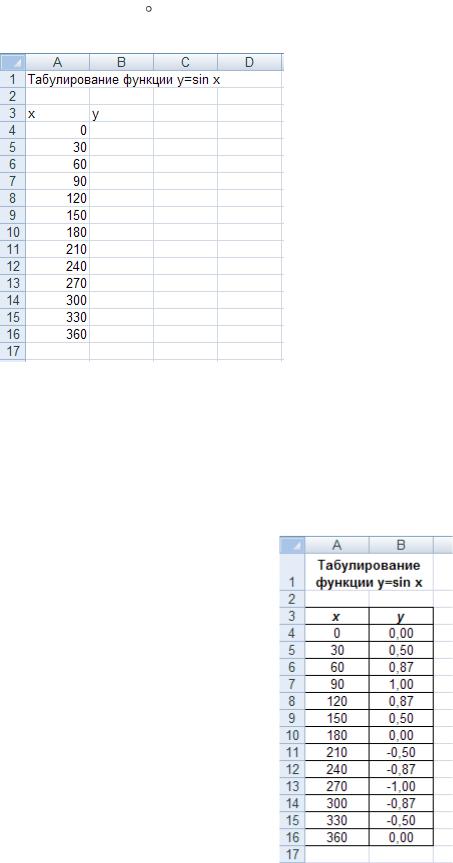
Пример построения точечной диаграммы
Рассмотрим процесс построения диаграммы на примере построения графика функции y = sin x. Выполним расчет значений функции y = sin x, где х изменяется от 0 до 360
до 360 с шагом 30 . Для этого введите данные в ячейки таблицы как показано на рис. 11.
с шагом 30 . Для этого введите данные в ячейки таблицы как показано на рис. 11.
Рис. 11
Ввод и копирование формулы. Аргументом тригонометрических функций является угол, выраженный в радианах. Если угол задан в градусах, его обязательно нужно преобразовать в радианы, используя для этого функцию РАДИАНЫ. В нашем случае угол задан в градусах, поэтому в ячейку В4 введите формулу =SIN(РАДИАНЫ(А4)). Далее скопируйте формулу из ячейки В4 в диапазон В5:В16, используя маркер заполнения.
Форматирование таблицы. Выделите ячейки А1:В1. На вкладке Главная в группе Выравнивание нажмите кнопки Перенос текста и Объединить и поместить в центре, в группе Шрифт кнопку
Полужирный. Затем измените высоту строки. Выделите ячейки А3:В3. В группе Шрифт
нажмите кнопки Полужирный и Курсив.
Выделите ячейки А3:В16. В группе Шрифт нажмите стрелку рядом с полем Границы и выберите требуемый тип границы – Все границы, в группе
Выравнивание нажмите кнопку По центру.
Выделите ячейки В4:В16. В группе Число нажмите стрелку справа от поля Числовой формат и выберите формат отображения значений в ячейке 
Числовой.
Полученная таблица представлена на рис. 12.
Рис. 12
19
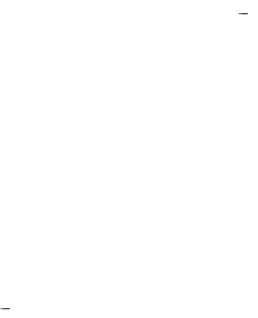
Построим диаграмму на основе полученных данных. В таблице столбец х – значения аргумента, столбец y значения функции.
Выделите диапазон ячеек А4:В16. На вкладке Вставка в группе Диаграммы нажмите кнопку Точечная. В палитре подтипов диаграммы выберите Точечная с гладкими кривыми и маркерами.
MS Excel создаст диаграмму и отобразит на экране вкладки контекстных инструментов Работа с диаграммами.
Редактирование диаграммы:
 Для создания диаграммы использовался один ряд данных, поэтому легенду можно удалить. Для этого, щелкните на легенде и нажмите клавишу Delete на клавиатуре.
Для создания диаграммы использовался один ряд данных, поэтому легенду можно удалить. Для этого, щелкните на легенде и нажмите клавишу Delete на клавиатуре.
 На вкладке Макет в группе Подписи щелкните на кнопке Название диаграммы и выберите пункт Над диаграммой. Введите название диаграммы "График функции y=sin x".
На вкладке Макет в группе Подписи щелкните на кнопке Название диаграммы и выберите пункт Над диаграммой. Введите название диаграммы "График функции y=sin x".
На вкладке Макет в группе Оси щелкните на кнопке Сетка,
выберите Вертикальные линии сетки по основной оси, затем параметр Основные линии сетки.
 На вкладке Макет в группе Подписи щелкните на кнопке Название осей, выберите Название основной горизонтальной оси, затем параметр
На вкладке Макет в группе Подписи щелкните на кнопке Название осей, выберите Название основной горизонтальной оси, затем параметр
Название под осью. Введите название оси "Х". Перетащите название оси, расположив справа от основной горизонтальной оси.
 На вкладке Макет в группе Подписи щелкните на кнопке Название осей, выберите Название основной вертикальной оси, затем параметр
На вкладке Макет в группе Подписи щелкните на кнопке Название осей, выберите Название основной вертикальной оси, затем параметр
Вертикальное название. Введите название оси "Y". Перетащите название оси, расположив сверху от основной вертикальной оси.
 Выделите область построения диаграммы. Указатель мыши установите на левый маркер изменения размера, нажмите левую кнопку мыши и протащите указатель влево для расширения области построения диаграммы.
Выделите область построения диаграммы. Указатель мыши установите на левый маркер изменения размера, нажмите левую кнопку мыши и протащите указатель влево для расширения области построения диаграммы.
Выполним форматирование элементов диаграммы:
 Выделите Название диаграммы. На вкладке Главная в группе Шрифт выберите размер шрифта 14 пт, нажмите кнопку Полужирный;
Выделите Название диаграммы. На вкладке Главная в группе Шрифт выберите размер шрифта 14 пт, нажмите кнопку Полужирный;
 Выделите Горизонтальная ось. На вкладке Главная в группе Шрифт нажмите кнопку Полужирный. На вкладке Формат в группе Стили фигур нажмите кнопку Контур фигуры, выберите Толщина и параметр
Выделите Горизонтальная ось. На вкладке Главная в группе Шрифт нажмите кнопку Полужирный. На вкладке Формат в группе Стили фигур нажмите кнопку Контур фигуры, выберите Толщина и параметр
1,5 пт;
 Выделите Вертикальная ось. На вкладке Главная в группе Шрифт
Выделите Вертикальная ось. На вкладке Главная в группе Шрифт
нажмите кнопку Полужирный. На вкладке Формат в группе Стили фигур нажмите кнопку Контур фигуры, выберите Толщина и параметр 1,5 пт;
20
