
Dolya_po_C++
.pdfcase MNUCLEAR: |
|
Clear(); |
|
curspos = { 0, 1 }; |
// после очистки курсор |
|
//в левый верхний угол консоли |
break;
case MNUEXIT: int resp;
cout << "Вы уверены, что хотите выйти
из программы? (y/n)?";
resp = getchar();
if (resp == 'y' || resp == 'Y')
{ gotoxy(0, 0); cls(1); exit(0); } getCursorPosition(); // запомнить положение курсора,
// если отменили выход
break;
}
fflush(stdin); //очистить буфер клавиатуры gotoxy(menu[sel].x, menu[sel].y); // курсор в
// текущий пункт меню
showCursor(false);
break;
case 120: // выход по клавише x case 88: // выход по клавише X case 27: // выход по клавише ESC
gotoxy(0, 0); cls(1);
exit(0); //завершение программы
}
}
}
}
//Текстовый курсор в точку x,y void gotoxy(int x, int y)
{
COORD cursorPos = { x, y }; SetConsoleCursorPosition(hStdOut, cursorPos); //SetConsoleCursorPosition(hStdOut, {x,y});
}
//запись текущего положения текстового курсора в глобальную
//переменную curspos
void getCursorPosition(void)
{
GetConsoleScreenBufferInfo(hStdOut, &csbInfo);
curspos = csbInfo.dwCursorPosition;// положение курсора
}
//очистка тестовой области консоли. Если it==0, то очистка со
//строки следующей за строкой меню, иначе очистка с левого
//верхнего угла консоли
31
void cls(int it)
{
int i;
string s(80, ' ');
SetConsoleTextAttribute(hStdOut, woкkWindowAttributes); if (it == 0) gotoxy(0, consolRect.Top + 1);
else gotoxy(0, consolRect.Top);
for (i = consolRect.Top; i<curspos.Y+1; i++) // очистка от
// первой строки до строки с курсором cout << s.c_str(); // залить фон строки меню
gotoxy(0, 0);
}
//выделить пункт меню с номером sel void itemMenu(int sel, bool activate)
{
WORD itemAttributes;
if (activate) itemAttributes = activeItemAttributes; else itemAttributes = inactiveItemAttributes; gotoxy(menu[sel].x, menu[sel].y); SetConsoleTextAttribute(hStdOut, itemAttributes); cout << menu[sel].str;
}
//скрыть/показать текстовый курсор в консоли
void showCursor(bool visible)
{
CONSOLE_CURSOR_INFO ccInfo; ccInfo.bVisible = visible; ccInfo.dwSize = 20; SetConsoleCursorInfo(hStdOut, &ccInfo);
}
Большую часть кода этого модуля составляет определение функции DrawMenu(). В ней «спрятана» вся функциональность меню. Функция рисует/печатает меню в верхней строке консольного окна, а затем запускает бесконечный цикл обработки событий нажатий клавиш. Комментарии в коде поясняют основные команды. Затем в модуле определяются некоторые вспомогательные функции.
Функция gotoxy(int x,int y) устанавливает курсор в заданную позицию.
Функция getCursorPosition(void) сохраняет текущее положение курсора в глобальную переменную curspos.
Функция cls(int it) выполняют очистку консоли (всей или без строки меню).
Функция itemMenu(int sel,bool activate) выделяет или снимает выделение пункта меню.
Функция showCursor(bool visible) делает невидимым или показывает текстовый курсор.
32
Замечание. Нашему меню далеко до функциональности, которую вы наблюдаете в меню программ Windows. Однако оно дает представление о том, как можно создать меню в текстовом режиме консоли. Вы можете использовать нашу программу как шаблон для ваших консольных программ. Все, что вам надо изменить находится в цикле обработки событий нажатий клавиш функции DrawMenu(), а также небольшом фрагменте кода, который еще раз приведен ниже.
// Изменяемые элементы меню
enum menuitems { MNUFILE, MNUDO, MNUCLEAR, MNUEXIT }; extern const int numMenu = 4; //количество пунктов меню
ITEM menu[numMenu] = { |
//положение (x,y), заголовок, |
|
// указатель на функцию |
||
{ 1, 0, " Файл |
", File }, |
|
{11, 0, " Действие ", Do },
{21, 0, " Очистить ", Clear },
{ 31, 0, " Выход |
", Exit } |
}; |
|
Изменения в программе, которые должен выполнить пользователь состоят в следующем:
изменить количество пунктов меню, задав значение константы numMenu;
Определить функции, которые будут вызываться при выборах пунктов меню (у нас функции File, Do, Clear, Exit определены в модуле menudemo.cpp) ;
добавить описание функций меню в модуль menudemo.h;
изменить количество пунктов и их заголовки в массиве menu[]; при
этом длины строк заголовков (в нашем примере " Файл ", " Действие ", " Очистить ", " Выход ") должна быть подобрана в соответствии с их первой координатой в этом массиве; у нас длина строк заголовков меню равна 10 символам);
изменить/добавить имена констант в перечислении menuitems; элементов в перечислении должно быть столько, сколько элементов меню;
в функции DrawMenu() в цикл обработки нажатий клавиш в раздел case KEY_ENTER внутри тела оператора switch(sel) нужно добавить код обработки выбора соответствующих пунктов меню. Например, если вы добавите в перечисление menuitems константу MYMENU, а функция, которая будет обрабатывать соответствующий ей пункт меню, будет называться mymenu(), то вы должны будете добавить
следующий код:
case MYMENU: mymenu();
getCursorPosition();
break;
33
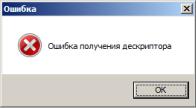
У нашего строчного меню есть недостаток – оно привязано к первой текстовой строке консоли. При прокрутке текста в консоли оно будет также прокручиваться. Вы можете попробовать самостоятельно доработать программу, чтобы это неудобство устранить.
■
Сделаем еще одно замечание. Большинство функций, которые определяют дескриптор окна, определяют или устанавливают его размер, атрибуты и т.д. могут не справиться со своей задачей. В этом случае они возвращают соответствующие значения, которые нужно (и правильно) проверять. Для простоты контроль ошибок в наших примерах не был реализован. Однако в реально функционирующем приложении такой контроль обязателен.
Например, чтение дескриптора консольного окна может выполняться следующим образом
hStdout = GetStdHandle(STD_OUTPUT_HANDLE); if (hStdout == INVALID_HANDLE_VALUE) {
MessageBox(NULL, L"Ошибка получения дескриптора", L"Ошибка", MB_OK | MB_ICONERROR);
return 1;
}
Здесь функция MessageBox выводит простое окно сообщений
Первый ее аргумент является идентификатором родительского окна или NULL, если такового нет. Второй аргумент является указателем на двухбайтовую строку, которая выводится в теле окна сообщения. Обычная строка превращается в массив символов типа wchar_t (каждый символ занимает в памяти два байта), если перед строкой указать префикс L. Окно MessageBox является диалоговым окном Windows и, поэтому, использует двухбайтовые коды символов в стандарте Unicode, в отличии от однобайтовых строк консоли. Третий аргумент является указателем на двухбайтовую строку, которая выводится в заголовке окна. Последний параметр типа UINT определяет какие в окне сообщений отображаются кнопки и иконки. Установка битов этого беззнакового целого числа говорит о том будет ли включен тот или иной элемент интерфейса окна сообщений. Чаще всего его задают комбинацией флагов. В приведенном выше фрагменте кода мы задали этот аргумент в виде комбинации двух флагов MB_OK | MB_ICONERROR. Первый из них говорит о необходимости отобразить кнопку OK, второй выводит иконку  . А
. А
например, флаг MB_YESNOCANCEL выводит в окне сообщений три кнопки:
 .
.
Функция MessageBox возвращает целое значение, которое зависит от того, какая кнопка была нажата в окне сообщений.
34
Существует много других, не затронутых нами функций, которые предназначены для управления консольным окном. Познакомиться с ними вы можете по справочной системе в разделе «Console Functions».
1.2 Рисование в консольном окне
В этом параграфе мы покажем, как можно применять графические функции Windows для рисования в консольном окне. Однако помните, что графические возможности этого окна недостаточно функциональны и основным режимом работы консоли является текстовый. Тем не менее, все, что здесь будет изложено, без всяких изменений, но с некоторыми существенными улучшениями функциональности, используется в «оконных» приложениях
Windows.
Все графические функции C/C++ в Windows используют специальную структуру, которая называется контекстом окна. Мы здесь не будем описывать ее подробно. Вы должны знать, что она хранит текущие параметры области, в которой мы рисуем: цвет линий, их толщину и стиль (пунктир, сплошной,...), цвет заливки областей, размеры окна и т.д. В программах на C/C++ контекст окна хранится в переменной типа HDC, которая должна быть связана с окном, в котором происходит рисование. Простейшая команда, которая создает такую переменную, имеет вид
HDC hdc = GetDC(GetConsoleWindow());
Сейчас вы можете не задумываться о ее смысле – просто включайте эту строку в начало функции main(), а возвращенный ее дескриптор используйте во всех графических функциях. Любая функция WINDOWS, которая что-то рисует, первым параметром будет принимать переменную hdc. Перед завершением программы дескриптор контекста консольного окна рекомендуется освободить командой
ReleaseDC(NULL, hdc);
Первый параметр представляет идентификатор окна HWND, который может использоваться разными функциями программы. Обычно его получают командой
HWND hwnd = GetConsoleWindow();
Если он использовался в программе, то его идентификатор hwnd должен был бы быть передан первым аргументом в функцию ReleaseDC(hwnd,hdc).
В случае ошибки функции GetConsoleWindow() и GetDC() возвращают специальные значения, которые рекомендуется проверять, например, следующим образом:
HWND hwnd = GetConsoleWindow(); HDC hdc;
if (hwnd!=NULL)
{
hdc=GetWindowDC(hwnd);
if(hdc==0) cout<<"Error DC Window"<<endl;
}
35
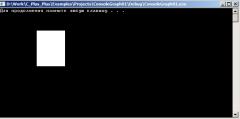
else
cout << "Error Find Window" << endl;
Для упрощения кода в примерах этого параграфа мы не будем выполнять множество проверок значений, возвращаемых функциями, которые получают или создают различные объекты Windows (или их идентификаторы). Однако в реально функционирующих приложениях такой контроль обязателен.
При работе с графикой используется система координат при которой по умолчанию левый верхний угол окна имеет координаты (0,0), оси направлены вправо и вниз, а логическими единицами являются пиксели.
Пример 1a. В этом примере мы рисуем прямоугольник в консольном окне.
#include <windows.h>
void main()
{
HDC hdc = GetDC(GetConsoleWindow()); Rectangle(hdc, 100, 60, 180, 160); system("pause");
}
Здесь переменная hdc, содержащая дескриптор контекста консольного окна, передается первым аргументом функции Rectangle(hdc,...), которая рисует прямоугольник. Другие аргументы этой функции – координаты левого верхнего и правого нижнего углов xleft , yleft , xright , yright .
Начало координат находится в левом верхнем углу рабочей области окна. Горизонтальная ось X направлена вправо, вертикальная Y – вниз. По умолчанию единицами измерения являются пиксели.
Обратите внимание на поведение рисунка после сворачивания консольного окна, перекрытия его другим окном, изменении размера или прокручивании его внутренней области. Графика исчезает! Этого недостатка обычно нет у стандартных окон Windows потому, что они «умеют» автоматически перерисовывать свою рабочую область после событий сворачивания, перекрытия или изменения размера. В учебных консольных программах перерисовку можно выполнять вручную. Для этого любое рисование следует помещать внутрь создаваемой вами функции draw(.), и вызывать ее повторно в случае, если графика окна исчезла.
Пример 1b. Более гибкая версия консольной программы с графикой.
#include <windows.h> #include <iostream> #include <conio.h> using namespace std;
void draw(HWND hwnd, HDC hdc); void setConsoleSize();
36
void main()
{
SetConsoleTitle(L"Simple Rectangle Drawing"); HWND hwnd = GetConsoleWindow();
HDC hdc = GetDC(hwnd); |
|
setConsoleSize(); |
// задание размеров консоли |
Sleep(100); |
|
draw(hwnd, hdc); |
// функция рисования в консоли |
int iKey = 1; |
|
while (iKey != 27) { |
// Задержка и выход по клавише ESC |
if (_kbhit()) { |
|
iKey = _getch(); |
|
switch (iKey) |
|
{ |
|
case 112: case 80: case 167: case 135: |
|
draw(hwnd, hdc); |
// перерисовка консоли по клавише 'p' |
break; |
|
} |
|
} |
|
} |
|
ReleaseDC(hwnd, hdc); |
//освобождаем дескрипторы консоли |
}
// Функция рисования. Помещайте сюда всю графику void draw(HWND hwnd, HDC hdc)
{
Rectangle(hdc, 100, 60, 180, 160); // Рисуем прямоугольник
}
void setConsoleSize() // Задание размеров окна консоли
{
const int colConsole = 80; const int rowConsole = 30;
HANDLE hNdl = GetStdHandle(STD_OUTPUT_HANDLE); SMALL_RECT windowSize ={0,0,colConsole-1,rowConsole-1}; SetConsoleWindowInfo(hNdl, TRUE, &windowSize);
COORD bufferSize ={colConsole, rowConsole }; // размеры буфера SetConsoleScreenBufferSize(hNdl, bufferSize);
}
Во второй версии программы мы создали функцию setConsoleSize(.), которая задает размеры консольного окна без полос прокрутки (пока мы не уменьшили размеры окна). Мы также вынесли рисование в отдельную функцию draw(.), которую можем вызывать по нажатию клавиши „p‟, например для перерисовки графики, если она пропала после перекрытия консоли другим окном. Перед завершением программы мы также освободили дескрипторы консоли.
Как вы заметили, графика в консоли видна тогда, когда рисование выпоняется в видимое окно. После сворачивания или перекрытия окна консоли графика исчезает. На самом деле приложения Windows получают сообщение от ОС о том, что они должны перерисовать свое окно (или его часть) и
37
программисты помещают вызов графических функций в обработчик этого сообщения (специальную функцию). В программе, написанной для консоли, мы не можем перехватить и обработать такое сообщение. Но перерисовка консоли после восстановления видимости ее окна все равно происходит. Это приводит к рисованию «пустоты», т.е. к очистке окна. Поэтому нам приходится «выкручиваться». После сворачивания или перекрытия окна консоли рисование нужно повторить. Для этого в предыдущей программе мы создали функцию draw(.), которую могли вызвать клавишей „p‟.
Обратите также внимание на функцию Sleep(.), которую мы вызываем перед вызовом функции draw(.). Она приостанавливает выполнение потока инструкций программы на заданное количество милисекунд. На современных компьтерах, если в коде предыдущей программы не использовать функцию Sleep(.), функция draw(.) успевает выполниться еще до того, как консоль станет видимой на экране. После появления консоли на экране, окно получает сообщение о необходимости перерисовки, и в результате происходит очистка окна. Вставка функции Sleep() перед вызовом функции draw приводит к тому, что окно консоли станет видимым раньше того, как мы что – то нарисуем. Время задержки будет зависеть от быстродействия компьютера. Возможно, вставка функции Sleep()вам не понадобится.
В консольном приложении у нас есть возможность обрабатывать сообщение получения окном фокуса. Это сообщение помещается в буфер событий, который заполняется функцией ReadConsoleInput. Мы использовали эту функцию в примере 8 предыдущего параграфа. Она помещает в буфер событий информацию о мыши, клавиатуре, а также о получении окном фокуса. Если, например, буфер/массив событий наывается eventBuffer, то проверку того, что консоль получила фокус, можно выполнить следующим образом
if (eventBuffer[i].EventType == FOCUS_EVENT) { Sleep(300);
draw(hwnd, hdc);
}
Здесь опять требуется небольшая задержка, покольку рисование может завершитья до того, как окно консоли появится поверх остальных окон. Еще одна версия консольной программы с графикой может выглядеть следующим образом.
Пример 1c. Пример консольной программы с перерисовкой графики при получении окном фокуса.
#include <windows.h>
void draw(HWND hwnd, HDC hdc); void setConsoleSize();
38
void main()
{
HWND hwnd = GetConsoleWindow(); HDC hdc = GetDC(hwnd);
HANDLE rHnd = GetStdHandle(STD_INPUT_HANDLE); SetConsoleTitle(L"Simple Rectangle Drawing");
setConsoleSize(); |
|
|
Sleep(100); |
// |
задержка |
draw(hwnd, hdc); |
// |
рисование любого множества фигур |
DWORD numEvents = 0; // Количество непрочитанных сообщений DWORD numEventsRead = 0; // Количество прочитанных сообщений bool isRunning = true; // флаг продолжения работы
//Ели isRunning=false, то программа завершается while (isRunning) {
// Определить количество событий консоли
GetNumberOfConsoleInputEvents(rHnd, &numEvents); if (numEvents != 0) {
//выделение памяти для хранения данных о событиях
INPUT_RECORD *eventBuffer = new INPUT_RECORD[numEvents];
//Извлечение данных во временный буфер событий eventBuffer[] ReadConsoleInput(rHnd, eventBuffer, numEvents,
&numEventsRead);
// Цикл по всем извлеченным событиям
for (DWORD i = 0; i < numEventsRead; ++i) { if (eventBuffer[i].EventType == KEY_EVENT) {
if(eventBuffer[i].Event.KeyEvent.wVirtualKeyCode == VK_ESCAPE)
isRunning=false; // выход, если нажата клавиша ESC else if(eventBuffer[i].Event.KeyEvent.uChar.AsciiChar==
|
'd') |
draw(hwnd, hdc); |
// перерисовка по клавише 'd' |
} |
|
if (eventBuffer[i].EventType == FOCUS_EVENT) { |
|
Sleep(300); |
|
draw(hwnd, hdc); |
// перерисовка при получении фокуса |
}
else if (eventBuffer[i].EventType == MOUSE_EVENT) {
// обработка событий мыши
}
}
delete[] eventBuffer;
}
}
ReleaseDC(hwnd, hdc); //освобождаем дескрипторы
}
Здесь мы используем функцию setConsoleSize(), которую создали в примере 1b, и код которой остался без изменений, а также функцию draw(.), в которую вы можете помещать любые функции рисования.
Изменение размеров окна консоли не приводит к событию FOCUS_EVENT, но вызывает очистку окна. Поэтому мы оставили команду принудительной перерисовки – вызов функции draw при нажатии клавиши „d‟.
39
В программах, которые приведены далее в этом параграфе, для простоты не будет реализован контроль ошибок, не будут освобождаться ресурсы, и графические функции не будут собираться в отдельную функцию (например, draw). Однако в реально функционирующих приложениях соответствующие фрагменты кода обязательны.
■
Линия может быть жирной и тонкой, прерывистой и штрих – пунктирной, иметь определенный цвет. Это все вместе называется стилем линии (или просто пером). Текущее перо является частью структуры контекста окна. Чтобы линию нарисовать требуемым пером, вначале вы должны создать объект типа HPEN
HPEN Pen = CreatePen(PS_SOLID, 3, RGB(255,0,0));
Первый аргумент функции CreatePen определяет будет ли линия сплошной (PS_SOLID), пунктирной, штрих – пунктирной и т.д. Можно использовать значения PS_DOT, PS_DASH, PS_DASHDOT и некоторые другие. Второй аргумент определяет толщину линии, третий – задает цвет. Аргументы макроса RGB являются целыми числами со значениями от 0 до 255 и задают цвет, составленный из оттенков/яркостей трех базовых цветов: красного (Red), зеленого (Green) и синего (Blue). Нулевое значение исключает соответствующий базовый цвет, максимальное допустимое значение яркости базовых цветов 255.
По умолчанию установлено черное сплошное перо толщиной в 1 пиксель. После создания пера (HPEN) его нужно загрузить в контекст (HDC)
функцией SelectObject(HDC,HPEN). После этого все линии будут рисоваться созданным пером до тех пор, пока в контекст не будет загружено новое перо.
Есть еще один момент. В контексте хранится положение так называемого текущего указателя, который содержит координаты точки от которой следующая графическая функция начинает рисовать свою фигуру. При запуске программы этот указатель устанавливается в точку (0,0). Его местоположение на экране невидимо, он означает лишь позицию в окне для некоторых функций. Не все графические функции используют этот указатель. Функция
MoveToEx((HDC,X,Y,NULL);
переносит текущую позицию указателя в точку (X,Y) и не запоминает старую позицию (если последний аргумент равен NULL).
В следующем примере мы используем функцию
LineTo(HDC,X,Y)
которая рисует отрезок прямой от текущего положения указателя до точки (X,Y) и перемещает указатель в эту точку.
Пример 2.
#include <windows.h> void main()
{
// получаем дескриптор контекста консольного окна
HDC hdc = GetDC(GetConsoleWindow());
40
