
- •Міністерство освіти і науки України
- •Передмова
- •Практична робота №1
- •Теоретична частина
- •Послідовність виконання роботи
- •Контрольні питання
- •Контрольне завдання
- •Практична робота №2
- •Теоретична частина
- •Послідовність виконання роботи
- •Оформлення звіту
- •Контрольні питання
- •Практична робота №3
- •Послідовність виконання роботи
- •Контрольні питання
- •Практична робота №4
- •Теоретична частина
- •Послідовність виконання роботи
- •Оформлення звіту
- •Контрольні питання
- •Практична робота №5
- •Послідовність виконання роботи
- •Контрольне завдання
- •Оформлення звіту
- •Контрольні питання
- •Практична робота №7
- •Оформлення звіту
- •Практична робота №8
- •Теоретична частина
- •Оформлення звіту
- •Контрольні питання
- •Практична робота №9
- •Теоретична частина
- •Послідовність виконання роботи
- •Контрольні питання
- •Додаткова
Оформлення звіту
1. Продемонструвати виконану роботу викладачу.
2. Відповісти на контрольні питання.
Контрольні питання
Перелічте засоби створення таблиць.
Яким чином можна добавити, або видалити стовпці, рядки?
Поясніть як можна змінити границі в таблиці?
Запишіть команди при створення формул завдання 3 пункту 3.2?
Поясніть особливості при друку документу?
Практична робота №7
Тема: Робота з графікою. Розробка слайдових презентацій.
Мета: Закріпити навички по створенні та роботі з графікою, формувати вміння створювати презентації та оформлювати ефекти до тексту та зображень
OpenOffice.org Draw дозволяє створювати не тільки графічні, а й растрові рисунки. Растрові рисунки складаються з кінцевої кількості точок і зображення в таких рисунках формуються комбінацією таких точок різного кольору. Рисунки растрового типу не масштабуються, так як не дуже чіткий мають вигляд після зміни розміру. Але растрові рисунки дуже добре переносяться з однієї програми до іншої.
Векторними називаються рисунки, які складаються з об'єктів (ліній, прямокутників, коло й інших),Ю які не мають фіксованої здатності, вони можуть включати в себе й растрові картинки, як об'єкти. Така графіка добре масштабується і може бути перетворена у растрову форму.
Панель інструментів Рисование можна вмикати і вимикати за допомогою позначки на стандартній панелі інструментів Функции рисования.
Завдання 1. Малювання
Для зміни розміру рисунку його слід спочатку виділити. Навколо об'єкта з'являться вісім маркерів. При переміщенні одного з чотирьох кутових маркерів протилежний кут залишається на місці, а інші три переміщуються. При переміщенні одного з бокових маркерів фіксованою залишається протилежна сторона.
Намалюйте дві фігури, одна з яких буде перекривати іншу.
прямокутник
Намалюйте ялинку, яка складається з трикутників зеленого кольору та згрупуйте їх в одне ціле. Для групування об'єктів їх слід виділити усі разом ЛКМ та в контекстному меню обрати Группировка.
Намалюйте кільця та розташуйте їх один за одним (скористуйтеся командою контекстного меню Расположение), а потім згрупуйте.
OpenOffice.org Impress є офісним додатком, який призначений для створення презентацій. OpenOffice.org Impress дозволяє:
створити комп'ютерні презентації, які складаються з послідовності слайдів, що містять мультимедійні об'єкти;
розробляти структуру документа;
створювати його оформлення у відповідності до змісту;
працювати з мультимедійними об'єктами: визначати їх місце і зміну за рахунок використання ефектів анімації.
Створені за допомогою OpenOffice.org Impress комп'ютерні презентації можуть бути використані у самостійній освітньої діяльності, при виступах на конференціях і нарадах, у рекламі.
Створення мультимедійної презентації доцільно починати з розробки плану презентації, в якому необхідно визначити приблизну кількість слайдів у презентації , їх зміст і структуру.
При створенні мультимедійної презентації слід керуватися такими принципами:
1. Презентація повинна бути короткою, доступною і композиційно цілісною.
2. Тривалість презентації зі сценарієм повинна складати не більше 20-30 хвилин.
Для демонстрації потрібно підготувати приблизно 20-25 слайдів (показ одного слайда займає близько 1 хвилини, плюс час для відповідей на запитання слухачів).
Завдання 2. Запуск та збереження презентації
2.1 Запустіть програму OpenOffice.org Impress використовуючи команду в контекстному меню Создать/Презентация OpenDocument.
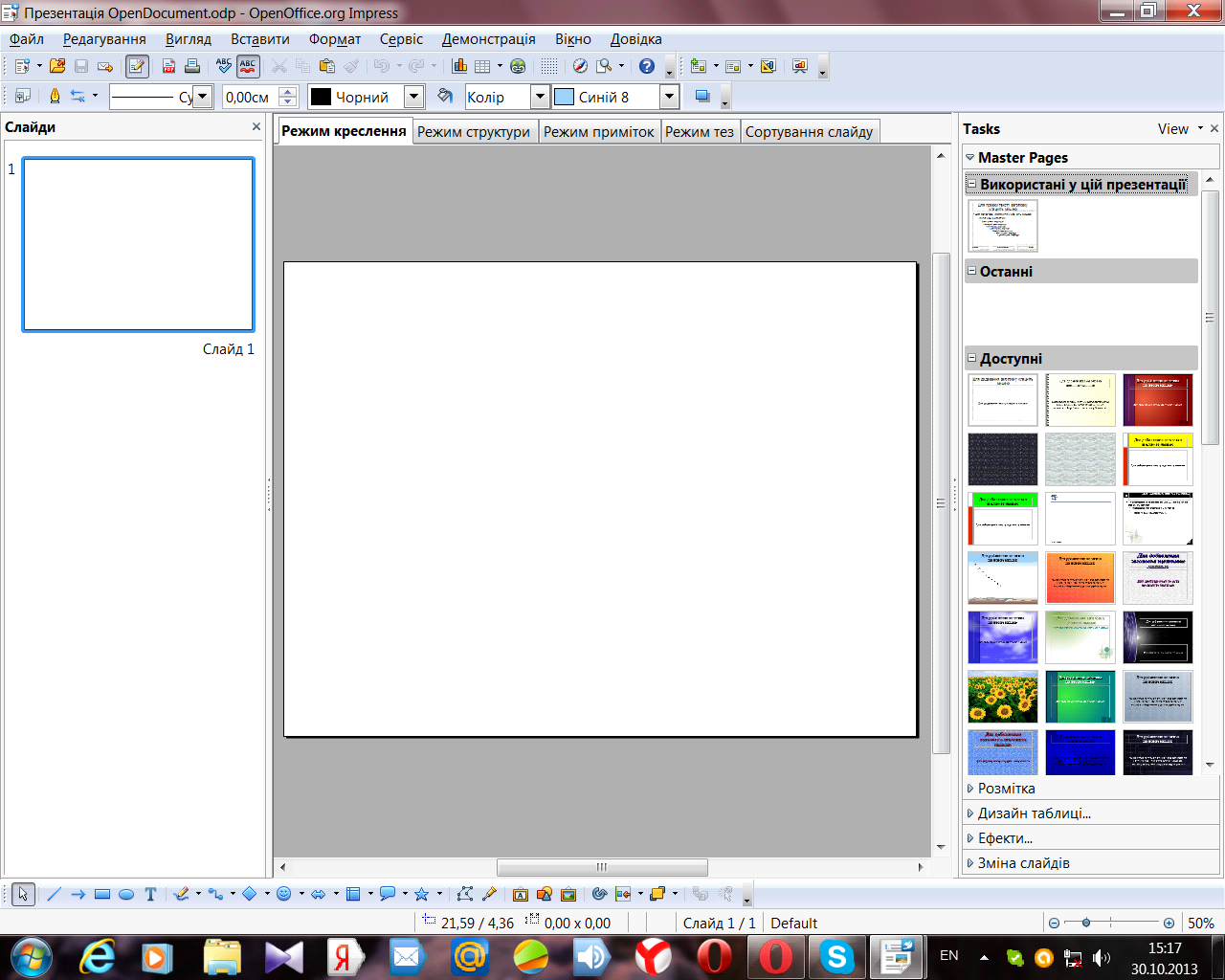 Рисунок
7.1 Вікно Презентації
Рисунок
7.1 Вікно Презентації
2.2 Вікно Презентация OpenDocument (рис.7.1) складається з трьох частин: зліва панель Слайди, у центрі - робоча область і праворуч панель Завдання. Панель "Слайди" дозволяє переміщатися по створеним слайдам. Робоча область містить кілька вкладок - створення чергового слайда здійснюється в закладці "Режим малювання". Панель завдань містить групу з чотирьох завдань - Фони сторінок; Макети; Ефекти; Зміна слайду.
2.3 В полі Розмітка оберіть Заголовок, 2 блока текста.
2.4 В інтернеті знайдіть Леонардо да Винчи та Вильгельма Шиккарда. Розташуйте рисунки на слайді, як зазначено на прикладі (рис.7.2), якщо треба змініть їх розмір:
 Рисунок
7.2 Приклад слайду
Рисунок
7.2 Приклад слайду
2.5 Для вставки тексту клацніть у полі для тексту. При цьому активізується панель інструментів "Форматування тексту", яка дозволяє встановити: гарнітуру шрифту, розмір шрифту, стиль (жирний, курсивний, підкреслений), вирівнювання абзацу (по лівому краю, по центру, по правому краю, по ширині), встановити/скасувати маркований список (стрілки служать для зміни елементів списку), встановити ефекти шрифту, встановити параметри абзацу, колір шрифту.
2.6 У перше поле для тексту вставте текст:
Перший у світі ескізний рисунок тринадцатиразрядного десяткового підсумовуючого пристрою на основі коліс з десятьма зубцями належить Леонардо да Вінчі. Він був зроблений в одному з його щоденників (вчений почав вести щоденник ще до відкриття Америки в 1492 р.).
У друге :
У 1623 р. через 100 з гаком років після смерті Леонардо да Вінчі німецький учений Вільгельм Шиккард запропонував своє рішення тієї ж задачі на базі шестирозрядного десяткового обчислювача, що складався також із зубчатих коліс, розрахованого на виконання додавання, віднімання, а також табличного множення і ділення. Обидва винаходи були виявлені тільки в наш час і обидва залишилися тільки на папері.
2.7 Встановіть гарнітуру шрифту "Lucida Calligraphy", розмір приблизно 22 кегль, вирівнювання - по ширині; зніміть форматування маркованого списку і приберіть додаткові відступи абзацу (зліва, справа і відступ першого рядка - 0 см.)
2.8 За допомогою кнопки текст на панелі інструментів "Рисование" додайте текст під кожним малюнком: до першого - Леонардо да Вінчі, до другого - Вільгельм Шиккард. Змініть формат тексту: встановіть гарнітуру шрифту "Liberation Serif", розмір приблизно 18 кегль, стиль - жирний , вирівнювання - по ширині ; колір – червоний.
2.9 Видаліть область для заголовка і вставте декоративний текст "Два винаходи" за допомогою Галереї текстових ефектів, яка розташована на панелі Рисование. Змініть налаштування об'єкта відповідно до прикладу
Для слайду оберіть фон Блокнот. Слайд повинен виглядати як на рисунку 7.3.
 Рисунок
7.3 Зразок слайду
Рисунок
7.3 Зразок слайду
Щоб встановити ефекти анімації необхідно виділити об'єкт і на панелі Завдання, в групі Ефекти натиснути кнопку «Додати Ефект». У вікні "Ефекти" потрібно вибрати потрібний ефект анімації і натиснути кнопку Ок. Для зміни обраного ефекту потрібно натиснути кнопку Змінити. Кнопка Видалити - видаляє вибраний раніше ефект. Внизу панелі Завдання відображаються всі встановлені ефекти для об'єктів. Стрілки дозволяють змінити порядок виконання ефектів. Параметри ефектів можна також налаштувати.
Встановіть наступні ефекти для об'єктів на власний смак:
1 Об'єкт - поява по клацанню - декоративний текст "Два винаходи"
2 Об'єкт - поява по клацанню - малюнок Леонардо да Вінчі
3 Об'єкт - з попереднім - підпис до першого малюнку одночасно з малюнком (В полі Почати встановити з попереднім)
4 Об'єкт - після попереднього - текст "Перший у світі ..."
5 Об'єкт - поява по клацанню - малюнок Шиккарда
6 Об'єкт - з попереднім - підпис до другого малюнку одночасно з малюнком
7 Об'єкт - після попереднього - текст "1623 через 100 з гаком ..."
Встановіть зміну слайду, використовуючи поле Зміна слайдів.
Прогляньте роботу за допомогою кнопки Показ слайдів або натисніть клавішу F5.
Збережіть презентацію у власній папці.
