
- •Міністерство освіти і науки України
- •Передмова
- •Практична робота №1
- •Теоретична частина
- •Послідовність виконання роботи
- •Контрольні питання
- •Контрольне завдання
- •Практична робота №2
- •Теоретична частина
- •Послідовність виконання роботи
- •Оформлення звіту
- •Контрольні питання
- •Практична робота №3
- •Послідовність виконання роботи
- •Контрольні питання
- •Практична робота №4
- •Теоретична частина
- •Послідовність виконання роботи
- •Оформлення звіту
- •Контрольні питання
- •Практична робота №5
- •Послідовність виконання роботи
- •Контрольне завдання
- •Оформлення звіту
- •Контрольні питання
- •Практична робота №7
- •Оформлення звіту
- •Практична робота №8
- •Теоретична частина
- •Оформлення звіту
- •Контрольні питання
- •Практична робота №9
- •Теоретична частина
- •Послідовність виконання роботи
- •Контрольні питання
- •Додаткова
Послідовність виконання роботи
Запустити командний рядок та виконати такі команди:
- створити каталог та надати йому ім'я ОКС;
- перейти до каталогу ОКС;
- створити в каталозі ОКС 2 файли та надати ім'я file1.txt та file2.txt;
- в файлі ввести текст про поняття інформатики;
- вийти з каталогу ОКС;
- створити ще один каталог та надати йому ім'я ВД;
- в каталозі ВД створити файл — file3.txt;
- обєднати два файли в каталозі ОКС та надати йому ім'я file4.txt;
- продивитися вміст file4.txt;
- запишіть у звіт послідовність виконання команд.
2. Клацніть ПКМ по Диск С: оберіть Свойства та виконайте очистку диска.
3. Виконайте дефрагментацію і перевірку диска. Через 5-7 хвилин роботи програми перервіть її виконання.
На робочому столі створіть текстовий документ, завантажте екранну клавіатуру та за її допомогою введіть такий текст:
У нашій давній історії, сповненій героїкою діянь її визначних діячів, постать князя Святослава Ігоровича була особливо яскравою. Оповідаючи про князя, монах-літописець зауважує, що йому слід би було захоплюватись військовими подвигами князя-язичника.
5. За допомогою програми Таблица символів в кінець тексту вставте наступні символи: з Wingdings: .
6. Створений текстовий документ перемістіть у власну папку.
7. Перевірте властивості документа.
8. Створену власну папку з практичної роботи 1 заархівіруйте, а потім розархівіруйте.
Покажіть результати роботи викладачу.
Оформлення звіту
1.Тема, мета практичного заняття
2. Відповіді на контрольні питання.
Контрольні питання
Для чого потрібні в ПК службові програми?
Визначити види та призначення службових програм.
Які ще існують службові програми і для чого вони призначені?
Види та призначення програм архіваторів.
Суттєві відмінності між програмами WINRAR та WINZIP
Способи архівування та розархівування файлів.
Практична робота №3
Тема: Налаштування параметрів безпеки браузера.
Мета: Набуття практичних навичок налаштовувати параметри безпеки браузера
Послідовність виконання роботи
Web-браузери – це програмні засоби для роботи з гіпертекстовими документами World Wide Web. Також, за їх допомогою можна завантажувати довільні файли з мережі. В деякі браузери вже вбудовані поштові програми та редактори гіпертекстів.
Internet Explorer розділяє усі сайти на чотири зони, кожна з яких забезпечує різний рівень захисту :
1. Інтернет (Internet) – сюди автоматично включаються усі веб-сайти, якщо вони не входять в яку-небудь іншу зону IE (рівень безпеки за умовчанням: середній).
2. Місцева інтрамережа (Local Intranet) – ця зона в першу чергу вміщує в себе локальні сайти інтрамережі, які, як передбачається, є безпечними і не містять шкідливих програм для нападу на комп'ютери користувача (рівень безпеки за умовчанням: нижче середнього).
3. Надійні вузли (Trusted sites) – сюди вносяться сайти, яким ви довіряєте відносно усього їх вмісту (рівень безпеки за умовчанням: низький).
4. Обмежені вузли (Restricted Sites) – ця зона призначена для сайтів, які розглядаються вами як небезпечні (рівень безпеки за умовчанням: високий).
Рівень безпеки кожної з цих зон регулюється за допомогою установки різних обмежень на функціональні можливості браузеру. Параметри цих обмежень можуть бути індивідуально змінені згідно з вимогами користувача. І на особливу увагу в цьому плані заслуговує зона безпеки "Інтернет" ("Internet").
Для того, щоб відкрити налаштування параметрів цієї зони, треба виконати такі дії:
У верхньому меню браузеру :
Сервис/Свойства обозревателя/Безопасность/ натиснути на зону "Інтернет"/кнопка "Другой" (рис. 3.1).
Параметри, які рекомендується змінити для зони "Інтернет":
Разное:
Доступ до джерел даних за межами домена – Відключити.
Запуск додатків і файлів у вікні IFRAME – Відключити.
Переміщення або копіювання і вставка файлів – Відключити.
Перехід між кадрами через різні домени – Відключити.
Дозволи каналу програмного забезпечення – Висока безпека.
Установка елементів робочого столу – Відключити.
Стійкість даних користувача – Відключити.
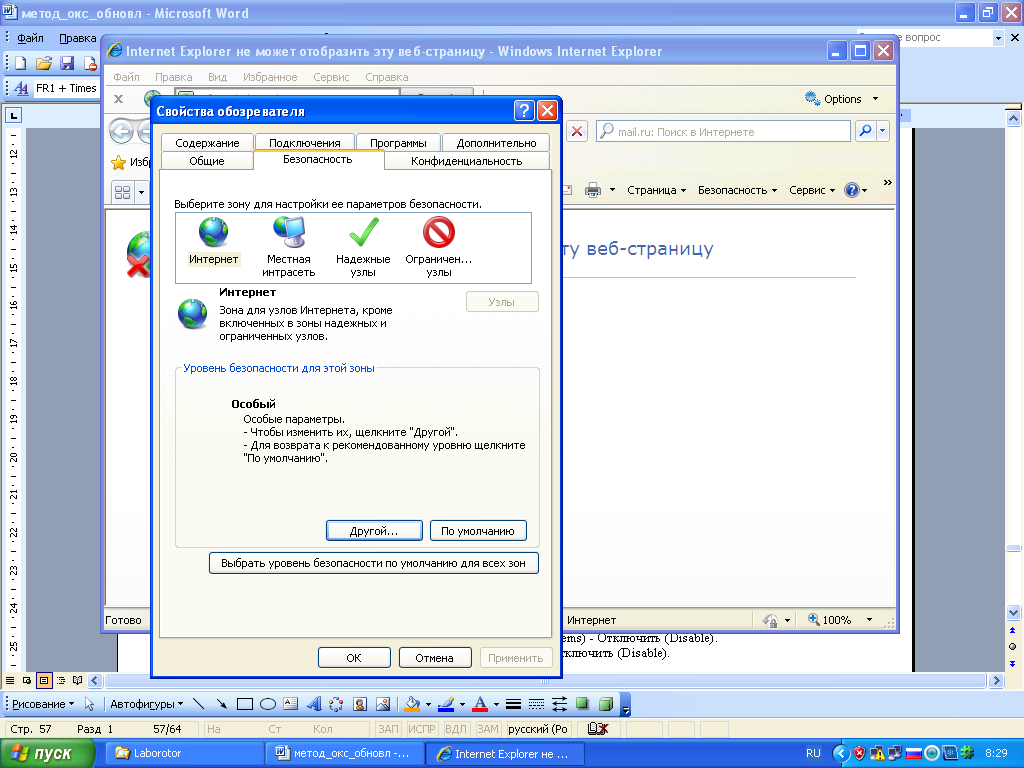
Рисунок 3.1 Вікно Свойства обозревателя
Сценарии:
Виконувати сценарії додатків Java – Відключити.
Дозволити операції вставки з сценарію – Відключити.
Елементы ActiveX и модули подключения:
Завантаження підписаних елементів ActiveX – Пропонувати – і надалі, при появі сполучення з пропозицією установки і запуску якої-небудь програми, ніколи не натискайте 'OK', не переконавшись в тому, що пропонована програма дійсно вам потрібна.
Завантаження непідписаних елементів ActiveX – Відключити.
Використання елементів ActiveX, не помічених як безпечні – Відключити.
Після внесення змін натискаємо на кнопку 'OK' – з'явитися запит про підтвердження змін – натискаємо "Так" . І знову на кнопку 'OK'.
Окрім цього, для підвищення загального рівня безпеки і захисту комп'ютера від яких-небудь несанкціонованих завантажень, ви можете використовувати можливість занесення небезпечних сайтів в зону "Ограниченные узлы".
Доступ до занесених сюди сайтів не блокується. Обмежуються тільки їх функціональні можливості (такі як елементи управління ActiveX, аплеты Java, сценарії і завантаження даних).
Щоб додати сайт в зону "Ограниченные узлы", слід обрати цю зону, натиснути на кнопку Узлы та кнопку Добавить (рис.3.2).
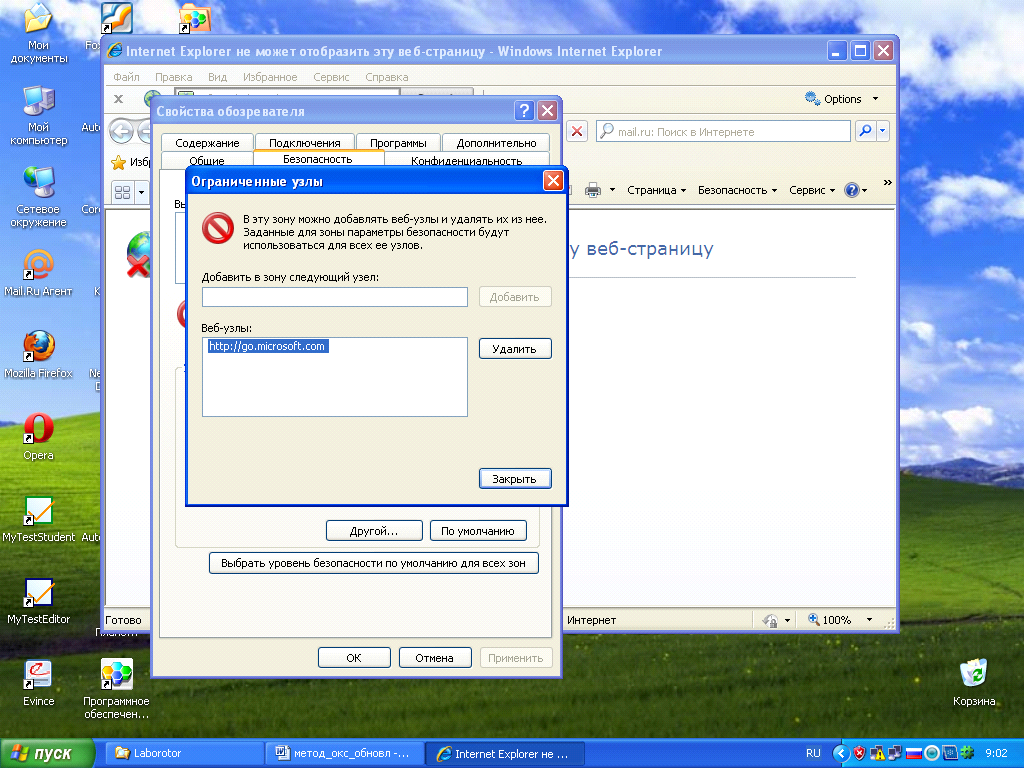
Рисунок 3.2 Вікно Ограниченные узлы
Щоб не займатися таким додаванням виключно вручну, можна скористатися, наприклад, безкоштовною програмою SpywareBlaster від JavaCool, – своєрідне "щеплення" від паразитів, яке автоматично занесе в налаштування IE список більш, ніж з 7000 потенційно небезпечних веб-сайтів.
Механізм роботи з програмою досить простий. Спочатку вибираємо в лівому меню модуль "Update" і натискаємо на кнопку "Check for Updates", щоб встановити усі доступні оновлення. Потім переходимо до модулю "Protection" і ставимо галочки в усіх можливих закладках: "Internet Explorer", "Restricted Sites" і "Mozilla/Firefox" (зрозуміло, галочка в останній закладці потрібна тільки у тому випадку, якщо у вас в системі, окрім IE, встановлений і браузер Mozilla).
Після чого програму сміливо можна вимкнути і на якийсь час про неї навіть забути.
І останнє, на що треба звернути увагу: не варто поспішати з додаванням сайтів, яким ви довіряєте, в зону "Надежные узлы", без якої-небудь на те необхідності.
Звіт
1. Тема, мета практичного заняття.
2. Відповіді на контрольні питання
