
- •Міністерство освіти і науки України
- •Передмова
- •Практична робота №1
- •Теоретична частина
- •Послідовність виконання роботи
- •Контрольні питання
- •Контрольне завдання
- •Практична робота №2
- •Теоретична частина
- •Послідовність виконання роботи
- •Оформлення звіту
- •Контрольні питання
- •Практична робота №3
- •Послідовність виконання роботи
- •Контрольні питання
- •Практична робота №4
- •Теоретична частина
- •Послідовність виконання роботи
- •Оформлення звіту
- •Контрольні питання
- •Практична робота №5
- •Послідовність виконання роботи
- •Контрольне завдання
- •Оформлення звіту
- •Контрольні питання
- •Практична робота №7
- •Оформлення звіту
- •Практична робота №8
- •Теоретична частина
- •Оформлення звіту
- •Контрольні питання
- •Практична робота №9
- •Теоретична частина
- •Послідовність виконання роботи
- •Контрольні питання
- •Додаткова
Контрольне завдання
користувач
y
Зобразить рисунки
Розробник ОС
Програміст
Апаратне забезпечення ПК
Операційна система
Системні програми
Прикладні програми
0
x
z
Оформлення звіту
1. Продемонструвати виконану роботу викладачу.
2. Відповісти на контрольні питання.
Контрольні питання
Перелічте команди, які були використанні під час формування тексту з завдання 1.
Яким чином можна створити колонтитул?
Поясніть як було створено багаторівневий та маркірований список в завданні 4?
Поясніть, яким чином можна із лінії створити стрілки?
Як змінюється колір та обрамлення у графічних об'єктів?
Практична робота №6
Тема: Робота з таблицями. Друк документу. Створення формул.
Мета: Формувати вміння створювати таблиці різними засобами, закріпити навички по роботі з даними. Формувати вміння друкувати документи за різними вимогами. Закріпити навички по створенню формул.
Вставка таблиці за допомогою панелі інструментів Вставить
На стандартній панелі клацніть стрілку рядом із позначкою Таблиця.
В сітці таблиці за допоиогою ЛКМ виделіть необхідну кількість рядків та стовпців, а потім відпустіть кнопку.
Для відміни необхідно перетянути курсор до лівої межі таблиці, поки не з'явиться варіант Отмена.
Встака таблиці за допомогою команд меню
Оберіть команду Таблица/Вставить/Таблица.
В області Размер вкажіть кількість рядків та стовпців.
Після обрання параметрів натисніть кнопку ОК.
Завдання 1. Вставка таблиці
Вставте таблицю будь-яким із способів (7 рядків, 5 стовпців).
Виділить перший рядок, оберіть команду Таблица/, або на панелі Таблица позначку Объеденить ячейки.
Об'єднайте 3-5 комірки другого рядка та перші комірки 2-го та 3-го рядків і другі комірки 2-го та 3-го рядків.
Введіть дані.
Поставте курсор в комірку і клацніть на панелі інструментів Таблиця позначку Сумма. Відкриється панель із записом “=sum”.
- клацніть першу комірку в рядку, який слід порахувати та перемістить курсор до останньої комірки і відпустити кнопку мишки;
- натисніть клавішу ВВОД або клацніть Применить на панелі Формула, сума значень поточного стовпця буде введена у комірку. Якщо ввести нове число в будь-яку комірку рядка, сума поновиться при клацанні по сумі.
Обчислити суму інших комірок рядків.
|
Продано книг | ||||
|
Дата |
Всього |
У тому числі | ||
|
Наукова |
Технічна |
Художня | ||
|
15 березня |
523 |
150 |
200 |
173 |
|
16 березня |
394 |
124 |
150 |
120 |
|
17 березня |
391 |
104 |
100 |
187 |
|
18 березня |
503 |
138 |
185 |
180 |
Виділіть таблицю та вирівняйте дані по центру, користуючись кнопкою на панелі інструментів По центру.
Виділіть перший рядок і задайте йому фон (будь-який колір). (Таблица/Свойства/Фон).
Так само додайте фон 2-му та 3-му рядкам і 4-7 комірці 2-го стовпця.
Змініть ширину стовпцям (зменшити). Навести курсор мишки на межу між стовпцями і коли з'явиться команда Настроить столбец таблицы, натиснути на ЛКМ та утримуючи її змінити ширину стовпця.
Добавте в кінець таблиці ще один стовпець. Встановіть курсор мишки в комірку Художня та натисніть на кнопку Вставить столбец, яка знаходиться на панелі Таблиця.
Об'єднайте відповідні комірки та дайте назву стовпцю Дитяча і заповніть довільними даними.
Перерахуйте стовпець Всього.
Завдання 2. Створення таблиць за допомогою Автоформата
Створіть таблицю використовуючи команду Таблица/Вставить таблицу/Автоформат. (Але спочатку вкажіть кількість стовпців та рядків 7 і 5 відповідно).
В вікні Автоформат оберіть довільний формат таблиці.
Виконайте дію з завдання 1 - пункт 1.3.
Скопіруйте дані з попередньої таблиці та вставте в нову і розрахуйте стовпець Всього.
Вирівняти дані в таблиці по центру.
|
Продано книг | ||||
|
Дата |
Всього |
У тому числі | ||
|
Наукова |
Технічна |
Художня | ||
|
15 березня |
523 |
150 |
200 |
173 |
|
16 березня |
394 |
124 |
150 |
120 |
|
17 березня |
391 |
104 |
100 |
187 |
|
18 березня |
503 |
138 |
185 |
180 |
Створення формул
Створення формул в OpenOffice.org здійснюється за допомогою OpenOffice.Math. Для початку роботи з формулами в OpenOffice.org Writer потрібно виконати команду Вставка/Об'єкт/Формула. Якщо з формулами доводиться працювати постійно, то краще встановити панель інструментів Вставка (Вид/Панелі інструментів/Вставка) і використовувати кнопку Формула на цій панелі. Після натискання кнопки або вибору пункту меню на місці курсору з'явиться рамка, в якій пізніше буде відображатися формула, а в нижній частині екрана OpenOffice - поле для введення формули. Формули можна вводити вручну або з використанням контекстного меню. При використанні меню при вставці формул на місці замість аргументів стоять символи <?>. Замість них потрібно ввести параметри. Наприклад, для введення дробу потрібно натиснути правою кнопкою миші на полі введення формули, вибрати пункт меню Унарні/бінарні оператори і потім a over b. Буде вставлено вираз <?> Over <?>. Це вираз потрібно перетворити до виду a over b. В результаті, після клацання в рамці з'явиться формула. Той же результат можна отримати, ввівши формулу a over b вручну. Якщо параметрів кілька то їх об'єднують за допомогою фігурних дужок.
Приклади
|
Введення |
Результат |
|
a over b+2 |
|
|
a over {b+2}
|
|
|
a^2+b^2=c^2 |
|
|
lim csub{a%tendto infinity} bar V_n
|
|
|
left lbrace stack{x+y=5{~} # 2y-6=x # xy=-3{~}} right none
|
|
Для введення символів грецького алфавіту і деяких інших символів (наприклад) слід використовувати в режимі редагування формул пункт меню Сервіс/Каталог або кнопку Каталог на панелі інструментів.
Завдання 3. Створення формул
Наберіть формули, які наведені в таблиць за допомогою меню.
Наберіть формули:
Друк документу
Перед тим, як друкувати документ його бажано вивести на попереднє проглядання, використовуючи команду Файл/Предварительный просмотр страницы, або клацнути на позначку панелі інструментів Предварительный просмотр страницы. В разі необхідності можна підредагувати дані та відформатувати до бажаного вигляду.
Друк документу можна виконати використовуючи команду Файл/Печать.
В вікні Печать можна проглянути, яким чином буде виглядати документ при друці, встановити кількість копій, обрати тип принтера, вказати сторінки і таке інше (рис.6.1).
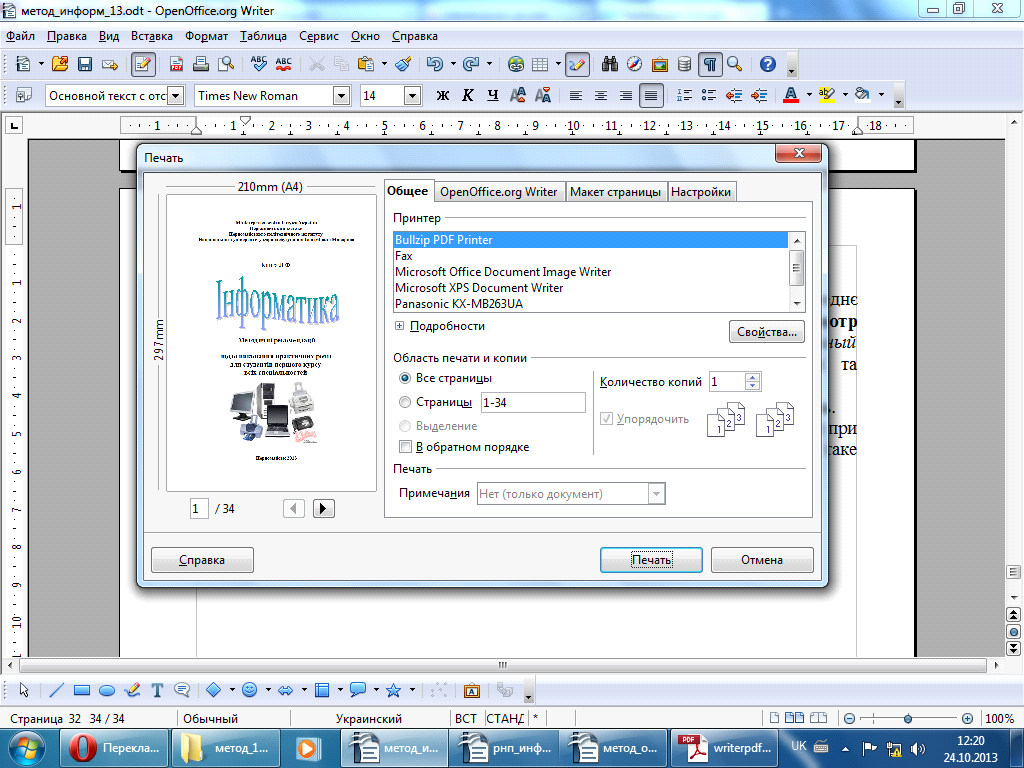 Рисунок
6.1 Вікно Печать
Рисунок
6.1 Вікно Печать
Завдання 4. Друк документу
Виведіть на попереднє проглядання свою практичну роботу.
Оформіть документ таким чином, щоб таблиці знаходилися на першій сторінці, а формули на другій.
Добавити верхній колонтитул та введіть Практична робота №6.
Добавити нижній колонтитул та введіть своє прізвище.
Відправте на друк практичну роботу №6.
