
Kompyuterni_prezentatsiyi
.pdf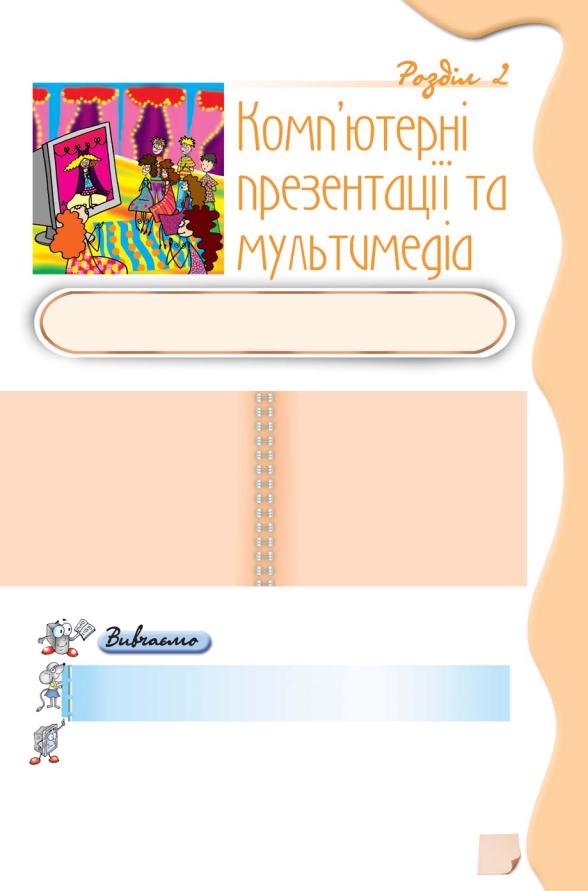
3. Створюємо презентацію. Працюємо з текстом і зображеннями
Ви дізнаєтесь: |
Додатково: |
Якими бувають комп’ютерні презентації?У яких режимах можна працювати з про грамою підготовки презентацій Microsoft
PowerPoint?
Як створити презентацію за допомогою програми Microsoft PowerPoint?
Як додавати слайди до презентації?Як додавати текстові дані до слайдів
презентації?
Які дії можна виконувати з графічними об’єктами?
Як вставити таблицю до слайда презен тації?
Як налаштувати програму пакета MS Office відповідно до вимог корис тувача?
Як змінити вигляд маркера списку?
3.1. Якими бувають комп’ютерні презентації?
Презентація — офіційне представлення особи, підприємства, фір ми, продукції, товару тощо. В наш час під час такого представлення використовують комп’ютерні (електронні) презентації.
Комп’ютерні презентації (від англ. а presentation — подання, представлення) створюються за допомогою спеціальних програм.
Розглянемо найпопулярніші на сьогодні технології створення ком п’ютерних презентацій (мал. 3.1), реалізовані у програмах MS PowerPoint та Adobe Flash, які мають принципові відмінності.
23
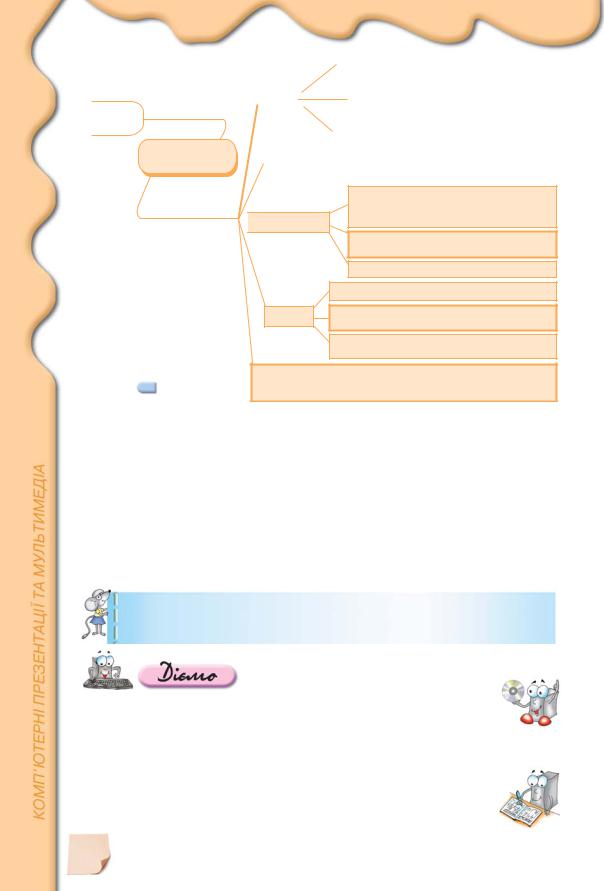
|
|
|
|
|
Навчальні семінари: знайомства з |
|
|
|
|
|
|
технологією, огляд ринку товарів і послуг |
|
|
|
|
|
|
|
|
Слайдові |
За способом |
Навчальні |
|
Презентації для самоосвіти — інтерактивні |
||
|
|
|
|
|
мультимедійні навчальні курси |
|
|
організації |
|
|
|
|
|
|
|
|
|
|
Презентації для клієнтів великих |
|
Потокові |
|
|
|
|
компаній — відомості про нові умови, |
|
|
Комп’ютерні |
|
|
|
послуги, ціни |
|
|
|
|
|
|
|
|
|
презентації |
|
Торгові — містять відомості про товари і послуги, |
|||
|
|
|
|
|
використовують під час складання угод |
|
За напрямом діяльності
Мал. 3.1 
 Корпоративні
Корпоративні
Наукові
Фінансові — використовують для отримання кредитів та, наприклад, отримання ринку збуту товарів; подання планів, тенденції розвитку
Презентації для служб управління персоналом
Інші
Доповіді на конференції, семінарі
Захист дипломних робіт, кандидатських дисертацій
Презентація наукової ідеї, товариства, інституту
Маркетингові — містять основні відомості про напрями діяльності компанії та продукцію, яку вона випускає
Слайдова технологія, яка передбачена у середовищі MS PowerPoint, забезпечує зміну зображення під час показу презентацій за вказівкою користувача. Презентації, створені за такою технологією, можна вважати статичними — вони не мають внутрішнього часового виміру. Потокова технологія дає можливість створювати презентації, прив’язані до часової шкали. Тривалість таких презентацій, початок та кінець точно вимірюються у секундах.
За допомогою слайдової технології створюють, як правило, масштабні презентації комерційних, наукових чи навчальних проектів, потокова технологія використовується для створення невеликих анімаційних роликів.
Слайд від англ. to slide — повзти. Слайди можуть містити текст, зображення, графіки, гіперпосилання та інші об’єкти.
Вправа 3.1.1. Порівняння слайдових та потокових презентацій.
Завдання. На основі перегляду презентацій, що зберігаються на CD диску, визначити суттєві ознаки слайдових і потокових презентацій.
Перегляньте файли Київ.ppt, що зберігається на CD диску в папці
Презентації, та Прогулянка Києвом.wmv в папці Мультиме діа\Відео. Порівняйте презентації та виділіть суттєві ознаки слайдових та потокових презентацій. Заповніть таблицю 3.1.
24
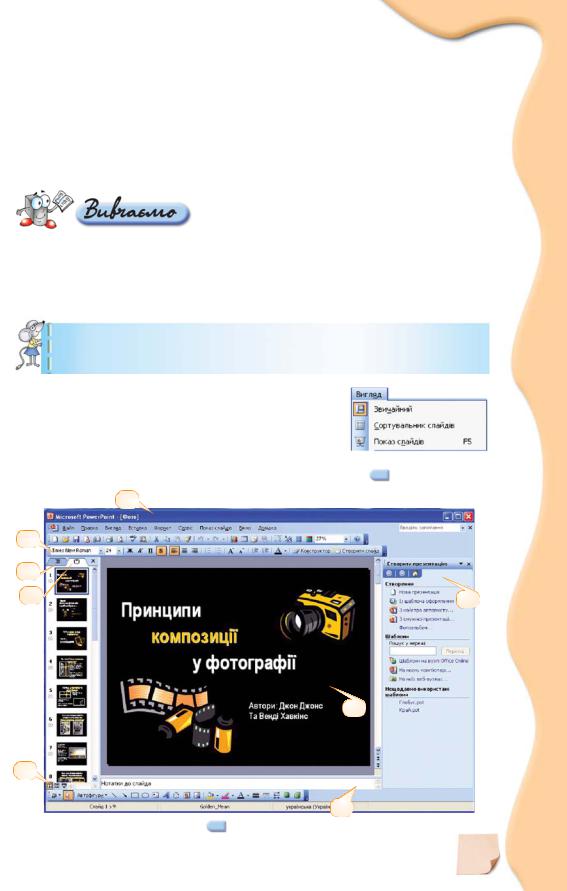
|
|
|
|
Таблиця 3.1 |
|
Назва |
Тип |
Обсяг |
Можливість |
Можливість |
|
керувати |
|||||
презентації |
презентації |
файла |
редагування |
||
показом |
|||||
|
|
|
|
||
|
|
|
|
|
|
|
|
|
|
|
3.2. У яких режимах можна працювати з програмою підготовки презентацій Microsoft PowerPoint?
Існують різні інструментальні програми, які працюють під керуванням операційної системи Windows та використовуються для створення презен тацій. Зокрема програми Corel Presentations, Macromedia Flash тощо. Найпо пулярнішою з них сьогодні вважається Microsoft PowerPoint, яка входить до пакета прикладних програм Microsoft Office.
Зазвичай презентація в середовищі MS PowerPoint зберігається у файлі з розширенням ppt.
Microsoft PowerPoint дає змогу працювати з презентаціями в трьох режимах, які можна пере микати за допомогою меню Вигляд (мал. 3.2). Це режими Звичайний, Сортувальник слайдів та По каз слайдів. Режим Показ слайдів ще називають режимом демонстрації. Для створення та редагу вання презентації використовують режим Зви чайний. 5
6
1 2
2
3
7
4
Мал. 3.3 
Мал. 3.2 
8
25
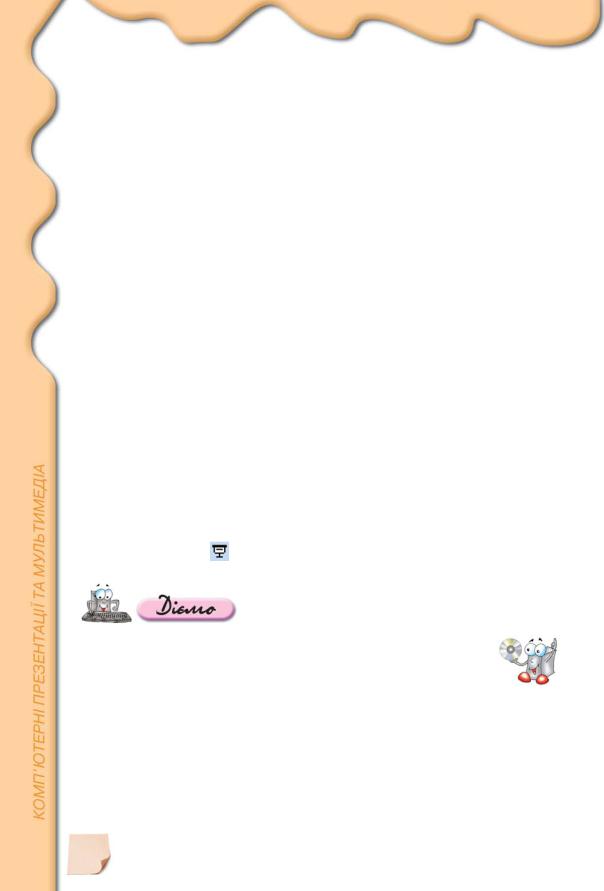
Крім типових для вікон програм пакета Microsoft Office елементів, у звичайному режимі програма MS PowerPoint містить також деякі притаман ні лише їй елементи (мал. 3.3). Область у лівій частині вікна містить дві вкладинки — Структура (1) та Слайди (2), які відображають відповідно структуру тексту на кожному слайді та ескізи слайдів презентації.
Уцентральній частині вікна розташована область слайда (3), в якій відображається вибраний слайд у збільшеному масштабі.
Унижній частині вікна під областю слайда розташована область нота ток (4), в якій за потреби записуються нотатки доповідача до кожного зі слайдів.
Режим Сортувальника слайдів (7) дає змогу переглянути слайди пре зентації у вигляді ескізів, які відображають картину всієї презентації. Після завершення створення та редагування слайдів Сортувальник слайдів дозво ляє виконувати додавання, переміщення та видалення слайдів.
Для перегляду презентації використовується режим демонстрації, який можна викликати за допомогою вказівки меню Показ слайдів/Почати показ або Вигляд/Показ слайдів. У режимі демонстрації перехід до наступного слайда за замовчуванням відбувається при натисненні на клавіатурі клавіш Enter або пропуск чи за допомогою клацання лівою клавішею мишки. Мож ливий також автоматичний перехід до наступного слайда через визначений час, якщо це було задано під час створення презентації. Демонстрація, як правило, завершується слайдом, що має чорний фон, з написом Кінець по казу слайдів. Клацніть, щоб вийти; для виходу з режиму демонстрації потрібно ще раз клацнути мишкою. Для завершення демонстрації раніше показу останнього слайда можна скористатися контекстним меню презен тації та вибрати вказівку Завершити показ слайдів.
Перемикання режимів роботи презентації можна також виконати за допомогою кнопок  , розташованих у лівій нижній частині вікна, під вкладинками Структура та Слайди. На відміну від вказівок Показ слайдів/Почати показ або Вигляд/Показ слайдів, за якими розпочинають демонстрацію презентації з першого слайда, вибір кнопки Показ слайдів (з
, розташованих у лівій нижній частині вікна, під вкладинками Структура та Слайди. На відміну від вказівок Показ слайдів/Почати показ або Вигляд/Показ слайдів, за якими розпочинають демонстрацію презентації з першого слайда, вибір кнопки Показ слайдів (з
дозволяє розпочати демонстрацію з виділеного
Вправа 3.2.1. Знайомство з інтерфейсом програми MS PowerPoint.
Завдання. Ознайомитися з інтерфейсом на прикладі презен тації Фото, що зберігається на CD диску.
1.Відкрийте файл Фото.ppt (мал. 3.3), що зберігається на CD диску в папці Презентації, для цього двічі клацніть лівою клавішею мишки на значку фай ла.
2.Виберіть вказівку меню Вигляд/Панелі інструментів та перегляньте, які па нелі інструментів відображені на екрані.
3.Користуючись підказками, що містяться в меню біля вказівок Показ слай дів/Почати показ або Вигляд/Показ слайдів, визначте, за допомогою якої клавіші можна швидко перейти в режим показу слайдів. Перейдіть у режим демонстрації.
26
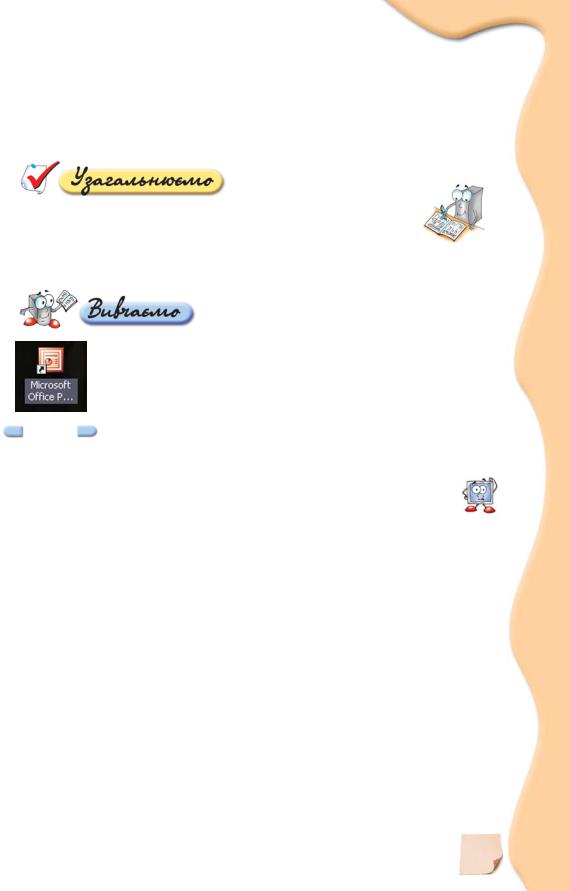
4.Перегляньте три слайди презентації, натискаючи ліву клавішу мишки для переходу до наступного слайда. Натисніть праву клавішу мишки та оберіть з контекстного меню вказівку Завершити показ слайдів.
5.Перейдіть у режим сортувальника за допомогою вказівки Вигляд/Сорту вальник слайдів. Визначте кількість слайдів презентації.
6.Закрийте вікно програми MS PowerPoint, не зберігаючи зміни до презен тації.
Опишіть у зошиті елементи вікна програми Microsoft Power Point, позначені на малюнку 3.3.
3.3. Як створити презентацію за допомогою програми Microsoft PowerPoint?
Для завантаження програми MS PowerPoint можна ско ристатися будь яким з відомих способів запуску програм, установлених на комп’ютері: за допомогою використання пункту головного меню Пуск/Усі програми, ярлика на Робо чому столі (мал. 3.4) чи на панелі Швидкий запуск.
Для створення нової презентації в середовищі програми
Мал. 3.4 MS PowerPoint можна в області завдань Приступаючи до ро боти вибрати вказівку Створити презентацію або в меню Файл вказівку Створити.
Як налаштувати програму пакета MS Office відповідно до вимог користувача?
У правій частині вікна відображатиметься область завдань Створити презентацію (мал. 3.5), на якій передбачено кілька інструментів для ство рення нової презентації:
Нова презентація — створюється порожня презентація, що містить один слайд і має мінімум оформлення: білий колір фону, чорний колір літер, шрифт Arial. Автор презентації самостійно визначає кількість слайдів, їх наповнення та оформлення.
Із шаблона оформлення — створюється порожня презентація та відкривається область завдань Дизайн слайда, в якій пропонується обрати один із шаблонів оформлення, які зберігаються в стандартній колекції програми MS PowerPoint, на веб сайтах в Інтернеті тощо. Після застосування шаблону оформлення користувачеві залишаєть ся створити потрібну кількість слайдів і розмістити на них відповідні об’єкти.
З майстра автовмісту — створюється презентація заздалегідь ви значеної структури, із стандартним вмістом та оформленням, яку потрібно відредагувати згідно з підказками, розміщеними на слайдах (мал. 3.6). Цей спосіб використовується тоді, коли користувачеві бра кує часу, досвіду чи ідей щодо створення презентації.
27
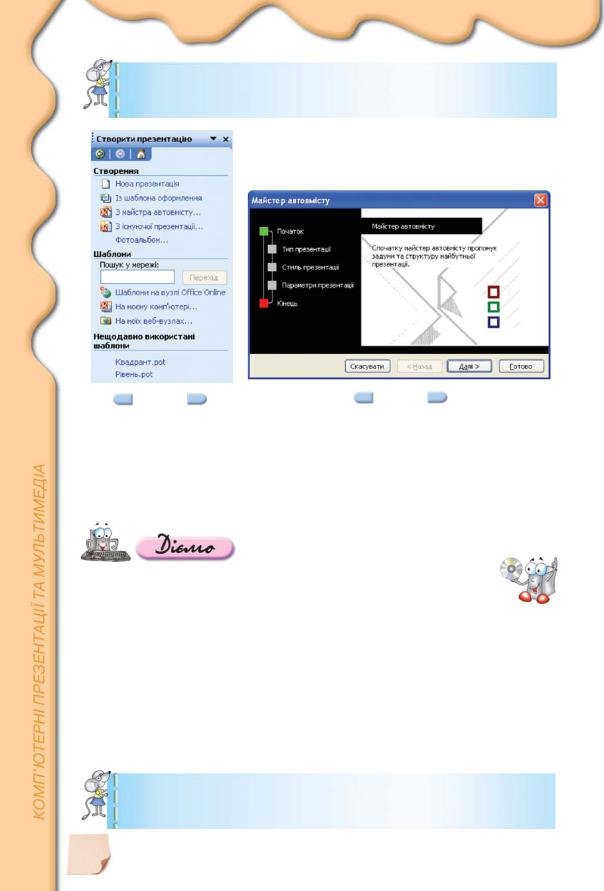
Майстер — це програма, за допомогою якої користувачеві зада ються питання та на основі одержаних відповідей автоматично створюється розмітка та формат потрібного документа.
Мал. 3.5 |
Мал. 3.6 |
З існуючої презентації — створюється нова презентація, структура, зміст і оформлення якої повністю дублюються з презентації, взятої за основу. В цьому випадку користувачеві пропонується вказати базову презентацію, потім внести зміни відповідно до сценарію презентації, що відображатимуться лише в новій презентації, яку необхідно збе регти окремо.
Вправа 3.3.1. Створення нової презентації на основі на( явної.
Завдання. Створити нову презентацію, використовуючи за основу презентацію Заготовка Київ, що зберігається на CD диску.
1.За допомогою головного меню Пуск/Усі програми/Microsoft Office/Micro soft PowerPoint завантажте програму MS PowerPoint і виберіть вказівку
Створити презентацію в області завдань Приступаючи до роботи.
2.В області завдань Створити презентацію оберіть посилання З існуючої пре зентації та в діалоговому вікні Створення з існуючої презентації виберіть папку Презентації з CD диску та файл Заготовка Київ.ppt. Натисніть кнопку
Створити новий.
3.Виділіть перший слайд презентації. Внесіть зміни в підзаголовок так, щоб у ньому відображалося ваше ім’я, прізвище та клас, в якому ви навчаєтесь.
Для ефективної організації своєї роботи створіть папку Презен тації у вашій папці, наприклад, Мої документи\Іванов_10_а на власному комп’ютері.
28
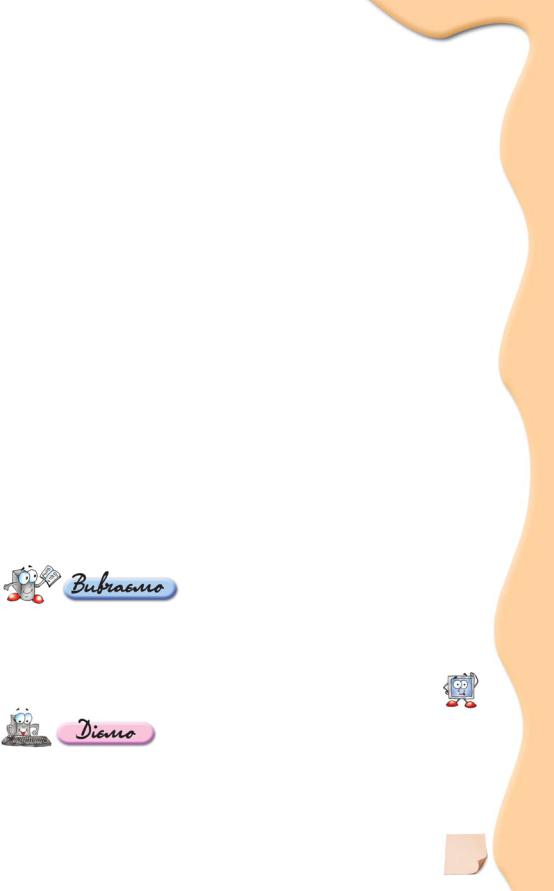
4.Скориставшись відповідними кнопками Стандартної панелі або вказівкою Формат/Шрифт, для тексту, що містить ваше ім’я та прізвище, застосуйте такі параметри: шрифт Comic Sans MS, розмір шрифту 24 пт, колір літер зелений (оберіть із палітри списку Колір тексту панелі інструментів Форма тування), зображення із тінню.
5.Збережіть презентацію з іменем Київ.ppt у папці Презентації вашої структу ри папок. Не закривайте вікно із презентацією Київ.ppt.
3.4. Як додавати слайди до презентації?
До будь якої презентації можна додавати будь яку кількість слайдів. Вставляючи слайд, спочатку потрібно визначити його місце в презентації, тобто зробити активним той слайд, за яким буде вставлено новий. Слайди можна вставляти кількома способами:
порожній слайд можна вставити за допомогою вказівки Вставка/ Створити слайд. За замовчуванням вставляється слайд зі стандарт ним макетом: заголовок та текст. Але в будь який момент стандарт ний макет слайда можна замінити за допомогою відповідної вказівки області завдань;
слайд із іншої презентації можна додати за допомогою вказівки Вставка/Слайди із файла. Ця вказівка викликає на екран діалогове вікно Пошук слайдів. Далі слід на вкладинці Пошук презентації ско ристатися кнопкою Огляд, вказати презентацію, слайди з якої потріб но додати до поточної. Після вибору презентації ескізи її слайдів відображатимуться в області діалогового вікна Виберіть слайди. Сму га прокручування дає змогу переміщуватися по слайдах. Щоб ви брати слайд, на ньому слід клацнути лівою клавішею мишки. Після добору всіх потрібних слайдів слід натиснути кнопку Вставити. До поточної презентації автоматично буде вставлено всі обрані слайди;
копію активного слайда презентації можна додати за допомогою вка зівки Вставка/Дублювати слайд, після чого до нього можна внести відповідні зміни.
3.5.Як додавати текстові дані до слайдів презентації?
Враховуючи особливості сприйняття матеріалу з екрана, потрібно розміщувати на слайдах небагато тексту. За замовчуванням макет слайда, в якому, крім заголовка, має бути розміщено текст, передбачає подання текс ту у вигляді маркірованого списку.
Як змінити вигляд маркера списку?
Вправа 3.5.1. Додавання до презентації текстових написів і нових елементів списку.
Завдання. Додати в презентацію Київ, що зберігається у папці Презен тації вашої структури папок, до слайда із заголовком Символіка міста
29
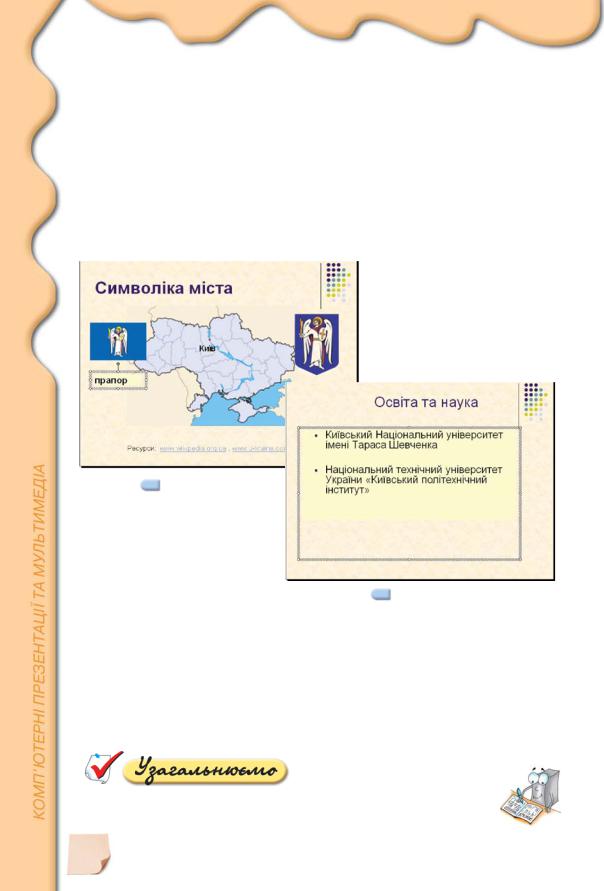
текстові написи під зображеннями та до слайда із заголовком Освіта та наука — нові елементи списку, зокрема Національний університет «Києво Могилянська академія» та Національний університет біоре сурсів і природокористування (НУБіП) України.
1.Відкрийте вікно презентації Київ.
2.Виділіть слайд презентації, що має заголовок Символіка міста (мал. 3.7), та виберіть вказівку Вставка/Напис. Клацніть у потрібному місці слайда — під зображенням прапора — лівою клавішею мишки та виконуючи протягуван ня виділіть місце для напису потрібного розміру. Введіть із клавіатури до вставленого напису текст прапор. Клацніть лівою клавішею мишки за межа ми вставленого напису. Аналогічно вставте до слайда напис із текстом
герб.
3.Виділіть слайд презентації, що має заголовок Освіта та наука (мал. 3.8).
Мал. 3.7 
Мал. 3.8 
Виділіть об’єкт, що містить список деяких вищих навчальних закладів Києва. Встановіть курсор введення після останнього символу списку та на тисніть клавішу Enter. До елемента списку, що створився, введіть текст
Національний університет «Києво Могилянська академія». Натисніть кла вішу Enter. Курсор переміститься на новий рядок списку. Введіть із клавіа тури ще один елемент списку — Національний університет біоресурсів і природокористування (НУБіП) України.
4.Збережіть внесені зміни у файлі з тим самим іменем. Не закривайте вікно презентації.
1.Опишіть у зошиті призначення вказівок меню Вставка, пода них на малюнку 3.9.
30
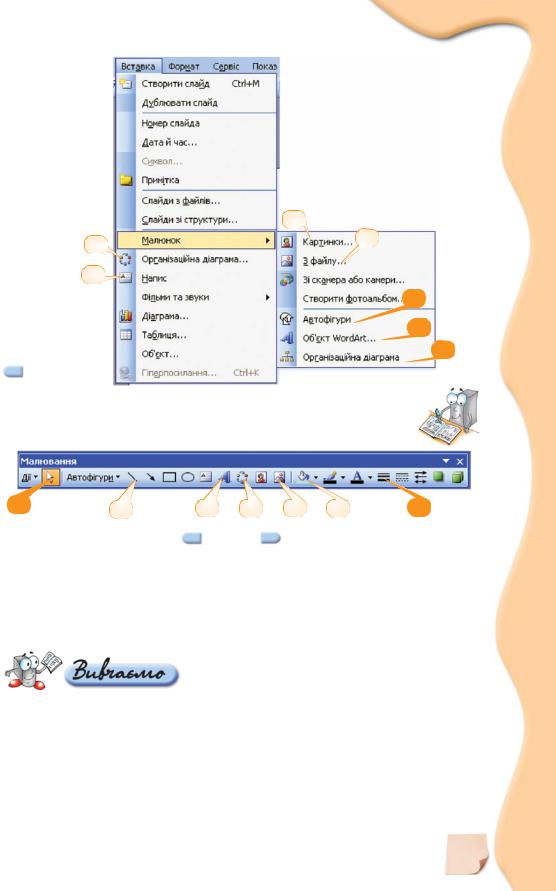
|
2 |
1 |
3 |
|
7
 4
4
 5
5
 6
6
Мал. 3.9
2.Опишіть у зошиті елементи панелі інструментів Малювання, подані на малюнку 3.10.
8 |
9 |
10 |
11 |
12 |
13 |
14 |
|
|
Мал. 3.10 |
|
|
|
|
За потреби скористайтеся прийомом затримки мишки для визначення назв кнопок, розташованих на панелі інструментів Малювання.
3.6. Які дії можна виконувати з графічними об’єктами?
Засобами програми MS PowerPoint можна оперувати різними графічни ми об’єктами. Вставка таких об’єктів і принципи роботи з ними не відріз няється від розглянутих принципів роботи з малюнками, організаційними діаграмами чи об’єктами WordArt у фотоальбомах та документах, підготов лених засобами текстового процесора.
Текстові рамки, зображення та будь які інші вставлені об’єкти можна вирізати, копіювати, вставляти, видаляти із слайда, переміщувати та зміню вати їхні розміри.
31
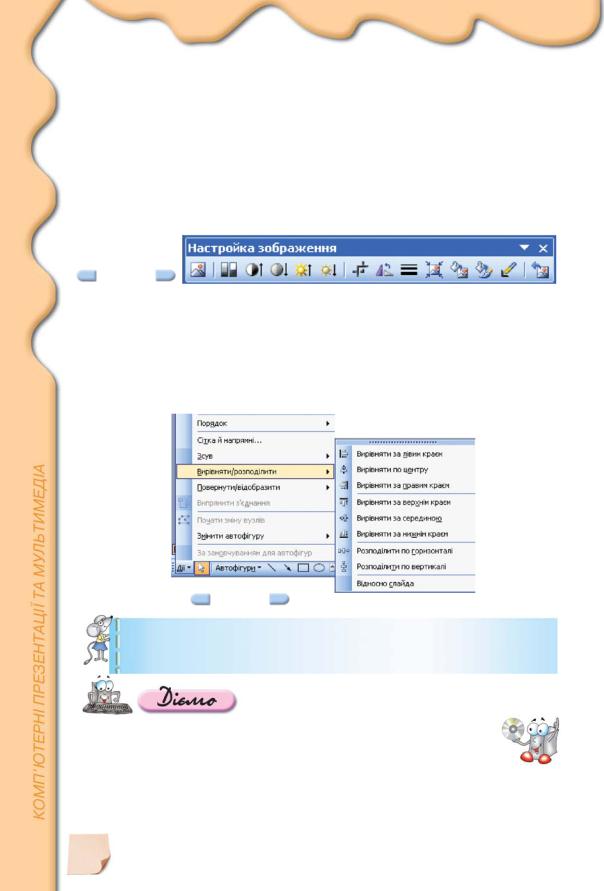
Більшість об’єктів також можна обертати: для цього слід захопити роз ташований над рамкою зелений маркер та переміщувати його, спостерігаю чи результат обертання на екрані. Якщо попередньо виконати вказівку По вернути/Відобразити/Вільне обертання зі списку кнопки Дії на панелі інструментів Малювання, то обертання можна виконувати за допомогою чотирьох кутових маркерів, які набувають зеленого кольору.
Для визначення параметрів відображення графічних об’єктів, створених за допомогою зовнішніх програм, призначено панель інструментів Наст ройка зображення (мал. 3.11), яка відображається автоматично після ви ділення імпортованого об’єкта. Також її можна викликати, виконавши вка зівку Вигляд/Панелі інструментів/Настройка зображення.
Мал. 3.11
Презентація виглядатиме привабливіше, якщо об’єкти на її слайдах бу дуть вирівняні, тобто їхні ліві чи праві, верхні чи нижні межі будуть розміщені на одній лінії. Часто привабливості надає і розподіл об’єктів — розміщення їх на однаковій відстані один від одного по горизонталі чи вер тикалі. Для цього існують вбудовані засоби графічного редактора. Однак об’єкти спочатку слід виділити, а потім виконати одну з вказівок меню
Дії/Вирівняти/розподілити (мал. 3.12).
Мал. 3.12
Якщо виділити об’єкт та переміщувати його, натиснувши клавішу Ctrl, то переміщуватиметься копія об’єкта.
Вправа 3.6.1. Додавання до презентації зображення, що зберігається у файлі на CD(диску, та налаштування па( раметрів його відображення на слайді.
Завдання. До слайда із заголовком Основні відомості презентації Київ додати зображення Лаври, що зберігається на CD диску, та змінити його налаштування.
32
