
Kompyuterni_prezentatsiyi
.pdf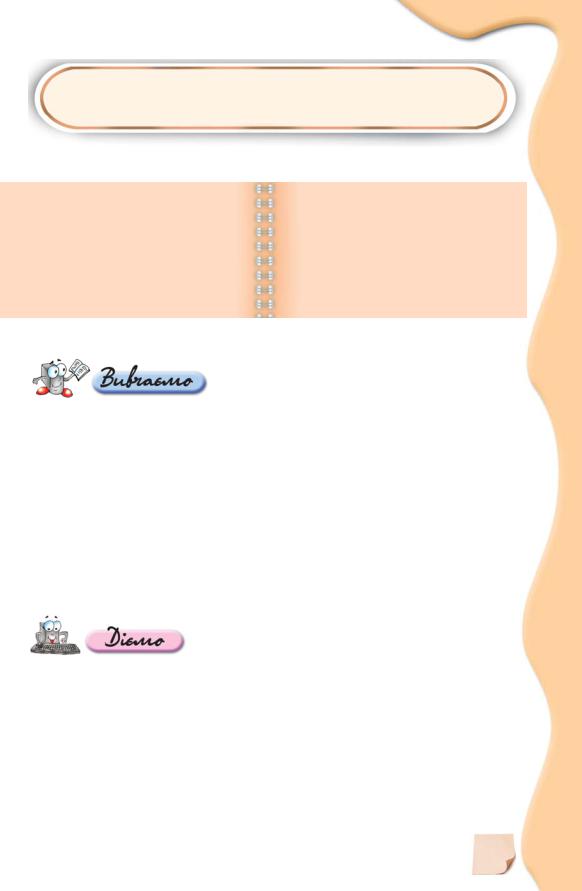
4. Розробляємо дизайн презентації
Ви дізнаєтесь: |
Додатково: |
Як розробляти структуру презентації?Як користуватися макетами вмісту
слайдів презентації?
Як змінити оформлення слайдів?
У яких форматах можна зберігати пре зентації?
Що є запорукою успіху презентації?
Які існують типи шаблонів презентації?
Як додати колонтитул до слайда пре зентації?
Як підготувати презентацію до роздачі?
4.1. Як розробляти структуру презентації?
Перед створенням презентації на комп’ютері її потрібно спланувати або, як часто говорять, спроектувати: розробити її сценарій, дібрати та сформу лювати змістову частину, визначитися щодо кількості, тематики та можли вих джерел отримання потрібних зображень. Робити це краще без комп’ютера — на папері. Разом з тим засоби створення презентацій надають користувачеві відповідні можливості для створення структури презентації.
У лівій частині вікна програми MS Power Point розташовано вкладинки Структура і Слайди. Після переходу на вкладинку Структура на екрані відображається лише текст слайдів — він подається у вигляді структури, де зазвичай відображаються основні заголовки слайдів. У цьому режимі зруч но планувати зміст: записувати певні ідеї, вирішувати, як вони будуть по дані. Вкладинка Слайди дає можливість переглянути слайди у процесі ство рення і редагування — вони відображаються у вигляді ескізів.
Вправа 4.1.1. Розробка структури презентації про професію пе( рекладача.
Завдання. На основі аналізу професії перекладача розробити структу ру презентації про особливості цієї професії.
1.Створіть нову презентацію MS PowerPoint одним з відомих вам способів. Збережіть її з іменем Перекладач у папці Презентації вашої структури па пок.
2.Перейдіть на вкладинку Структура та введіть заголовок першого слайда Бути чи не бути перекладачем? По завершенні введення натисніть клавішу
Enter.
43
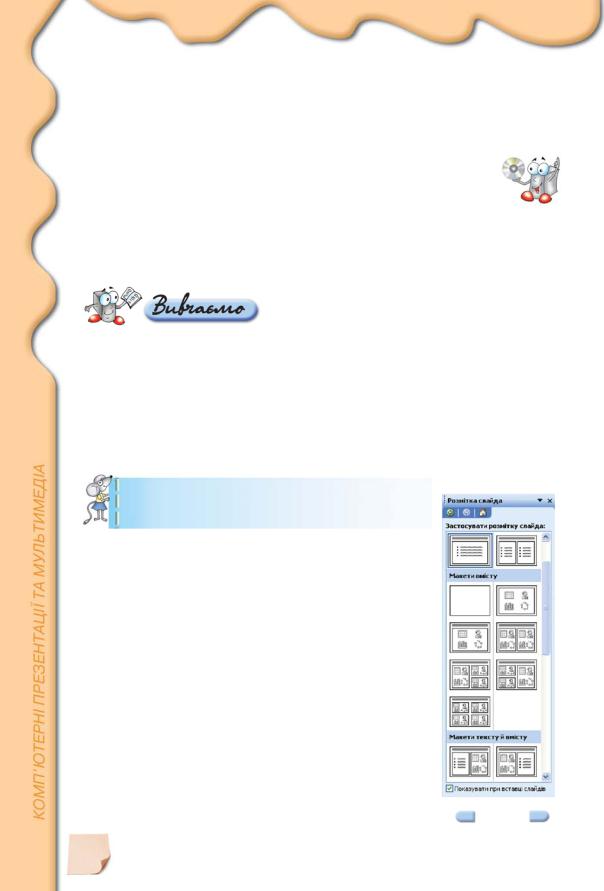
Вобласті Структура буде автоматично додано наступний слайд.
3.Аналогічно введіть заголовки решти слайдів:
2.Перекладачі — хто вони?
3.Перекладачами не народжуються?
4.Як стати перекладачем?
5.Хто потребує перекладачів професіоналів?
4.Збережіть внесені до презентації зміни.
5.Перегляньте матеріали, що зберігаються у файлі Перекла дач.doc на CD диску у папці Презентації чи на сайті за адресою http://osvita.work.ua/ua/professions/translator, та складіть сце нарій презентації згідно з поданою структурою в паперовому
варіанті. Визначте, які відомості і за допомогою яких об’єктів краще подати на кожному слайді.
4.2. Як користуватися макетами вмісту слайдів презентації?
Після додавання нового порожнього слайда до презентації на екрані відображається область завдань Розмітка слайда, за допомогою якої можна вибрати потрібний макет для поточного слайда (мал. 4.1). Запропоновані у списку різні види макетів слайда відрізняються наявністю чи відсутністю заголовка, типом об’єктів, що розташовуватимуться на слайді (текст, табли ця, діаграма, організаційна діаграма, зображення), місцем розташування цих об’єктів тощо. Різні значення зазначених параметрів обумовлюють до бір різних Макетів вмісту.
Макет документа — це його графічний образ. Макет слайда — графічний образ слайда.
За замовчуванням до нового слайда застосовується |
|
макет Заголовок і текст, який передбачає наявність за |
|
головка у верхній його частині та тексту, поданого у |
|
вигляді маркірованого списку в основній частині. У |
|
разі вибору макета Заголовок і об’єкт визначаються об |
|
ласті для введення заголовка та вставляння об’єкта. |
|
Для вибору об’єкта на екрані відображається спеціаль |
|
ний значок із зображенням різних об’єктів: таблиця, |
|
діаграма, зображення з колекції картинок Microsoft, |
|
малюнок із файла, організаційна діаграма чи віде |
|
окліп. Добір відповідного об’єкта на цьому значку |
|
відкриває на екрані діалогове вікно чи область зав |
|
дань, за допомогою яких можна вставити потрібний |
|
об’єкт. |
|
Якщо потрібно змінити макет раніше створеного |
|
слайда, то слід виконати вказівку Формат/Розмітка |
|
слайда, щоб вивести на екран область завдань Роз |
|
мітка слайда. |
Мал. 4.1 |
44
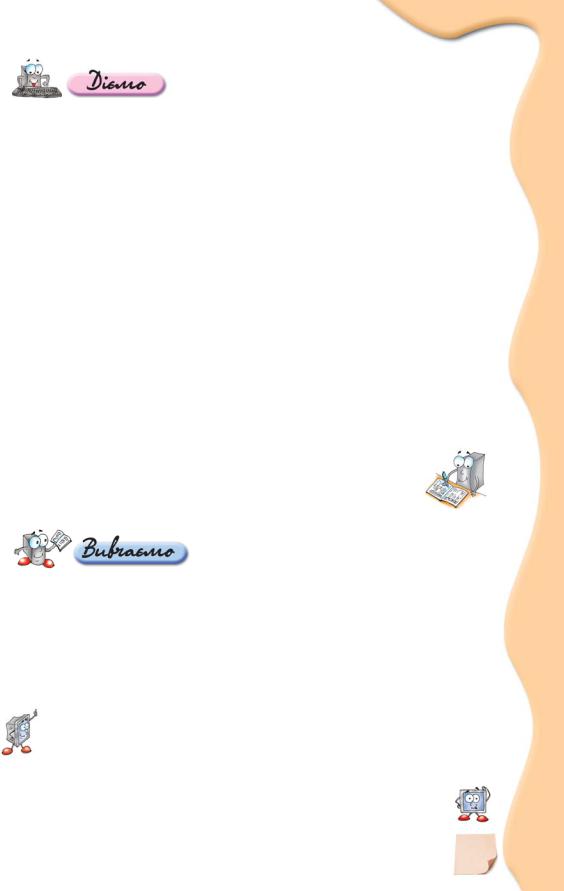
Вправа 4.2.1. Добір макетів слайдів презентації.
Завдання. Підібрати макети для слайдів презентації Перекладач.
1.Відкрийте презентацію Перекладач, що зберігається в папці Презентації вашої структури папок.
2.Для кожного із слайдів презентації оберіть макети слайдів, як показано у таблиці 4.1.
Таблиця 4.1
№ |
Заголовок слайда |
Назва макета |
|
|
|
|
|
1 |
Бути чи не бути перекла |
Титульний слайд |
|
дачем? |
|||
|
|
||
|
|
|
|
2 |
Перекладачі — хто вони? |
Заголовок, текст і два об’єкти |
|
|
|
|
|
3 |
Перекладачами не наро |
Заголовок і текст (дві колонки) |
|
джуються? |
|||
|
|
||
|
|
|
|
4 |
Як стати перекладачем? |
Заголовок і таблиця |
|
|
|
|
|
5 |
Хто потребує перекла |
Заголовок і схема або організаційна діаграма |
|
дачів професіоналів? |
|||
|
|
||
|
|
|
3.Збережіть внесені до презентації зміни.
4.Перегляньте вміст файла Перекладач.doc та заповніть у зошиті таблицю розкадровку цієї презентації.
4.3. Як змінити оформлення слайдів?
Під час створення нової презентації слайди за замовчуванням не мають спеціального оформлення, але в будь який момент можна його створити, або використовуючи стандартні готові шаблони, або створюючи власний стиль оформлення. Крім того, оформлення слайда завжди можна змінити. Для цього потрібно виконати вказівку Формат/Конструктор слайдів, при цьому на екрані буде відображено область завдань Конструктор слайдів
(мал. 4.2), де слід обрати посилання Шаблони оформлення.
Шаблон оформлення — файл, який містить стилі презентацій. Стиль презентації включає типи та розміри маркерів і шрифтів, розміри та положення текстових написів і рамок, параметри оформ лення фону, кольорові схеми, зразок слайдів та додатковий зразок заголовків.
Які існують типи шаблонів презентації? Як додати колонтитул до слайда презентації?
45
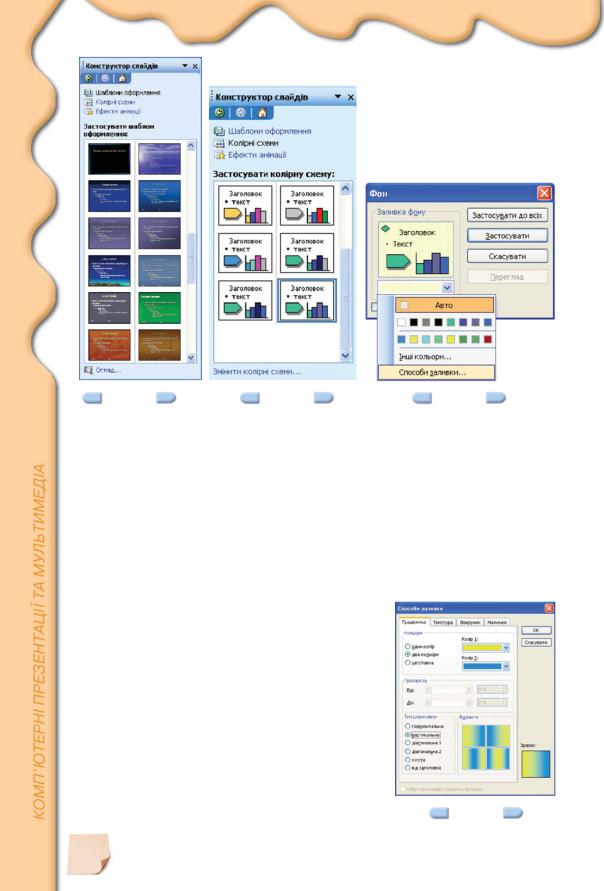
Мал. 4.2 |
Мал. 4.3 |
Мал. 4.4 |
Кожен із шаблонів оформлення має свої колірні схеми, що застосову ються до оформлення фону слайда, тексту заголовка, інших текстових об’єктів, гіперпосилань тощо. Колірні схеми можна переглянути або вибра ти за допомогою вказівки Колірні схеми, що розташована в області завдань Конструктор слайдів. Якщо деякі кольори обраної колірної схеми потрібно змінити, наприклад колір гіперпосилання, то можна скористатися вказівкою Змінити колірні схеми в нижній частині області завдань Конст руктор слайдів (мал. 4.3).
У діалоговому вікні Колірна схема на вкладинці Спеціальна подано вісім кольорів цієї схеми. Можна виділити будь який із цих кольорів або натис нути кнопку Змінити колір та обрати інший колір за бажанням, після чого натиснути кнопку Застосувати.
Крім фону слайда, що передбачений шабло |
|
ном оформлення, можна задавати будь який |
|
інший фон за допомогою вказівки Фор |
|
мат/Фон. У діалоговому вікні Фон (мал. 4.4) |
|
можна за допомогою списку кольорів задати |
|
інший колір фону або за вказівкою Способи за |
|
ливки обрати з цього списку складніший спосіб |
|
створення фону. Діалогове вікно Способи залив |
|
ки містить чотири вкладинки (мал. 4.5), кожна з |
|
яких дає змогу застосувати один із способів: |
|
градієнтну заливку (коли один колір плавно пе |
|
реходить в інший), фон у вигляді певної тексту |
|
ри, у вигляді візерунка із заданих кольорів або |
|
деякого малюнка, збереженого у файлі. |
Мал. 4.5 |
46
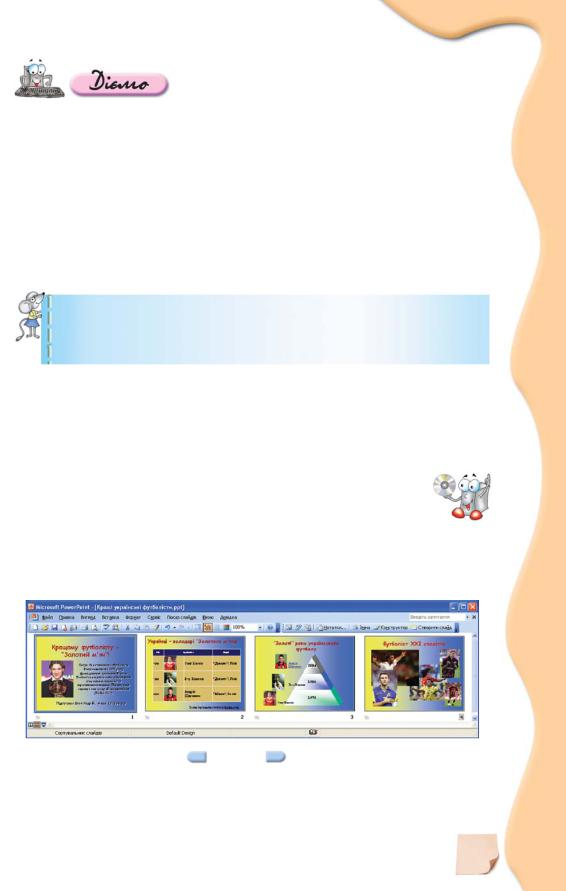
Вправа 4.3.1. Добір шаблону оформлення презентації.
Завдання. До презентації Перекладач.ppt, що зберігається в папці Презентації вашої структури папок, застосуйте стандартний шаблон оформлення Teamwork.pot.
1.Відкрийте файл Перекладач.ppt із папки Презентації вашої структури па пок.
2.Виконайте вказівку Формат/Конструктор слайдів. В області завдань Конст руктор слайдів оберіть посилання Шаблони оформлення та в області За стосувати шаблони оформлення виберіть стандартний шаблон Team work.pot. Цей шаблон буде автоматично застосовано до всіх слайдів презентації.
Для застосування обраного шаблону лише до деяких слайдів пре зентації потрібно із списка вибрати вказівку Застосувати до обраних слайдів. Але слід зауважити, що доцільно до всіх слайдів застосовувати однакове оформлення.
3.Перегляньте колірні схеми, що пропонуються до обраного шаблону оформ лення. Замініть наведену схему будь якою.
4.Для обраної колірної схеми змініть колір заголовка так, щоб збільшити контрастність.
5.Збережіть внесені зміни.
Вправа 4.3.2. Зміна фону слайдів презентації.
Завдання. У презентації Кращі українські футболісти.ppt із папки Презентації на CD диску змініть фон слайдів на гра дієнтний із двома кольорами та вертикальною штриховкою.
1.Відкрийте вікно презентації Кращі українські футболісти.ppt із папки Пре зентації на CD диску і виділіть перший слайд (мал. 4.6). Збережіть презен тацію з тим самим іменем в папці Презентації вашої структури папок.
Мал. 4.6
2.Оберіть вказівку меню Формат/Фон.
3.У діалоговому вікні Фон у списку кольорів оберіть вказівку Способи залив ки та перейдіть на вкладинку Градієнтна.
47
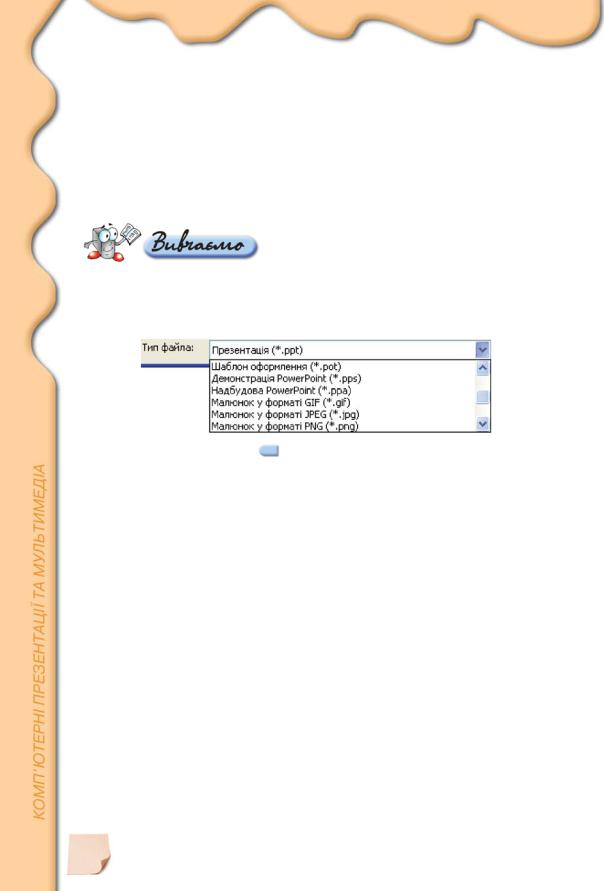
4.Установіть в області Кольори перемикач два кольори. У правій частині вікна стануть доступними два списки: Колір 1 і Колір 2. Оберіть із них жовтий і блакитний кольори за зразком (мал. 4.5).
5.В області Тип штриховки оберіть вертикальна та серед запропонованих варіантів — такий, як на зразку. Натисніть кнопку ОК та в діалоговому вікні
Фон натисніть кнопку Застосувати (мал. 4.4).
6.Перейдіть до режиму показу слайдів і перегляньте презентацію.
7.Збережіть презентацію з тим самим іменем в папці Презентації вашої структури папок.
4.4. У яких форматах можна зберігати презентації?
Щоб новостворену презентацію в подальшому можна було використову вати та редагувати, потрібно її зберегти у відповідному форматі.
Програма MS PowerPoint працює з файлами основних форматів: презен тації, шаблони презентацій і демонстрації (мал. 4.7).
Мал. 4.7 
Користувач працює переважно з файлами у форматі презентації, що мають розширення ppt. У цьому форматі можна вносити зміни до слайдів презентації та (або) її структури. Під час завантаження файла презентації на виконання за допомогою подвійного клацання на його значку спочатку відкривається програма створення та редагування презентації, а потім до неї завантажується сама презентація, яку можна редагувати та переглядати.
Шаблони презентацій (файли з розширенням pot) дозволяють задава ти зовнішній вигляд презентації (шаблони оформлення) або структуру презентації (шаблони змісту). Шаблони презентацій створюються для полег шення роботи користувача. Їх можна поділити на загальні, шаблони оформ лення, шаблони змісту, користувацькі.
Файли типу демонстрація мають розширення pps. Це готові до показу презентації, які не потребують доопрацювання. Файли типу демонстрація відкриваються лише в режимі показу слайдів, їх не можна редагувати без зміни формату. Для показу презентації, збереженої у форматі демонстра ція, на комп’ютері має бути встановлено програму, за допомогою якої була створена дана презентація.
Зберегти презентацію в іншому форматі можна за допомогою вказівки Файл/Зберегти як та в списку Тип файла, що розкривається, вибрати тип:
Шаблон презентації (pot), Демонстрація PowerPoint (pps), Веб сторінка (html), Веб сторінка в одному файлі (mhtml). Останній потрібно використо вувати, якщо презентацію заплановано розмістити в Інтернеті. Презентація, збережена у форматі веб сторінки, дозволяє переглядати її в середовищі
48
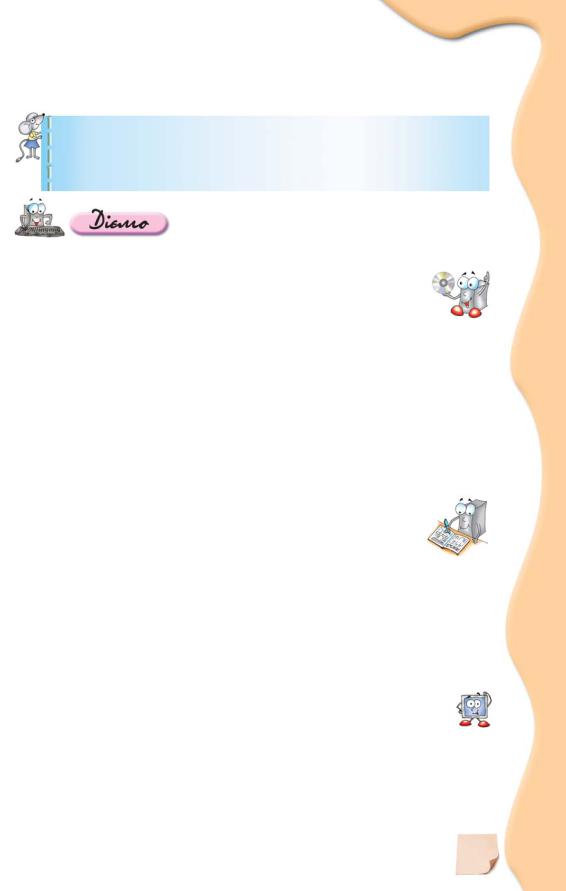
будь якої програми браузера. Це зручно, якщо не відомо, чи встановлена на комп’ютері, з якого передбачається перегляд презентації, спеціальна про грама створення презентацій.
Окремі або всі слайди можна зберегти як графічні файли у фор матах GIF, JPG, BMP, TIF, PNG (для цього із списку Тип файла слід вибрати значення Малюнок у форматі), а текстовий вміст презен тації — у форматі RTF — Структура, RTF.
Вправа 4.4.1. Визначення відмінностей між різними форматами презентації.
Завдання. Визначити відмінності різних форматів: шаблону презентації, демонстрації та веб сторінки — на прикладі пре зентації Париж, збереженої на CD диску.
1.Відкрийте папку Презентації на CD диску.
2.Знайдіть файли Париж.pps, Париж.ppt та Париж.html. Послідовно клацніть правою клавішею мишки на значку кожного з файлів та виберіть у контек стному меню вказівку Властивості. Знайдіть у відповідних діалогових вікнах властивостей, що відображаються на екрані, тип та обсяг цих файлів. По рівняйте обсяги файлів.
3.Двічі клацніть на значку файла Париж.pps. Перегляньте демонстрацію.
4.Двічі клацніть на значку файла Париж.ppt. Перегляньте презентацію.
5.Двічі клацніть на значку файла Париж.html. Перегляньте презентацію.
6.Дайте відповіді на запитання:
6.1.Який файл більший за обсягом?
6.2.Який файл можна редагувати?
6.3.Який файл можна швидше переглянути?
6.4.В яких програмах відкривається перегляд кожного файла? Зробіть висновки.
4.5. Що є запорукою успіху презентації?
Презентації розраховані, як правило, на перегляд не лише однією осо бою, а певною групою. Залежно від цього презентацію можна демонструва ти на моніторі комп’ютера, на екрані або роздруковувати на папері як роз датковий матеріал.
Під час створення презентації слід враховувати:
1. Мету презентації — треба починати із визначення суті того, про що
Як підготувати презентацію до роздачі?
потрібно повідомити аудиторію, та конкретизації фактів і форм їх по дання для відповідної аргументації (застосування таблиць, діаграм, схем, вдало дібраних зображень тощо сприяє кращому сприйняттю да них та є зручною формою для їх аналізу).
2.Аудиторію, для якої створюється презентація — вік, навчальні та пізна вальні інтереси, психологічні особливості тощо.
49
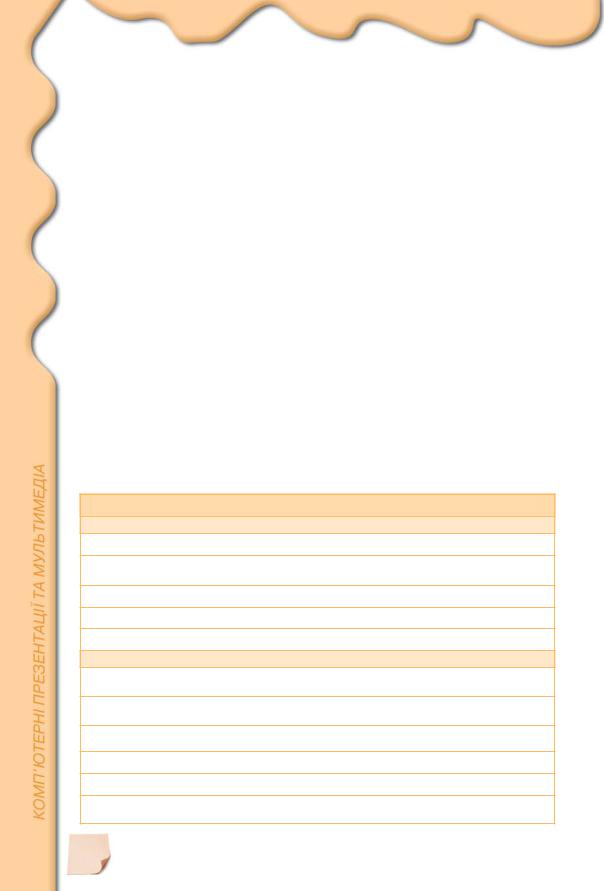
3.Приміщення, де планується демонстрація, та його обладнання. Якщо для демонстрації використовується один екран, то чим більшим є примі щення, тим більшими мають бути зображення і меншим обсяг дрібного тексту. Якщо під час показу освітлення буде недостатнім, потрібно вико ристовувати світлі кольори фону слайдів. Це створить ілюзію світла і
зосередить увагу аудиторії на змісті презентації.
Разом з тим існують загальні рекомендації щодо оформлення презен тацій. До них належать такі поради:
Кожен слайд має відображати одну думку.
Заголовки мають бути короткими, привертати увагу аудиторії та уза гальнювати головну думку.
У заголовках слід використовувати великі і малі літери.
Текст пояснень має бути коротким і складеним з простих речень.
Всього на слайді має бути не більше 6–8 рядків тексту.
Дієслова мають бути використані в одній часовій формі.
Слайди не мають бути занадто яскравими.
Фон має бути нейтральним, щоб домінував зміст слайда.
Кількість блоків, що відображають графічні чи статистичні дані, має бути в межах 1–4.
Підписи до ілюстрацій доцільно розміщувати знизу.
Усі слайди презентації мають бути витримані в одному стилі.
Значною допомогою у створенні презентації є попереднє ознайомлення з критеріями, згідно з якими можна оцінити її якість.
Загальні критерії оцінювання, подані в таблиці 4.2, можуть бути змінені відповідно до мети створення презентації та особливостей цільової ауди торії.
Загальні критерії оцінювання презентації
Таблиця 4.2
Критерії оцінювання
Зміст
Чи є презентація чітко спланованою, доступною, цікавою для даної аудиторії?
Наскільки достовірними є подані відомості? Чи достатньою є кількість викорис таних джерел для обґрунтування поданих даних?
Чи є актуальними та практично значущими для аудиторії подані повідомлення?
Чи грамотно викладені подані відомості?
Чи є відповідні висновки, рекомендації?
Дизайн
Чи добір шрифтів та їхнього розміру сприяє легкості читання та сприйняття, чи відповідає змісту презентації?
Чи підкреслює зміст запропонований фон, чи є він самобутнім та психологічно комфортним?
Чи використовуються зображення у презентації? Чи опрацьовані вони належним чином? Чи доповнюють зміст використані зображення?
Чи використовуються діаграми, графіки, схеми? Наскільки доцільним є їх добір?
Наскільки доцільно використано можливості анімації?
Чи відповідає кількість слайдів презентації розкриттю її змістової частини відповідно до мети її створення?
50
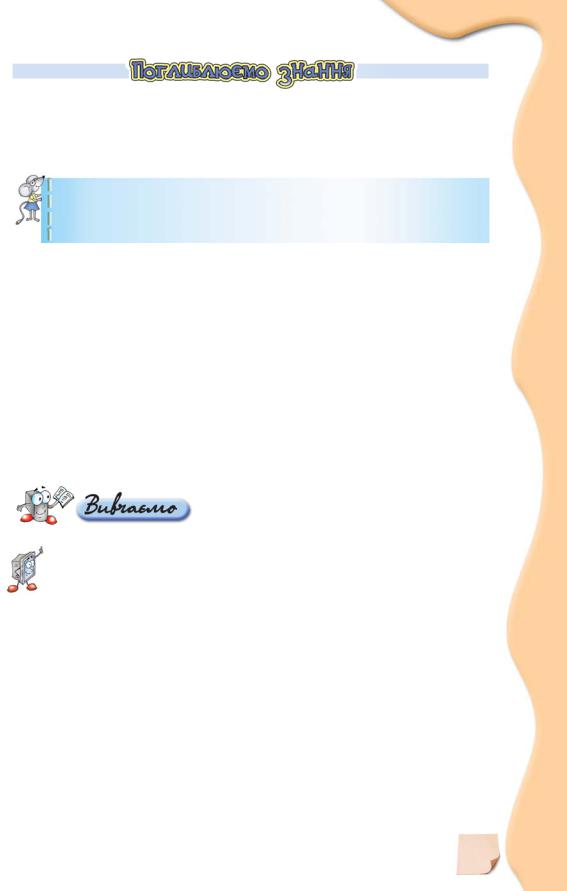
4.6. Які існують типи шаблонів презентації?
Крім шаблону оформлення, користувач може використати шаблон вмісту, шаблони з веб вузлів та шаблони з вузла Microsoft.com.
Шаблон вмісту — шаблон оформлення, який містить зразок тексту для слайдів. Текст шаблону замінюється потрібним текстом. Шаблон вмісту включає зразок слайдів і заголовків.
Шаблон вмісту складається з елементів шаблону оформлення та запро понованого варіанта структури презентації. Шаблон вмісту застосовується на початку роботи над презентацією за допомогою Майстра автовмісту, наприклад, Огляд проекту.
Можна створити власні шаблони вмісту та додати їх до Майстра ав товмісту.
У процесі створення презентації завжди можна використати готові шаб лони з веб вузла. До таких файлів можна звертатися не виходячи з програ ми MS PowerPoint.
Додаткові зразки шаблонів MS PowerPoint можна вибрати у відповідній області бібліотеки шаблонів Microsoft Office на веб вузлі Microsoft Office Online, де шаблони згруповані за типами презентацій.
4.7. Як додати колонтитул до слайда презентації?
Колонтитул — це текстовий напис, що зазвичай розміщується у нижній частині кожного слайда та може містити відомості про авто ра, назву презентації чи повідомлення про мету її створення, адре си Інтернет ресурсів, які є джерелом матеріалів, поданих на слай дах, дату створення чи показу презентації, номери слайдів тощо.
Слайди можуть містити лише нижні колонтитули, що розміщуються в нижній частині слайда. При друкуванні кількох слайдів на одній сторінці (видачі) або при друкуванні нотаток можуть бути застосовані верхні та нижні колонтитули. Щоб додати колонтитули та задати їх вміст, слід із ме ню Вигляд обрати вказівку Колонтитули.
У діалоговому вікні, що відкриється, можна, встановивши відповідні прапорці та перемикачі, додати до колонтитула нумерацію слайдів, поточ ну дату, текст тощо. Ці відомості будуть відображатися в нижній частині слайда.
Встановлені параметри можуть бути застосовані до всіх слайдів презен тації, якщо натиснути кнопку Застосувати до всіх, або лише до поточного слайда у разі натиснення кнопки Застосувати.
51
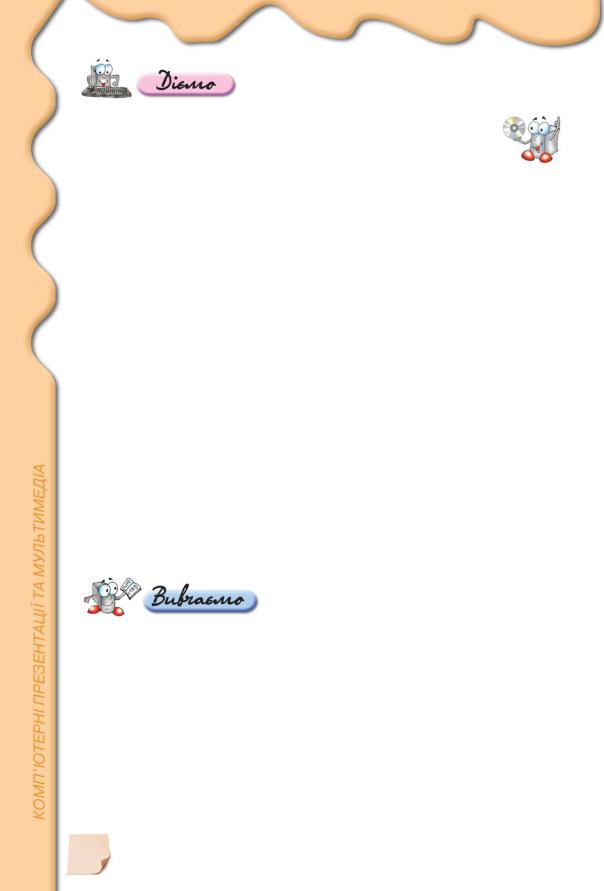
Вправа 4.7.1. Додавання колонтитулів до презентації.
Завдання. До презентації Фото.ppt, що зберігається на CD диску, у колонтитули всіх слайдів, крім першого, додати номер слайда, поточну дату та час, прізвище та ім’я автора.
1.Відкрийте презентацію Фото, що зберігається в папці Презентації на CD диску, та збережіть з тим самим іменем в папці Презентації вашої структу ри папок.
2.У звичайному режимі роботи з презентацією виділіть перший слайд і ви беріть вказівку Вигляд/Колонтитули.
На екрані відобразиться діалогове вікно Колонтитули.
3.Перейдіть на вкладинку Слайд діалогового вікна Колонтитули і в області
Включити до слайда встановіть прапорець Номер слайда.
У полі Перегляд буде схематично відображено місце розташування но мерів на слайдах презентації.
4.Встановіть прапорець Дата й час і перемикач Оновлювати автоматично для оновлення поточної дати при кожному відкриванні презентації.
Таким чином, на слайдах буде відображатись час і дата поточного реда гування чи демонстрації презентації.
5.Встановіть прапорець Нижній колонтитул та введіть у відповідному полі текст за зразком Автор: Петрів Остап, 10 б клас.
6.Встановіть прапорець Не показувати на титульному слайді.
7.Клацніть на кнопці Застосувати до всіх.
8.Виділіть перший слайд і відкрийте діалогове вікно Колонтитули. Змініть параметри дати й часу, номера слайда, відображення колонтитула на ти тульному слайді.
9.Клацніть на кнопці Застосувати.
10.Перегляньте презентацію в режимі демонстрації та збережіть внесені зміни у файлі з тим самим іменем. Не закривайте вікно презентації.
4.8. Як підготувати презентацію до роздачі?
У багатьох випадках презентація є не тільки супроводом виступу до повідача, але й роздатковим матеріалом для попереднього ознайомлення з матеріалами виступу, опорним конспектом під час слухання лекцій, робо чим шаблоном для обговорення та планування спільних виступів, розробки бізнес планів тощо. В кожному з цих випадків презентацію слід підготува ти до роздачі. При цьому можна встановити чи змінити такі параметри презентації: вибравши вказівку меню Файл/Параметри сторінки, змінити Розмір, нумерацію та Орієнтацію (книжкова чи альбомна) слайдів; додати нотатки доповідача та додати колонтитули.
За умови, що принтер під’єднано до комп’ютера безпосередньо або за до помогою мережі та налагоджено параметри його роботи, можна здійснити друкування презентації аналогічно до друкування документів, створених засобами текстового процесора MS Word.
52
