
- •Часть IV ms Access.
- •Ms Access.
- •1. Реляционные базы данных
- •2. Компоненты ms Access.
- •3.Особенности проектирования многотабличных баз данных.
- •4. Работа с таблицей
- •Замена данных
- •Сортировка записей Для сортировки записей, например, по значению поля Фамилия в алфавитном порядке выполните следующие действия.
- •5. Отбор данных при помощи фильтров.
- •6. Использование запросов
- •7. Формы
- •8. Отчеты
4. Работа с таблицей
Ввод данных в таблицу и их редактирование
Чтобы начать ввод данных, необходимо переключиться в режим таблицы: выберите команду Вид|Режим таблицы.
Если возникнет необходимость, используйте операции копирования, перемещения и удаления данных. В любом случае редактирование производится по схеме "сначала выдели, затем сделай".
Копирование данных
Выделите данные или запись для копирования, выберите команду
Правка |Копировать.
Установите курсор в нужном для вставки месте и выберите команду Правка |Вставить.
Перемещение данных
Выделите данные или запись для перемещения, выберите команду Правка| Вставить
Установите курсор в нужном для вставки месте и примените команду Правка | Вставить
Удаление данных
Чтобы удалить данные в ячейке, выделите их, затем нажмите клавишу Delete (или выберите команду Правка |Удалить.)
Чтобы удалить запись, выделите ее, затем выберите команду Правка | Удалить запись В открывшемся окне подтвердите или отмените удаление.
Поиск записей по значению поля
Предположим, нужно найти в базе данных в поле номер телефона все записи, которые начинается на 12.
Выберите команду Правка | Найти.
Введите данные в строку Образец поиска: 12*.
Укажите направление поиска Просмотр: все.
Выберите условие поиска Совпадение: с любой частью поля.
Укажите область поиска: не только в текущем поле.
Нажмите кнопку Найти.
Нажимайте кнопку Найти далее.
Чтобы закончить поиск, нажмите на кнопку Закрыть.
Замена данных
Для замены данных, например г. Орел заменить на г. Обнинск во всей таблице КЛИНТЫ, выполните следующие действия.
Выберите команду Правка .Заменить.
Введите данные в строку Образец поиска: ОРЕЛ.
Введите данные в строку Заменить на: Обнинск.
Укажите направление поиска Просмотр, все, вверх или вниз.
Флажки: С учетом регистра, Только поле целиком, Только в текущем поле должны быть сброшены.
Нажмите кнопку Заменить все. На вопрос о продолжении операции
ответьте утвердительно.
Чтобы закончить поиск и замену, нажмите на кнопку Закрыть.
Сортировка записей Для сортировки записей, например, по значению поля Фамилия в алфавитном порядке выполните следующие действия.
Выделите поле Фамилия, щелкнув по его заголовку левой кнопкоймыши.
Выберите команду Записи .Сортировка.
Выберите направление сортировки: Сортировка по возрастанию.
Чтобы отменить сортировку таблицы, выберите команду Записи
Удалить фильтр.
5. Отбор данных при помощи фильтров.
Accessпозволяет применять фильтры, чтобы указать какие записи должны появиться в окне таблицы или в окне результатов запроса. Существует 3 разновидности фильтров:
Фильтр по выделенному.
Использование фильтра по выделенному является наиболее простым и быстрым способом отбора данных. Критерий отбора записей устанавливается путем выделения всего значения таблицы или его части. После применения такого фильтра Accessотображает в таблице только те записи, которые соответствуют критерию отбора. Недостатком этого способа является то, что отбор записей можно производить по значению только одного поля.
Пример 1:Найти всех калужан.
В поле город выделить первую попавшуюся “Калугу” и щелкнуть по кнопке фильтр по выделенному. Чтобы вернуть список в первоначальный вид - щелкнуть по кнопке удалить фильтр.
Пример 2:Найти всех клиентов, имеющих Российское гражданство.
Обычный фильтр
Обычный фильтр, необходимо заполнить форму, в которой Обычный фильтр. Использование обычного фильтра позволяет быстро отобрать записи по значениям нескольких полей. Чтобы применить указываются критерии отбора по каждому из полей таблицы.
Пример 3:Найти всех клиентов, у которых оклад 1000.
Щ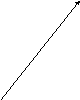 елкнуть
по кнопке
изменить фильтр
(вернуться
в первозданный вид).
елкнуть
по кнопке
изменить фильтр
(вернуться
в первозданный вид).

1000 ввести с
клавиатуры
Проконтролировать, что поле Гражданство чистое («да», возможно осталось от пошлого фильтра).
Пример 4:Найти всех тех, телефон которых начинается на 12
(использовать 12*)
Пример 5: Найти всех клиентов, старше 30-ти лет.
Расширенный фильтр
Расширенный фильтр - это самое мощное средство фильтрации данных, с помощью которого можно не только отображать данные по нескольким критериям, но и отсортировать список. Чтобы воспользоваться этим фильтром, необходимо заполнить бланк. Для вызова этого фильтра выполняются команды: Записи. Фильтр. Расширенный фильтр.
Пример6: найти всех калужан, оклад которых >= 1000 и список отсортировать в алфавитной последовательности.
После выполнения команд Записи. Фильтр. Расширенный фильтр. на экране появится бланк:
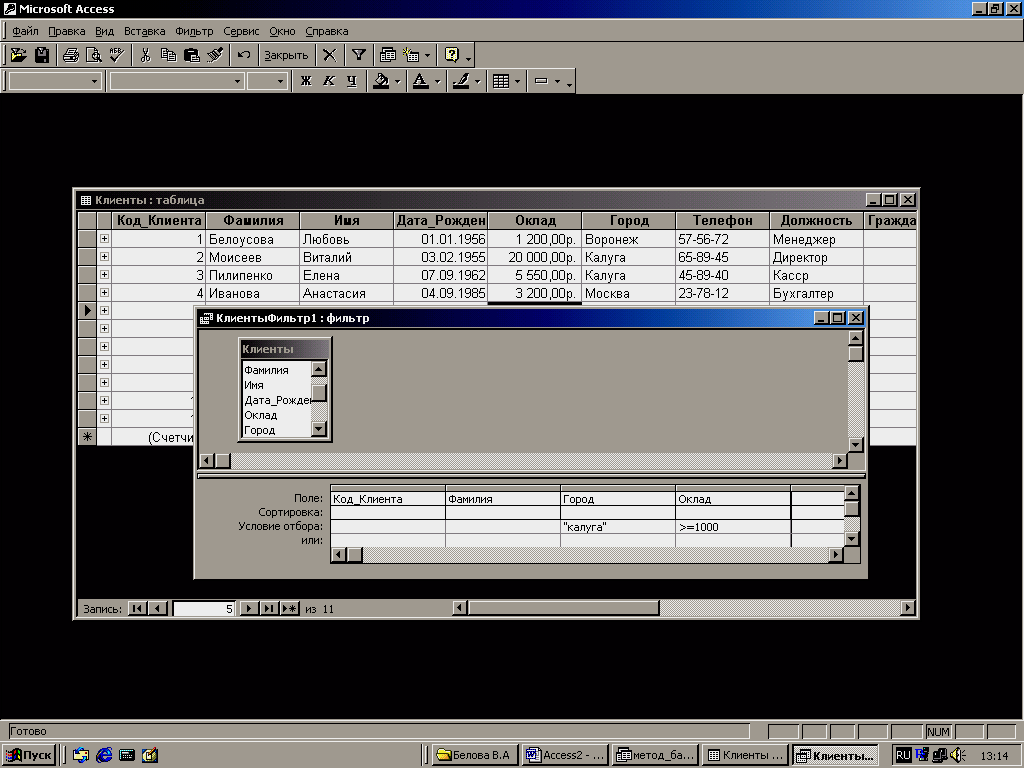

Чтобы перенести Фамилию и другие поля, необходимо дважды щелкнуть по соответствующим полям маленькой таблицы
После того, как бланк заполнен, щелкнуть по кнопке Применить фильтр.
Пример 7: Найти всех тех, кто проживает либо в Москве, либо в Воронеже. фамилии отсортировать в алфавитном порядке.
Пример 8: Найти всех тех, у кого телефон начинается на 5, оклад >1500 и список отсортировать в алфавитной последовательности.
