
- •Введение
- •1 Команды редактора AutoCAD
- •1.1 Интерфейс редактора AutoCAD
- •1.2 Команды редактора AutoCAD
- •1.2.1 Углы
- •1.2.2 Ввод координат
- •1.2.3 Системы координат
- •1.3 Команды настройки чертежа
- •1.3.1 Команда LIMITS (ЛИМИТЫ)
- •1.3.2 Команда SNAP (ШАГ)
- •1.3.3 Команда GRID (СЕТКА)
- •1.3.4 Режим ORTHO
- •2 Графические примитивы в AutoCAD
- •2.1 Графический примитив точка
- •2.2 Отрезок
- •2.3 Круг
- •2.4 Дуга
- •2.5 Эллипс
- •2.6 Кольцо
- •2.7 Многоугольник
- •2.8 Полилиния
- •2.9 Фигура
- •2.10 Полоса
- •2.11 Текст
- •3 Команды оформления чертежей
- •3.1 Нанесение размеров
- •3.1.1 Команды отрисовки размеров
- •3.2 Штриховка
- •4 Редактирование чертежей
- •4.1 Расчленение объектов
- •4.2 Удаление и восстановление объектов
- •4.3 Перемещение набора объектов
- •4.4 Копирование набора объектов
- •4.5 Поворот набора объектов
- •4.6 Масштабирование набора объектов
- •4.7 Выравнивание объектов
- •4.8 Зеркальное отображение набора объектов
- •4.9 Рисование подобных объектов
- •4.10 Повторение набора объектов
- •4.11 «Вытягивание» объектов
- •5 Свойства примитивов в AutoCAD
- •5.1 Разделение чертежа по слоям
- •5.2 Использование цвета и типов линий
- •6 Создание рабочего пространства и чертежа-прототипа
- •6.1 Настройка размерных стилей
- •Список рекомендуемой литературы
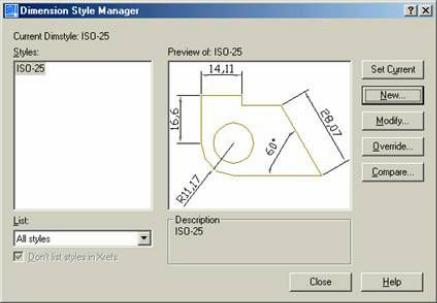
Ермоленко М.В. |
Кафедра «Техническая физика» |
6 Создание рабочего пространства и чертежа-прототипа
6.1 Настройка размерных стилей
Команда DIMSTYLE - открывает диалоговое окноDimension Style Manager для настройки размерных системных переменных. Диалоговое окно (рисунок 53) содержит список существующих размерных стилей, окно отображения текущего стиля нанесения размеров и пять кнопок:
Set Current - устанавливает текущий размерный стиль; New - позволяет создать новый размерный стиль;
Modify - позволяет редактировать существующий размерный стиль;
Override - позволяет временно отменить настройки системных переменных без изменения текущего размерного стиля;
Compare - позволяет сравнить размерные переменные двух стилей.
Рисунок 53
При выполнении работы по созданию нового или редактированию существующего размерного стиля диалоговое окноDimension Style Manager содержит шесть вкладок, каждая из которых снабжена областью просмотра, в которой мгновенно отображаются результаты настройки системных переменных произведенные пользователем. Имя нового размерного стиля вводят в небольшом диалоговом окне Create New Dimension Style, которое открывается после нажатия кнопки New.
Диалоговое окно Create New Dimension Style (рисунок 54), содержит одно поле ввода и два раскрывающихся списка.
Поле ввода New Style Name позволяет ввести имя создаваемого слоя. Раскрывающийся список Start With позволяет выбрать исходный раз-
мерный стиль.
45
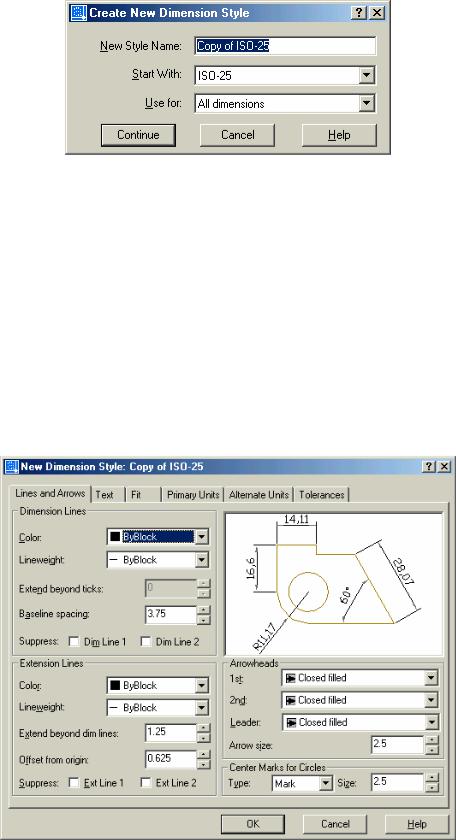
Ермоленко М.В. |
Кафедра «Техническая физика» |
Рисунок 54
Раскрывающийся список Use for позволяет выбрать тип создаваемого размерного стиля.
Кнопка Continue позволяет открыть диалоговое окноNew Dimension Style (рисунок 55).
Вкладка Lines and Arrows (рисунок 55) позволяет задать значения размерных переменных, определяющих геометрические характеристики размерной и выносной линий, их толщину и цвет; определить форму и размеры стрелок; управлять видом метки центра окружности или дуги. Эта вкладка содер-
жит четыре панели: Dimension Lines, Extension Lines, Arrowheads и Center Marks for Circles (рисунок 55).
Рисунок 55
На панели Dimension Lines осуществляется настройка следующих раз-
мерных переменных: DIMCLRD, DIMLWD, DIMDLE, DIMDLI, DIMSD1 и
46
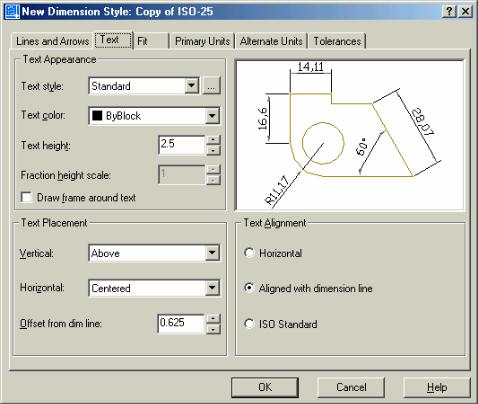
Ермоленко М.В. |
Кафедра «Техническая физика» |
DIMSD2. Здесь устанавливают цвет и толщину размерной линии, определяют, насколько будет выступать эта линия за выносные линии; задают расстояние между размерными линиями при нанесении размеров от общей базы; управляют подавлением первой и второй частей размерной линии.
На панели Extension Lines осуществляется настройка следующих раз-
мерных переменных: DIMCLRE, DIMLWE, DIMEXE, DIMEXO, DIMSE1, DIMSE2. Здесь устанавливают цвет и толщину выносных линий; определяют, насколько они будут выступать за размерную линию; задают величину отступа выносной линии от объекта; управляют подавлением первой и второй выносных линий.
На панели Arrowheads осуществляется настройка следующих размерных переменных: DIMBLK1, DIMBLK2, DIMLDRBLK, DIMASZ. Здесь устанав-
ливают внешний вид первой и второй стрелок, определяют вид стрелки выноски, задают размер стрелок.
На панели Center Marks for Circles осуществляется настройка размерной переменной DIMCEN. Здесь устанавливают внешний вид маркера центра окружностей и их дуг и задают размер маркера.
Вкладка Text (рисунок 56) позволяет задать значения размерных переменных, определяющих стиль размерного текста, его положение относительно стрелок, а также выносной и размерной линий. Эта вкладка содержит три пане-
ли: Text Appearance, Text Placement и Text Alignment.
Рисунок 56
47

Ермоленко М.В. |
Кафедра «Техническая физика» |
|
На панели Text Appearance осуществляется настройка следующих раз- |
||
мерных |
переменных: DIMTXSTY, |
DIMCLRT, DIMTXT, DIMTFAC, |
DIMGAP. Здесь определяют стиль размерного текста, устанавливают его цвет и высоту, задают высоту дробной части размерного числа относительно высоты размерного текста, разрешают или запрещают вычерчивание рамки вокруг размерного текста.
В поле Text Placement осуществляется настройка следующих размерных переменных: DIMTAD, DIMJUST, DIMGAP. Здесь определяют положение текста относительно размерных стрелок и выносных линий и задают расстояние между размерным числом и размерной линией.
На панели Text Alignment осуществляется настройка переменных DIMTOH и DIMTIH. Здесь определяют положение размерного текста относительно размерной линии.
Вкладка Fit (рисунок 57) позволяет задать значения размерных переменных, определяющих взаимное расположение размерного текста и стрелок, устанавливает возможность определения положения размерного текста пользователем, здесь можно задать коэффициент масштабирования для элементов размерного блока. Эта вкладка содержит четыре панели: Fit Options, Text Placement, Scale for Dimension Features и Fine Tuning Options.
Рисунок 57
На панели Fit Options осуществляется настройка следующих размерных переменных: DIMATFIT, DIMTIX, DIMSOXD. Здесь определяют положение размерного текста и стрелок для случая, когда эти элементы размерного блока
48
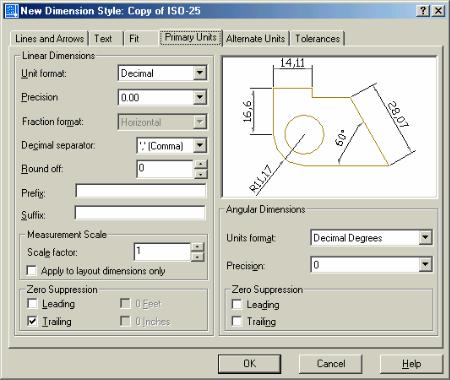
Ермоленко М.В. Кафедра «Техническая физика»
не размещаются между выносными линиями и управляют подавлением стрелок.
На панели Text Placement осуществляется настройка размерной переменной DIMTMOVE, с помощью которой разрешают или запрещают вычерчивание линии выноски.
На панели Scale for Dimension Features осуществляется настройка размерной переменной DIMSCALE, с помощью которой устанавливают общий коэффициент масштабирования для всех элементов размерного блока.
На панели Fine Tuning Options осуществляется настройка размерных переменных DIMUPT и DIMTOFL. Здесь разрешают вычерчивание размерной линии при любом расположении стрелок относительно выносных линий, а также включают режим, при котором пользователь определяет положение размерного текста вручную.
Вкладка Primary Units (рисунок 58) позволяет задать значения размерных переменных, определяющих формат и точность представления единиц измерения линейных и угловых размеров, задать линейный коэффициент масштабирования размера и позволяет ввести постоянные префикс и суффикс, которые затем автоматически добавляются к тексту размера.
Рисунок 58
Эта вкладка содержит три панели для линейных размеров: Linear Dimensions, Measurement Scale, Zero Suppression – и две – для угловых размеров: Angular Dimensions и Zero Suppression.
На панели Linear Dimensions осуществляется настройка следующих раз-
мерных переменных: DIMLUNIT, DIMDEC, DIMFRAC, DIMDSEP, DIMRND
49
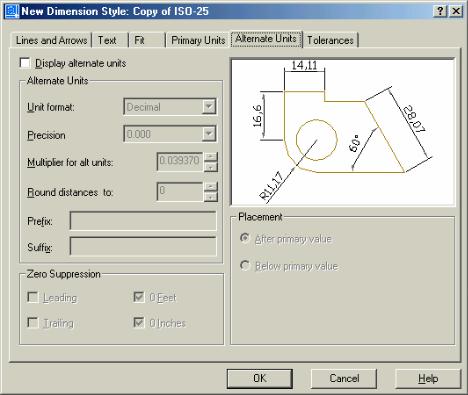
Ермоленко М.В. |
Кафедра «Техническая физика» |
и DIMPOST. Здесь определяют формат и точность представления линейных размеров, устанавливают вид разделителя дробной части размерного числа(горизонтальная или наклонная линия) и вид разделителя в десятичном числе (точка, запятая или пробел); задают величину округления чисел и вводят текст префикса или суффикса.
На панели Measurement Scale осуществляется настройка размерной переменной DIMLFAC, с помощью которой задается значение масштабного коэффициента длины для измеренного системой объекта.
На панели Zero Suppression осуществляется настройка размерной переменной DIMZIN, с помощью которой устанавливают режим подавления ведущих и хвостовых нулей в линейном размерном числе. Аналогично осуществляется настройка размерной переменной DIMAZIN для угловых размеров.
На панели Angular Dimensions осуществляется настройка размерных переменных DIMAUNIT и DIMADEC. Здесь определяют формат и точность представления угловых размеров.
Вкладка Alternate Units (рисунок 59) позволяет задать значения размерных переменных, определяющих формат и точность представления альтернативных единийизмерения линейных и угловых размеров.
Рисунок 59
Эта вкладка содержит три панели: Alternate Units, Zero Suppression и
Placement. |
панели Alternate Units |
|
На |
осуществляется настройка следующих |
|
размерных |
переменных: DIMALT, |
DIMALTU, DIMALTD, DIMALTF, |
50

Ермоленко М.В. |
Кафедра «Техническая физика» |
DIMALTRND, DIMAPOST. Здесь определяют формат и точность представления альтернативных размеров, задают коэффициент, определяющий соотношение между основными и альтернативными единицами измерения и величину округления чисел; вводят текст префикса или суффикса.
На панели Zero Suppression осуществляется настройка размерной переменной DIMALTZ, с помощью которой устанавливают режим подавления ведущих и хвостовых нулей в альтернативном размерном числе.
На панели Placement определяют положение альтернативного размерного текста: после основных единиц или ниже основных единиц.
Вкладка Tolerance (рисунок 60) позволяет задать значения размерных переменных, определяющих метод нанесения допуска размера(в том числе альтернативного), задания числовых значений предельных отклонений размера и положения допуска относительно размерного числа. Эта вкладка содержит четыре панели: Tolerance Format и Zero Suppression для основного размера и
Alternate Unit Tolerance и Zero Suppression для альтернативного размера.
Рисунок 60
На панели Tolerance Format осуществляется настройка следующих раз-
мерных переменных: DIMTOL, DIMTDEC, DIMTP, DIMTM, DIMTFAC, DIMTOLJ. Здесь определяют метод нанесения допуска и точность его представления, задают численные значения допуска, устанавливают высоту текста допуска относительно высоты основного размерного текста и указывают положение докпуска относительно основного размерного числа.
51
Ермоленко М.В. |
Кафедра «Техническая физика» |
На панели Zero Suppression осуществляется настройка размерной переменной DIMTZIN, с помощью которой устанавливают режим подавления ведущих или хвостовых нулей при нанесении допуска. Аналогично осущестачяется настройка размерной переменнойDIMALTTZ для допуска альтернативных размеров.
На панели Alternate Unit Tolerance осуществляется настройка размерной переменной DIMALTTD, которая задает число знаков после запятой для -до пуска альтернативных размеров.
Пример 34: Подготовка рабочей среды
Рассмотрим действия пользователя при подготовке рабочей среды на примере выполнения основного форматаA3 (рисунок 61) с размерами сторон
297x420
Далее приведены последовательность действий пользователя при подготовке рабочей среды и краткие комментарии к реакциям системы. При этом предполагается, что настройка системной среды уже выполнена. Следует сразу заметить, что практически никаких видимых изменений окнаAutoCAD при этом не происходит.
1) Выберем формат представления численных значений координат точек, линейных и угловых величин. Команда - UNITS - переключает экран монитора в текстовый режим.
Необходимо задать привычный пользователю десятичный формат представления единиц измерения линейных величин с точностью до одной десятой (0,0), десятичный формат представления единиц измерения угловых величин с точностью до единицы (0), выбрать ось начала отсчета угловых величин, указать положительное направление отсчета угловых величин(против часовой стрелки). Для переключения экрана монитора в графический режим нажмите клавишу F2.
2) Установим границы чертежа (420X297 мм). Команда – LIMITS. Необходимо задать прямоугольник шириной420 мм и высотой 297 мм,
указав координаты его противоположных вершин. Напомним, что ввод команды, ввод параметров или данных всегда заканчивается нажатием на клавишу ENTER. Вводимые данные:
0, 0 - координаты левого нижнего угла чертежа; 420, 297 - координаты правого верхнего угла чертежа.
3) Установим численное значение фиксированного шага перемещения графического курсора по невидимой сетке. Команда – SNAP.
Обращение к команде активизирует режим перемещения графического курсора с фиксированным шагом(контроль за включением режимаSnap осуществляется по состоянию соответствующей кнопки-индикатора в строке -со стояния). Рекомендуемое значение интервала— 10. Вводимые данные: 10 - расстояние между узлами сетки по осям X и Y.
52
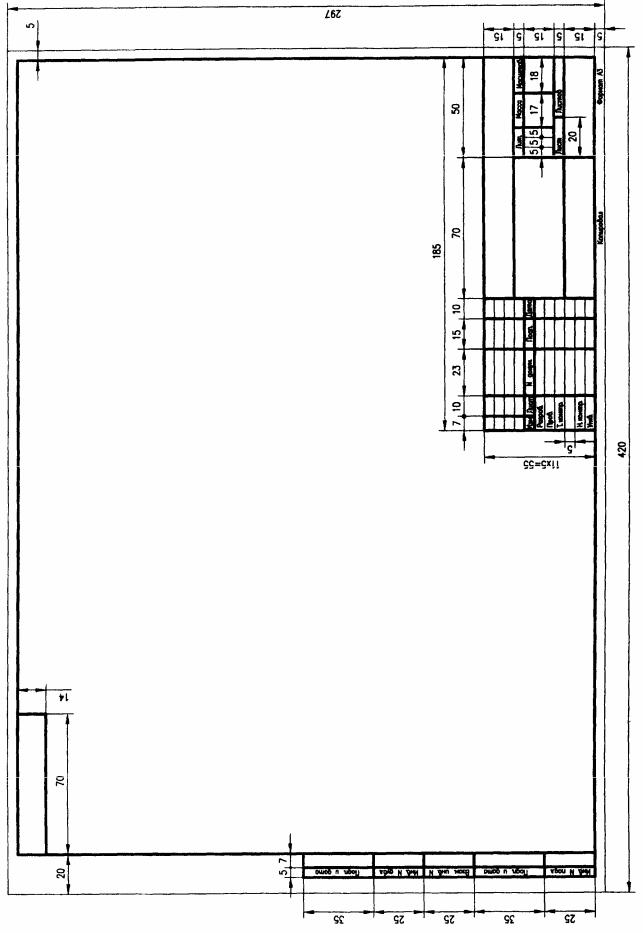
Ермоленко М.В. |
Кафедра «Техническая физика» |
Рисунок 61
53
Ермоленко М.В. |
Кафедра «Техническая физика» |
4) Установим расстояние между узлами фоновой вспомогательной сетки (видимой). Команда – GRID.
Обращение к команде приводит к появлению на экране монитора фоновой сетки (контроль за включением режима Grid осуществляется по состоянию соответствующей кнопки-индикатора в строке состояния). Рекомендуемое значение интервала - 0, при этом расстояние между узлами видимой и невидимой сеток совпадают. Обратите внимание, что при плавном перемещении мыши
происходит скачкообразное перемещение графического курсора по узлам вспомогательной сетки в окнеAutoCAD. Вводимые данные: 0 - расстояние между узлами видимой и невидимой сеток.
5) Создадим текстовые стили. Команда - STYLE. Здесь возможно несколько подходов:
-создать набор текстовых стилей согласно ГОСТ2.304-81 с фиксированной высотой прописных букв;
-создать текстовый стиль согласно ГОСТ2.304-81, высота букв которого определяется каждый раз при обращении к команде DTEXT.
Рассмотрим подробнее первый способ: установим, например, для рабочей среды формата A3 текстовые стили шрифтатипа А без наклона с высотой прописных букв 2,5 мм, 3,5 мм, 5 мм и 7 мм, В связи с тем, что в комплект поставки AutoCAD не входят файлы шрифтов, соответствующих ГОСТ 2.304-81, возникает необходимость в их самостоятельной разработке средствами, предоставляемыми системой. Процесс создания файлов шрифтов в данном пособии не рассматривается.
В описанных далее примерах используется файл шрифтаamk.SHX, который полностью соответствует требованиям ЕСКД. При отсутствии подобных файлов рекомендуется при выполнении чертежей использовать шрифтtxt.SHX, входящий в комплект стандартной поставки AutoCAD. Вводимые данные:
А25 - имя текстового стиля, высота прописной буквы которого равна 2,5
мм;
АМК - имя файла шрифта (тип файла SHX), содержащего описание конструкции русских букв, параметры которых соответствуют стандарту;
2.5 - высота прописной буквы в мм;
0.8 – коэффициент сжатия буквы;
0 - угол наклона буквы относительно вертикального положения; N - для случая выполнения надписей слева направо;
Установленный стиль становится текущим, о чем система выдает соответствующее информационное сообщение.
Для создания следующего текстового стиля команду надо повторить вводимые данные:
А35 - имя текстового стиля, высота прописной буквы которого предполагается равной 3,5 мм;
АМК - имя файла шрифта, содержащего описание конструкции русских
букв;
3.5 - высота прописной буквы в мм;
54
Ермоленко М.В. |
Кафедра «Техническая физика» |
0.8 - коэффициент сжатия буквы;
0 - угол наклона буквы относительно вертикального положения.
На оставшиеся два запроса системы следует отвечать нажатием на клавишу ENTER для сохранения одинакового стиля с предыдущим текстовым стилем.
Действия по созданию остальных текстовых стилей аналогичны, при, этом, очевидно, что последний из создаваемых стилей становится текущим.
При создании стиля, единого для русских и латинских символов, порядок работы следующий:
АМК - имя текстового стиля; АМК - имя файла шрифта, содержащего описание конструкции русских
и латинских букв; 0 - высота прописной буквы в мм;
0.8 - коэффициент сжатия буквы;
0 - угол наклона буквы относительно вертикального положения.
На оставшиеся два запроса системы следует отвечать нажатием клавиши
ENTER.
После окончания работы по созданию текстовых стилей нужно проверить список имен стилей и их параметры, повторив для этого команду STYLE с запросом?
Для переключения экрана монитора в графический режим нажмите клавишу F2.
6) Загрузим штриховые и штрих-пунктирные типы линий. Команда -
LINETYPE.
По умолчанию в программе AutoCAD загружен единственный тип линий
- CONTINUOUS (СПЛОШНЫЕ). При выполнении чертежей необходимы штриховые линии (DASHED) - для вычерчивания линий невидимого контура,
а также штрих-пунктирные линии(CENTER) - для вычерчивания осевых и центровых линий. Эти типы линий выбирают в диалоговом окнеLinetype Manager, которое открывается командой LINETYPE. В этом окне щелкните на кнопке Load, а затем выберите необходимые типы линий.
7) Создадим слои. Команда - LAYER.
По умолчанию рабочая среда содержит только один слой под именем«0» с предварительно настроенными параметрами. Этот слой является родительским для всех создаваемых пользователем слоев. Для него установлено: цвет линий - белый (номер цвета 7); тип линии - CONTINUOUS (СПЛОШНАЯ); толщина линии - Default; включены все параметры управления текущим состоянием слоя и разрешен его вывод на графопостроитель.
Рабочая среда должна содержать необходимое и достаточное число слоев для организации управления изображением на экране монитора. Например, для рабочей среды формата A3 можно назначить следующие имена слоев и связанных с ними параметров (обычно для новых слоев параметры, управляющие состоянием слоя такие же, как у родительского слоя) (таблица 3). При этом реко-
55

Ермоленко М.В. |
Кафедра «Техническая физика» |
мендуется установить серый цвет фона графического окна AutoCAD, например, под номером 253.
Такая организация рабочей среды облегчает и ускоряет работу конструктора, позволяя ему легко просматривать и редактировать отдельные элементы чертежа, последовательно отключая слой за слоем.
Таблица 3
Имя |
|
|
|
|
|
|
|
Толщи- |
|
|
Назначение слоя |
|
|
Цвет линии |
Тип линии |
на |
ли- |
|
|||
слоя |
|
|
|
|||||||
|
|
|
|
|
|
|
нии |
|
|
|
|
|
|
|
|
|
|
|
|
|
|
|
слой |
для |
выполнения |
-гео |
CONTINUOUS |
|
|
|
||
WORK |
метрических |
построений |
|
black |
Default |
|
|
|||
и |
|
|
|
|||||||
|
проработки |
чертежа |
в |
тон- |
(черный, номер 7) |
(сплошная) |
|
|
|
|
|
ких линиях |
|
|
|
|
|
|
|
|
|
MAIN |
слой для обводки чертежа и blue |
CONTINUOUS |
0.5 |
|
|
|||||
его |
окончательной |
прора- (синий, номер 5) |
(сплошная) |
|
|
|||||
|
|
|
|
|||||||
|
ботки |
|
|
|
|
|
|
|
|
|
|
|
|
|
|
|
|
|
|
|
|
|
слой для вычерчивания осе- |
red |
CENTER |
|
|
|
||||
AXIS |
(штрих- |
Default |
|
|
||||||
вых линий |
|
|
|
(красный, номер 1) |
|
|
||||
|
|
|
|
пунктирная) |
|
|
|
|||
|
|
|
|
|
|
|
|
|
|
|
HATCH |
слой для выполнения штри- |
magenta (фиолето- |
CONTINUOUS |
Default |
|
|
||||
ховок замкнутых областей |
|
вый, номер 6) |
(сплошная) |
|
|
|||||
|
|
|
|
|
||||||
|
|
|
|
|
|
|
||||
DIM |
слой для нанесения размер- |
green |
CONTINUOUS |
Default |
|
|
||||
ных линий |
|
|
|
(зеленый, номер 3) |
(сплошная) |
|
|
|||
|
|
|
|
|
|
|
||||
DASHED |
слой для вычерчивания ли- |
cyan |
DASHED |
Default |
|
|
||||
ний невидимого контура |
|
(голубой, номер 4) |
(штриховая) |
|
|
|||||
|
|
|
|
|
||||||
|
|
|
|
|
|
|
|
|
|
|
TEXT |
слой |
для нанесения |
текстов |
244 |
CONTINUOUS |
Default |
|
|
||
(сплошная) |
|
|
||||||||
|
|
|
|
|
|
|
|
|
|
|
Вводимые параметры или данные:
N - затем на дополнительный запрос системы перечислите имена вводимых слоев: WORK, MAIN, AXIS, HATCH, DIM, DASHED, TEXT;
L - затем на первый дополнительный запрос системы укажите назначаемый тип линии CENTER, а на второй — введите с помощью АЦК имя слоя AXIS;
L - затем на первый дополнительный запрос системы укажите назначаемый тип линии DASHED, а на второй— введите с помощью АЦК имя слоя
DASHED;
LW - затем на первый дополнительный запрос системы укажите назначаемую толщину линии 0,5 мм, а на второй— введите с помощью АЦК имя слоя
MAIN;
С - затем на первый дополнительный запрос введите имя выбранного цвета red(красный) или его номер (1), а на второй — AXIS, имя слоя, линиям которо-
го присваивается указанный цвет;
56
Ермоленко М.В. |
Кафедра «Техническая физика» |
С - затем на первый дополнительный запрос введите имя выбранного цвета blue (синий) или его номер (5), а на второй — MAIN, имя слоя, линиям которого присваивается указанный цвет. Повторите эти действия для назначения цвета линий для каждого из приведенных в таблице слоев.
? - затем в ответ на уточняющий запрос системы нажмите клавишуENTER, чтобы просмотреть весь список установленных слоев и их параметры. Для завершения работы с командой нажмите клавишу ENTER.
8)Введем масштабный коэффициент, устанавливающий длину штрихов и промежутков в штриховых и штрих-пунктирных линиях. Команда - LTSCALE.
Вводимые данные:
0.5— численное значение масштабного коэффициента.
9)Выполним команду STATUS для получения текстовой информации о текущем состоянии рабочей среды. Команда STATUS переключает экран монитора в текстовый режим, после чего на экране появляется таблица с текущими значениями параметров рабочей среды. Вводимые параметры или данные: нет.
10)Установим необходимые значения системных переменных режима нанесения размеров. Команда – DIMSTYLE.
Система AutoCAD универсальна и поэтому требует дополнительной настройки при работе в конкретной отрасли промышленности. Настройка размерных переменных обычно осуществляется с помощью диалогового ок Dimension Style Manager (рисунок 53). Возможная последовательность дейст-
вий пользователя при создании нового размерного стиля с именем ЕСКД приведена ниже.
Зададим имя нового размерного стиля: нажать кнопку New;
ввести имя создаваемого слоя - ЕСКД в поле ввода New Style Name;
выбрать исходный размерный стиль- ISO-25 в раскрывающемся спискеStart With;
выбрать пункт All dimensions в раскрывающемся списке Use for (предполагаем, что настройки действительны для всех типов размеров создаваемого стиля); нажать кнопку Continue, чтобы перейти в режим настройки характеристик нового стиля.
Изменим значения переменных на вкладке Lines and Arrows:
выбрать пункт ByLayer в раскрывающемся списке Color на панели Dimension Lines;
выбрать пункт ByLayer в раскрывающемся спискеLineweight на панели
Dimension Lines;
установить в поле ввода Baseline spacing на панели Dimension Lines значение
10;
выбрать пункт ByLayer в раскрывающемся спискеColor на панели Extension Lines;
выбрать пункт ByLayer в раскрывающемся спискеColor на панели Extension Lines;
57
Ермоленко М.В. Кафедра «Техническая физика»
установить в поле ввода Extend beyond lines на панели Extension Lines значение 3;
установить в поле ввода Offset from origin на панели Extension Lines значение
0;
установить в поле ввода Arrow size на панели Arrowheads значение 5;
выбрать пункт None в раскрывающемся спискеТуре на панели Center Marks for Circles.
Изменим значения переменных на вкладке Text:
выбрать пункт АМК в раскрывающемся спискеText style на панелиText Appearance;
выбрать пункт ByLayer в раскрывающемся спискеText color на панели Text Appearance;
установить в поле ввода Text height на панели Text Appearance значение 3.5; установить в поле ввода Offset from dim line на панели Text Placement значение 2.
Изменим значения переменных на вкладке Fit:
включить альтернативный переключатель Text на панели Fit Options;
включить флажок Place text manually when dimensioning на панелиFine Tuning.
Изменим значения переменных на вкладке Primary Units:
выбрать пункт 0.0 в раскрывающемся спискеPrecision на панелиLinear Dimensions;
выбрать пункт '.'(Period) в раскрывающемся списке Decimal separator на пане-
ли Linear Dimensions.
Закончим внесение изменений в значения переменных, нажав кнопку ОК. Создадим дочерний стиль Diameter:
нажать кнопку New;
выбрать родительский размерный стиль- ЕСКД в раскрывающемся списке
Start With;
выбрать пункт Diameter dimensions в раскрывающемся списке Use for;
нажать кнопку Continue, чтобы перейти в режим настройки характеристик нового стиля.
Изменим значения переменных для дочернего стиля Diameter на вкладке
Text:
включить альтернативный переключательISO Standard на панелиText Alignment.
Закончим внесение изменений в значения переменных для дочернего стиля Diameter, нажав кнопку ОК.
Создадим дочерний стиль Radial: нажать кнопку New;
выбрать родительский размерный стиль- ЕСКД в раскрывающемся списке
Start With;
выбрать пункт Radius dimensions в раскрывающемся списке Use for;
58
Ермоленко М.В. Кафедра «Техническая физика»
нажать кнопку Continue, чтобы перейти в режим настройки характеристик нового стиля.
Изменим значения переменных для дочернего стиляRadial на вкладке
Text:
включить альтернативный переключательISO Standard на панелиText Alignment.
Закончим внесение изменений в значения переменных для дочернего стиля Radial, нажав кнопку ОК.
Создадим дочерний стиль Leader: нажать кнопку New;
выбрать родительский размерный стиль- ЕСКД в раскрывающемся списке
Start With;
выбрать пункт Leaders and Tolerances в раскрывающемся списке Use for; нажать кнопку Continue, чтобы перейти в режим настройки характеристик нового стиля.
Изменим значения переменных для дочернего стиляLeader на вкладке
Lines and Arrows; |
|
|
|
|
выбрать пункт Dot small |
в раскрывающемся |
спискеLeader |
на |
панели |
Arrowheads; |
|
|
|
|
Закончим внесение |
изменений в значения |
переменных |
для |
дочернего |
стиля Leader, нажав кнопку ОК.
Создание размерного стиля ЕСКД завершено. Чтобы использовать этот стиль в текущем чертеже, укажите его имя в списке существующих размерных стилей и нажмите кнопкуSet Current. Для завершения работы с командой DIMSTYLE закройте диалоговое окно, нажав кнопку Close.
11) Просмотрим состояние системных переменных. Команда – SETVAR. Необходимо нажимать на клавишуENTER после просмотра каждой
страницы (просмотр можно закончить в любой момент, нажав клавишу ESC). Вводимые данные: ? - для просмотра списка всех системных переменных. В системе AutoCAD для сокращения затрат времени на обращение с установками, переменными и инструментами представлены разнообразные диалоговые окна, с помощью которых также можно реализовать приведенную выще последовательность команд при установке рабочей среды.
Сохраним подготовленную рабочую среду. Команда – SAVEAS.
Команда открывает диалоговое окно Save Drawing As, где в раскрывающемся списке Тип файла нужно выбрать строкуAutoCAD Drawing Template File (*.DWT), а затем указать имя файла в текстовом поле Имя файла, после чего щелкнуть на кнопке «Сохранить».
Не рекомендуется сохранять новую пользовательскую рабочую среду в файле acad. DWT, являющимся системным шаблоном по умолчанию.
Пример 35: Создание чертежа-прототипа (шаблона)
59
Ермоленко М.В. Кафедра «Техническая физика»
Практика создания шаблонов для большинства типоразмеров чертежей широко распространена на всех предприятиях. Обычно используется следующий набор форматов: А4, A3, А2 и А1. Иногда дополнительно создаются разрешенные стандартом форматы с основной надписью, расположенной на короткой стороне формата.
Рассмотрим порядок создания чертежа-прототипа на примере формата
A3.
1 Загрузим предварительно созданный файл рабочей среды.
2 Выполним внешнюю рамку формата A3. Команда – LINE.
Внешнюю рамку чертежа рекомендуется выполнять в нулевом слое(проверить имя текущего слоя можно в списке слоев инструментальной панели Object Properties). Отметим, что для вычерчивания формата необходимо -ис пользовать команды LINE, PLINE, DTEXT.
Вводимые данные:
0,0 — координаты точки начала ломаной линии (в абсолютной системе координат); 0,297 — координаты второй точки ломаной линии;
420,297 — координаты третьей точки ломаной линии;
420,0 — координаты четвертой точки ломаной линии; С — обеспечивает соединение линией четвертой и первой точек.
Изображение на экране дисплея:
поэтапно вычерчивается замкнутый прямоугольник, внешняя рамка формата
A3.
3 Включим контроль выхода графических примитивов за установленные границы. Команда - LIMITS.
Необходимо задать прямоугольник 420 x 297 мм, указав координаты его противоположных вершин.
Вводимые данные:
0,0 - координаты левого нижнего угла чертежа;
420,297 - координаты правого верхнего угла чертежа. Повторите команду. Вводимые параметры:
ON - включает контроль соблюдения пределов чертежа.
4 Установим текущим слой – MAIN - (инструментальная панель Object Properties).
5 Выполним внутреннюю рамку формата A3. Команда – PLINE. Внутренняя рамка чертежа выполняется толстой основной линией, по-
этому предварительно был установлен текущим слойMAIN, для которого определена толщина линии 0,5 мм. Вводимые параметры и данные:
20, 5 - координаты точки начала полилинии (в абсолютной системе координат); W - чтобы соблюсти необходимую толщину линии внутренней рамки, установите толщину полилинии 0, 0 мм; 20, 292 - координаты второй точки полилинии;
@395, 0 - координаты третьей точки полилинии(например, в относительной системе координат);
60
Ермоленко М.В. Кафедра «Техническая физика»
@0, -287 - координаты четвертой точки полилинии(например, в относительной системе координат); С - соединение четвертой и первой точек полилинии.
Изображение на экране дисплея: поэтапно вычерчивается замкнутый прямоугольник, внутренняя рамка формата A3.
6 Выполним в правом нижнем углу внутренней рамки контур основной надписи чертежа. Команда - PLINE.
Контур основной надписи выполняется толстой основной линией. Размеры и содержание граф основной надписи (рискнок 61). Вводимые данные:
230, 5 - координаты точки начала полилинии(в абсолютной системе координат); @0, 55 - координаты второй точки полилинии (например, в относительной сис-
теме координат); @185, 0 - координаты второй точки полилинии(например, в относительной системе координат).
7 Установим новое начало пользовательской системы координат. Коман-
да - UCS.
стандарте ГОСТ 2.104-81 размеры граф основной надписи заданы для формата A3 от точки с координатами 230, 5 мм, поэтому целесообразно перенести начало системы координат в эту точку. Вводимые параметры и данные:
N - после ввода этого параметра следует запрос о новом начале осей координат; 230,5 - координаты точки начала осей координат(в абсолютной системе координат).
8 Вычертим графы основной надписи формата A3. Команда – LINE. Согласно стандарту, зоны с наименованием граф основной надписи очер-
чиваются толстыми основными линиями. При вычерчивании линий основной
надписи можно использовать различные способы задания |
координат |
точек: |
ввод численных значений координат точек, явное указание графическим курсо- |
||
ром, использование режима объектных привязок. |
|
|
9 Установим текущим слой«0» (инструментальная |
панель Object |
|
Properties). |
|
|
10 Вычертим оставшиеся линии основной надписи форматаA3. Команда |
||
– LINE. |
|
|
Повторяем команду LINE для выполнения всех оставшихся тонких |
ли- |
|
ний, предусмотренных стандартом для основной надписи. Координаты точек при этом могут быть определены путем явного указания графическим курсором, если предварительно установить шаг перемещения графического курсора равным 5 мм и соответственно изменить интервал между узлами вспомогательной сетки на экране монитора(команды SNAP и GRID).Напоминаем, что толщина линий для слоя «0» определена как тонкая.
11 Заполним основную надпись. Команда – ZOOM.
Используем команду ZOOM для увеличения части изображения основной надписи на экране монитора. Вводимые параметры и данные:
61
Ермоленко М.В. Кафедра «Техническая физика»
W - затем на дополнительные запросы системы указать координаты точек левого нижнего и правого верхнего углов окна, в котором размещается левая часть основной надписи графы: «Разраб.», «Пров.» и т. д.
Изображение на экране дисплея:
после регенерации на экране монитора появляется изображение левой части основной надписи.
Команда – SNAP. Используем команду SNAP для уменьшения фиксированного шага перемещения графического курсора, для того чтобы точно позиционировать курсор при заполнении основной надписи. Вводимые данные:
1 - расстояние между узлами невидимой сетки по осям X и Y.
Команда - DTEXT. Используем команду DTEXT для заполнения наименований зон основной надписи чертежа. При выполнении названий зон обычно используют два параметра командыDTEXT: параметр по умолчанию (для коротких названий, например, Пров., Утв.) и параметр Fit (для названий, не размещающихся в отведенных для этого графах, например, Изм., Дата).
Вводимые параметры и данные:
S - затем на дополнительный запрос системы указать имя текстового стиля, например, АМК;
F - затем на дополнительные запросы системы указать графическим курсором точки начала и конца строки текста, а после этого ввести текст;
ENTER - завершить ввод строки текста;
ENTER - завершить работу с командой. Изображение на экране дисплея:
по мере ввода символов их изображения появляются на экране; после второго нажатия клавиши ENTER текст размещается строго между указанными точками. Далее необходимо повторять команду и последовательно заполнить названиями все графы левой части основной надписи(для заполнения граф с коротким текстом использовать ответ по умолчанию).
Команда - ZOOM. Используем команду ZOOM для возвращения к предыдущему изображению на экране монитора. Вводимые параметры и данные: А - чтобы снова на экране дисплея увидеть весь чертеж.
Изображение на экране дисплея:
формат A3 с заполненной левой частью основной надписи.
Замечание:
При заданном расстоянии между узлами сетки(1 мм) обычно в командной строке после выполнения командыZOOM с параметром «А» появляется информационное сообщение: Grid too dense to display (Сетка слишком плотна для отображения на мониторе), а узлы сетки не изображаются на экране дисплея. Затем вновь повторите команду ZOOM, выберите параметр «W», разместите в окне правую часть основной надписи и заполните ее графы с помощью команды DTEXT, (графы дополнительных надписей заполняются путем аналогичных действий). Наконец, повторите команду ZOOM с параметром «А», чтобы увидеть на экране форматA3 с полностью заполненными основной и дополнительными надписями. Завершение работы с графическим редактором.
62
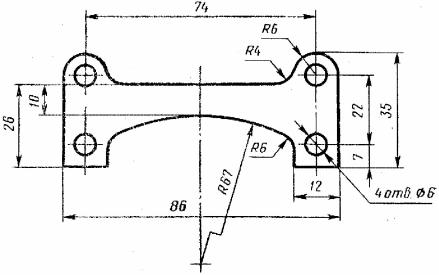
Ермоленко М.В. |
Кафедра «Техническая физика» |
Сохраним подготовленную рабочую среду и ее визуальное отображение формат A3 для дальнейшего использования.
Команда – SNAP. Используем команду SNAP для восстановления первоначального фиксированного шага перемещения графического курсора. Вводимые данные:
10 - расстояние между узлами невидимой сетки по осям X и Y.
Команда – SAVEAS. Команда открывает диалоговое окноSave Drawing As, где в раскрывающемся списке Тип файла нужно выбрать строкуAutoCAD Drawing Template File (*. DWT), а затем указать имя файла АЗН в текстовом поле Имя файла, после чего нажать кнопку «Сохранить». Имя шаблона АЗН означает, что основная надпись расположена на длинной стороне формата чертежа.
Задание к разделу 6: Для закрепления основ работы вAutoCAD предлагается вычертить деталь, используя созданный шаблон. Деталь принять согласно рисунков и вариантов, выданных .
Толщина пластины 12 мм
Рисунок 62
63
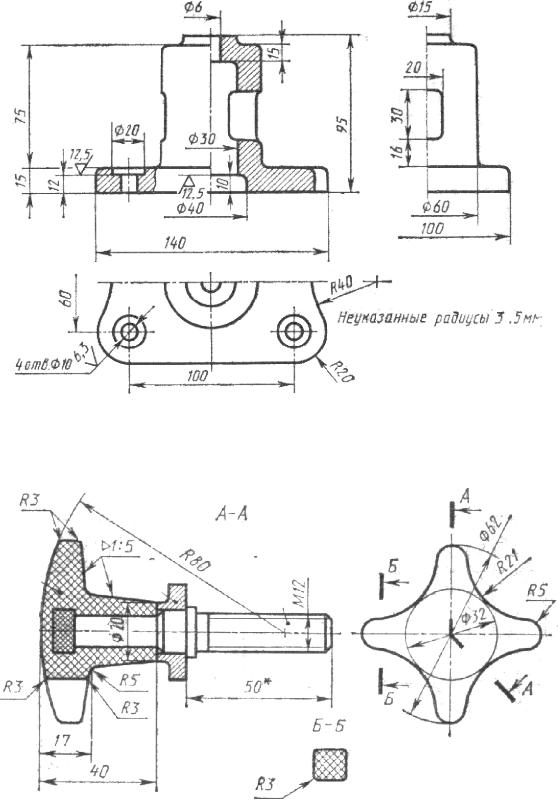
Ермоленко М.В. |
Кафедра «Техническая физика» |
Рисунок 63
Рисунок 64
64
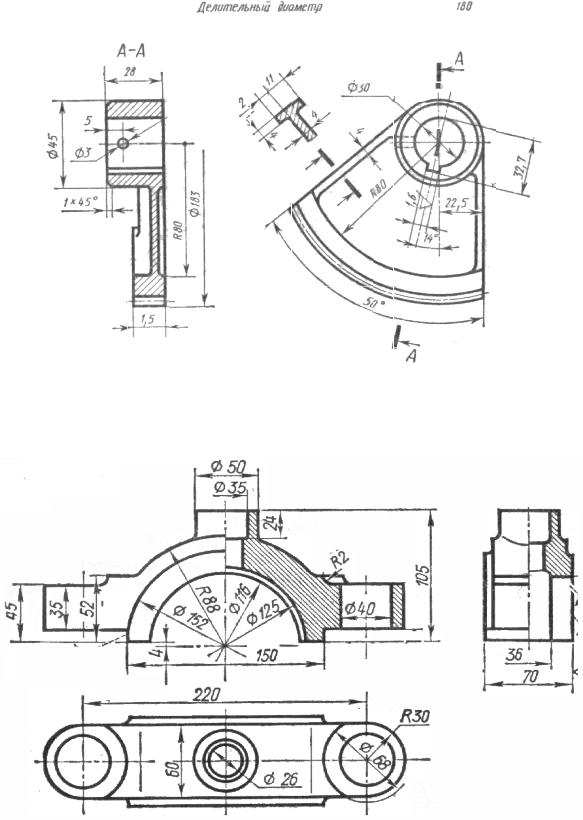
Ермоленко М.В. |
Кафедра «Техническая физика» |
Рисунок 65
Рисунок 66
65
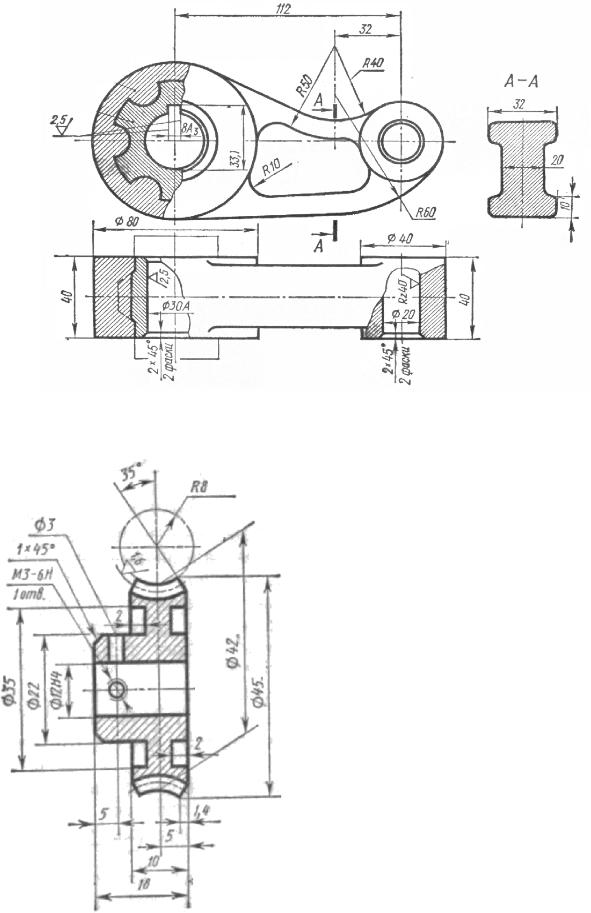
Ермоленко М.В. |
Кафедра «Техническая физика» |
Рисунок 67
Делительный диаметр червячного колеса 40 мм.
Рисунок 68
66
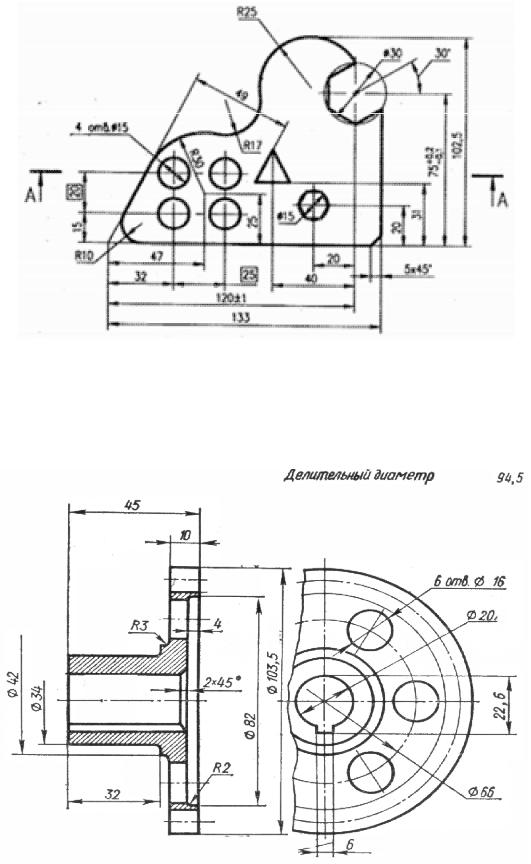
Ермоленко М.В. |
Кафедра «Техническая физика» |
Толщина пластины 10 мм.
Рисунок 69
Рисунок 70
67

Ермоленко М.В. |
Кафедра «Техническая физика» |
Рисунок 71
Рисунок 72
68
