
- •Введение
- •1 Команды редактора AutoCAD
- •1.1 Интерфейс редактора AutoCAD
- •1.2 Команды редактора AutoCAD
- •1.2.1 Углы
- •1.2.2 Ввод координат
- •1.2.3 Системы координат
- •1.3 Команды настройки чертежа
- •1.3.1 Команда LIMITS (ЛИМИТЫ)
- •1.3.2 Команда SNAP (ШАГ)
- •1.3.3 Команда GRID (СЕТКА)
- •1.3.4 Режим ORTHO
- •2 Графические примитивы в AutoCAD
- •2.1 Графический примитив точка
- •2.2 Отрезок
- •2.3 Круг
- •2.4 Дуга
- •2.5 Эллипс
- •2.6 Кольцо
- •2.7 Многоугольник
- •2.8 Полилиния
- •2.9 Фигура
- •2.10 Полоса
- •2.11 Текст
- •3 Команды оформления чертежей
- •3.1 Нанесение размеров
- •3.1.1 Команды отрисовки размеров
- •3.2 Штриховка
- •4 Редактирование чертежей
- •4.1 Расчленение объектов
- •4.2 Удаление и восстановление объектов
- •4.3 Перемещение набора объектов
- •4.4 Копирование набора объектов
- •4.5 Поворот набора объектов
- •4.6 Масштабирование набора объектов
- •4.7 Выравнивание объектов
- •4.8 Зеркальное отображение набора объектов
- •4.9 Рисование подобных объектов
- •4.10 Повторение набора объектов
- •4.11 «Вытягивание» объектов
- •5 Свойства примитивов в AutoCAD
- •5.1 Разделение чертежа по слоям
- •5.2 Использование цвета и типов линий
- •6 Создание рабочего пространства и чертежа-прототипа
- •6.1 Настройка размерных стилей
- •Список рекомендуемой литературы

Ермоленко М.В. |
Кафедра «Техническая физика» |
3 Команды оформления чертежей
3.1 Нанесение размеров
Изображение размеров имеют следующие составные (части) элементы: Размерную линию - линию со стрелками на концах, выполненную параллельно соответствующему измерению; Стрелки - стрелки, засечки или произвольный маркер, для обозначения кон-
цов размерной линии; выносную линию – только для линейных и угловых размеров; Размерный текст - текстовая строка, содержащая размер;
Выноски - используются, если размерный текст невозможно разместить рядом с объектом; Маркер центра и осевые линии– небольшой крестик, отмечающий центр окружности или дуги;
Изображение размера – все линии, стрелки, дуги и элементы текста, составляющие размер, рассматриваются, как один размерный приметив, если установить режим ассоциативного образмеривания.
Для простановки размеров служат падающие меню и плавающие панель инструментов DIMENSION.
3.1.1 Команды отрисовки размеров
Команда DIMLINEAR - создает линейный размер, горизонтальный, вертикальный или повернутый.
При этом необходимо выполнить следующие действия:
Нажать <ENTER> для выбора объекта или определить точки начала 1-й и 2-й выносных линий:
Системой выдаётся запрос:
First extension line origin or <Select object>: (Начало 1-й выносной линии или
<параметр по умолчанию>:). Возможны ответы:
Specify second extension line origin (undo /<select>): (начало второй выносной линии или (отмени/<выбор>):).
Если предыдущий размер был не линейным или если в ответ на предыдущий запрос была нажата клавиша<ENTER>, то предлагается выбрать линейный размер, который будет использоваться для продолжения или в качества базового в ответ на соответствующие запросы:
Select coutinued dimension: (Выберите размер для продолжения: указать размер).
Или
Select base dimension: (Выберите базовый размер: указать размер).
23
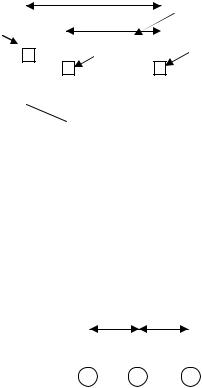
Ермоленко М.В. Кафедра «Техническая физика»
Если выбрать базовый размер с помощью указания, то выносная линия, расположенная ближе к выбранной точке считается первой выносной линией этого размера.
Пример 19:
Command: DIMLINEAR
First extension line origin or <Select object>: (Начало 1-й выносной линии или
<параметр по умолчанию>:) - Выбор 1 (рисунок 27)
Second extension line origin: (Начало второй выносной линии:) - выбор 2
Dimension line location or (Mtext/text/angle/horizontal/vertical/rotated): T (По- |
|||||||||||||||||||||||||||||||
ложение размерной линии:) – выбор 3 |
|
|
|
|
|
|
|
|
|
|
|
|
|
|
|
|
|
|
|
|
|
|
|
|
|
|
|
|
|
||
Dimrnsion text: = 13 (размерное число) |
|
18 |
|
|
|
|
|
|
|
|
|
|
|
|
|
|
|
||||||||||||||
Command: DIMBASELINE – (простановка от |
|
|
|
|
3 |
|
|
||||||||||||||||||||||||
|
|
|
|
|
|
|
|
|
|
|
|
|
|
|
|
|
|
|
|||||||||||||
4 |
|
|
|
|
|
|
|
|
|
13 |
|
|
|
|
|||||||||||||||||
базы) |
|
|
|
|
|
|
|
|
|
|
|
|
|
|
|
|
|
|
|
|
|
|
|
|
|
||||||
|
|
|
|
|
|
|
|
|
|
|
|
|
|
|
|
|
|
|
|
|
|||||||||||
Specify a second |
extension |
line origin or |
|
|
|
|
|
|
|
|
|
|
|
|
|
|
|
|
|
|
|
|
|
1 |
|
|
|||||
|
|
|
|
|
|
|
|
|
|
|
|
|
|
|
|
|
|||||||||||||||
|
|
|
|
|
|
|
|
|
|
|
|
|
2 |
|
|
|
|
|
|
|
|
|
|
||||||||
(undo/<select>): – выбор 4 |
|
|
|
|
|
|
|
|
|
|
|
|
|
|
|
|
|
|
|
|
|
|
|
|
|
||||||
|
|
|
|
|
|
|
|
|
|
|
|
|
|
|
|
|
|
||||||||||||||
|
|
|
|
|
|
|
|
|
|
|
|
|
|
|
|
|
|
|
|
|
|
|
|
|
|
|
|
|
|
||
|
|
|
|
|
|
|
|
|
|
|
|
|
|
|
|
|
|
|
|
|
|
|
|
|
|
|
|
|
|
||
Dimension text: = 18 |
|
|
|
|
|
|
|
|
|
|
|
|
|
|
|
|
|
|
|
|
|
|
|
|
|
|
|
|
|
|
|
|
|
|
|
|
|
|
|
|
|
|
|
|
|
|
|
|
|
|
|
|
|
|
|
|
|
|
|
|
|
|
|
|
|
|
|
|
|
|
|
|
|
|
|
|
|
|
|
|
|
|
|
|
|
|
|
|
|
|
|
|
|
|
|
|
|
|
|
|
|
|
|
|
|
|
|
|
|
|
|
|
|
|
|
|
|
|
|
|
|
|
|
|
|
|
|
|
|
|
|
|
|
|
|
|
|
|
|
|
|
|
|
|
|
|
|
|
|
|
|
|
|
|
|
|
|
|
|
|
|
|
|
Рисунок 27 |
|
|
|
|
|
|
|
|
|
|
|
|
|||||||||||||||
Пример 20. |
|
|
|
|
|
|
|
|
|
|
|
|
|
|
|
|
|
|
|
|
|
|
|
|
|
|
|
|
|
|
|
Command: Dimlinear |
|
|
|
|
|
|
|
|
|
|
|
|
|
|
|
|
|
|
|
|
|
|
|
|
|
|
|
|
|
|
|
First extension line origin or <Select object>: – выбор 1(рисунок 28) |
|
|
|
|
|
|
|
|
|
|
|
|
|||||||||||||||||||
Second extension line origin or: – выбор 2 |
|
|
|
|
|
|
|
|
|
|
|
|
|
|
|
|
|
|
|
|
|
|
|
|
|
|
|
|
|
||
Dimension |
line |
location |
|
|
|
or |
|
|
|
|
|
|
|
|
|
|
|
|
|||||||||||||
(Mtext/text/angle/horizontal/vertical/rotated): T |
|
10 |
|
|
10 |
|
|
|
|
|
|
|
|||||||||||||||||||
Dimension text: = 10 |
|
|
|
|
|
|
|
|
|
|
|
|
|
|
|
|
|
|
|
|
|
|
|
|
|
|
|
|
|
|
|
|
|
|
|
|
|
|
|
|
|
|
|
|
|
|
|
|
|
|
|
|
|
|
|
|
|
|
|
|
|
|
|
Command: Dimcontenue (продолжать) |
|
|
|
|
|
|
|
|
|
|
|
|
|
|
|
|
|
|
|
|
|
|
|
|
|
|
|
|
|
||
Specify a second extension line origin or (undo/<select>): |
|
|
|
|
|
|
|
|
|
|
|
|
|
|
|
|
|
||||||||||||||
|
|
|
|
|
|
|
|
|
|
|
|
|
|
|
|
|
|
|
|
|
|||||||||||
<ESC> |
|
|
|
|
|
|
|
|
|
|
|
|
|
|
|
|
|
|
|
|
|
|
|
|
|
|
|
|
|
|
|
|
|
|
|
|
|
|
|
|
|
|
|
|
|
|
|
|
|
|
|
|
|
|
|
||||||||
|
|
|
|
|
|
|
|
|
|
|
|
|
|
|
|
Рисунок 28 |
|||||||||||||||
 Команда DIMANGULAR – строит дугу, показывающую угол между двумя непараллельными линиями или угол, оброзованный вершинами и двумя другими точками.
Команда DIMANGULAR – строит дугу, показывающую угол между двумя непараллельными линиями или угол, оброзованный вершинами и двумя другими точками.
Запрос:
Select arc, circle, line, or <specify vertex>: (Выберите дугу, окружность, линию или…<параметр по умолчанию>:)
Угловой размер строится по трём точкам, которые определяются выбранным объектом.
Для дуги – это центр и две её конечные точки. Для окружности – центр.
24

Ермоленко М.В. |
Кафедра «Техническая физика» |
После определения вершины угла и выносных линий необходимо указать положение размерной дуги:
Dimension arc line location or (Mtext/Text/Angle): (Положение размерной ли-
нии (Мтекст/Текст/Угол):)
Ключ Mtext позволяет изменить текст с помощью редактора.
Ключ Text позволяет изменить текст в ответ на запрос Dimension text <…>:. Ключ Angle (Угол) позволяет задать угол наклона размерного текста в ответ на запрос Enter text angle:.
Размерный тест может быть таким же сложным, как и в линейных разме-
рах.
Пример 21:
Command: DIMANGULAR
Select arc, circle, line, or <specify vertex>: – Указание на дугу 1 (рисунок 29).
Dimension arc line location or (Mtext/Text/Angle): T Dimension text <38>: 40%%D - размерное число Dimension arc line location (Mtext/Text/Angle): –
положение размерной дуги 2
|
2 |
1 |
400 |
Рисунок 29
 Команда DIMDIAMETER - строит диаметр окружности или дуги с необязательным маркером центра и осевыми линиями.
Команда DIMDIAMETER - строит диаметр окружности или дуги с необязательным маркером центра и осевыми линиями.
Запросы:
Select arc or circle: (Выберите дугу или окружность.) Текст по умолчанию начинается со знака 0.
Пример 22: |
|
|
|
|
|
|
Command: DIMDIAMETER |
|
|
|
|
|
|
Select arc or circle: – указание на окружность (выбор). |
||||||
Dimension text : =17 |
ø5 |
|||||
Dimension line location: – указать положение |
||||||
|
|
|
|
|
||
размерной линии. |
выбор |
|
||||
|
||||||
Для изменения числа ответить %%C18 |
Ø17 |
|
|
|
|
|
%%C - обозначает простановку знака ø. |
|
|
|
|
||
|
|
|
|
|
||
|
|
|
|
|
||
|
|
|
|
|
|
|
|
Рисунок 30 |
|||||
 Команда DIMRADIUS - строит радиус круга или дуги с необязательным маркером центра или осевыми линиями. Текст начинается с символа R.
Команда DIMRADIUS - строит радиус круга или дуги с необязательным маркером центра или осевыми линиями. Текст начинается с символа R.
Запрос:
Select arc or circle: (Выберите дугу или окружность:)
25
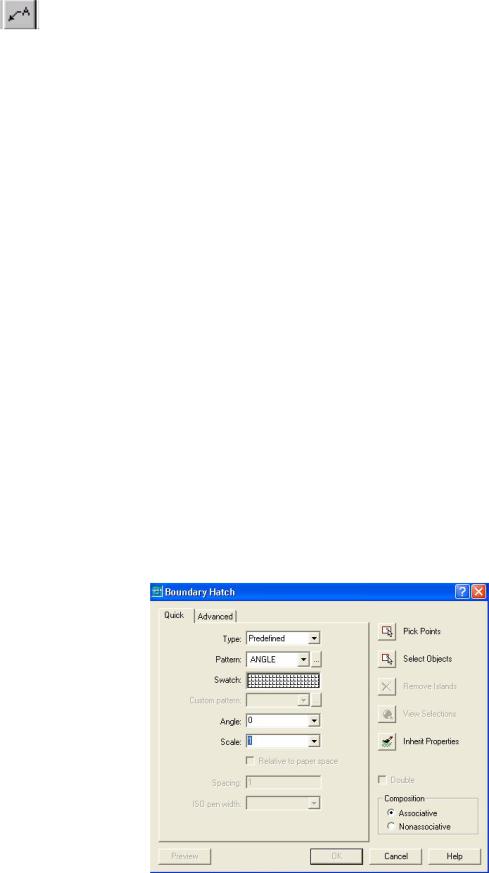
Ермоленко М.В. |
Кафедра «Техническая физика» |
Команда LEADER строится единый объект-выноска, как последовательность сплайновых или прямолинейных сегментов, первый из
которых может быть дополнен стрелкой.
Ключи:
Format (Формат) - задание способа вычерчивание сегмента; Annotation (Надпись) - задание текста;
Tolerance (Допуск) - вставка специального символа; Mtext (Мтекст) - задание многострочного текста.
3.2 Штриховка
Штрихование или заполнение по образцу реализуется AutoCADв с помощью команд BHATCH и HATCH.
Команда BHATCH создает ассоциативную и не ассоциативную штриховку. Имеется связь с ее границей и изменяется при изменении ее границы. Данная команда выводит на экран диалоговое окно, автоматически определяет контур штриховки, позволяет выполнить подгонку штриховки без выхода из команды.
Команда HATCH создает не ассоциативную штриховку и доступна из командной строки. При штриховании заполняются области, ограниченные отрезками, дугами, окружностями, двумерными полилиниями, эллипсами.
Команда BHATCH позволяет штриховать область, ограниченную замкнутой кривой, как путем простого указания внутри контура, так и путем выбора объектов. Она автоматически определяет контур. В диалоговом окне штриховки, которое выводится после выбора команды(рисунок 31) выводятся образцы штриховки.
Рисунок 31
26
Ермоленко М.В. |
Кафедра «Техническая физика» |
Для выбора образцов штриховки следует щелкнуть по области просмотра штриховки Swatch.
Для использования стандартных образцов штриховки в раскрывающемся списке выбора типа штриховки Type (Тип) выбрать Predefined (Стандартный). Раскрывающиеся списки Scale (Масштаб) и Angle (Угол) позволяют задать расширение/сжатие и наклон под определяемым углом к оси X.
Если задать образец штриховки международной организации стандарти-
зации (ISO) International Standartization Organization, то можно задать тол-
щину пера в текстовом поле ISO Pen Width (толщина пера по ISO).
Для создания образца штриховки нужно в раскрывающемся списке -вы бора типа штриховкиType (тип образца) в раскрывающемся списке выбрать User-defined (пользовательский). После этого нужно задать угол наклона штриховки относительно оси X в текстовом полеAngle (угол), расстояние ме-
жду линиями штриховки в текстовом полеSpacing (расстояние). Если необходимо, включить переключатель Double (крест накрест), для отрисовки дополнительных линий под углом 90° к основным линиям штриховки. Можно создавать неассоциативную штриховку, для этого включить переключатель Nonassociative поля Composition.
Для автоматического построения контура штриховки нужно нажать кнопку Pick Points (указание точек). После чего AutoCAD выдает запрос:
Select internal point: (Укажите внутреннюю точку)
Получив координаты точки, система сообщает о своих действиях:
Selecting everything... (Выбираю все...);
Selecting everything visible… (Выбираю все, что вижу); Analizing the selected data… (Анализирую выбранные данные);
Analizing internal islands… (Анализирую утренние изолированные участки). Выполнив необходимые расчеты, система вновь выдает запрос:
Select internal point: (Укажите внутреннюю точку).
Необходимо указать или нажать <ENTER> для завершения выбора. Если контур не замкнут, AutoCAD выдает сообщение об ошибке.
Команда HATCH обеспечивает штрихование из командной строки.
Запрос:
Enter pattern name or [? /Solid/user defined]: (Введите имя образца штриховки или [?/Заливка/Создание образца];).
Ключи:
Name (имя) - позволяет задать образец штриховки, описанный заранее. После задания имени образца выдаются два дополнительных запроса:
Scale for the pattern <default>: - (масштаб штриховки <по умолчанию>);
Angle for the pattern <default>: - (угол наклона штриховки <по умолчанию>).
? - служит для ввода списка образцов штриховки, определенных в файле acad.pat;
Solid (заливка) – заливка цветом; User defined – (создание образца) U.
27
Ермоленко М.В. |
Кафедра «Техническая физика» |
Служит для непосредственного определения вида штриховки. Дополнительные запросы:
Angle for crosshatch lines <default>: (Угол наклона штриховки);
Spacing between the lines <default>: (расстояние между линиями штриховки); Double hatch area? <default>: (Штриховать крест-накрест?).
После того как задан тип штриховки, появляется запрос: Select object: (Выберите объекты :)
Если ввести ENTER, то AutoCAD позволяет определить границу путем задания точек. Если штриховая линия должна пройти через текст, то она автоматически прерывается и объект не заполняется.
Пример 23:
Command: HATCH
Enter pattern name or [? / Solid/User defined]: STEEL, N - (выбран нормаль-
ный тип штриховки с шаблоном STEEL).
Scale for the pattern <1.0>: 10 - Масштаб шаблона. Angle for the pattern <0>: 0 - Угол поворота шаблона.
Select object: выбрать объекты окном;
Select object: <ENTER> - (выход).
Steel, N - Нормальный стиль (штриховать попеременно).
Steel, O - Внешний стиль (штриховать только внешнюю область). Steel, I - Игнорирующий стиль (штриховать все подряд).
Пример 24:
Command: HATCH
Enter patten name or [? /Solid/User defined]: STARS - (шаблон “звезды”). Scale for the pattern <1.0>: 10 - Масштаб шаблона.
Angle for the pattern <0>: 0 - Угол поворота шаблона. Select object: - Выбрать объект.
Задания к разделу 3: Для усвоения темы раздела предполагается выпол-
нить:
1.Установить лимиты: левый нижний угол – 0,0; правый верхний угол –
420,297.
2.Установить интервал сетки равный 15, шаг равный 5.
3.Начертить чертеж согласно указанным размерам.
4.Проставить размеры на чертеже и нанести штриховку.
28
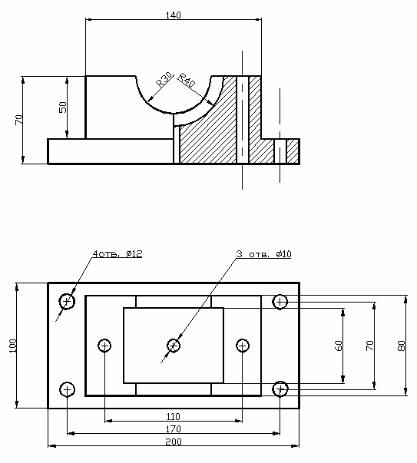
Ермоленко М.В. |
Кафедра «Техническая физика» |
Рисунок 32
Контрольные вопросы к разделу 3:
1.Какие типы размеров предусмотрены в Автокаде?
2.Как выйти из программы РАЗМЕР?
3.Команды линейного образмеривания и их запросы?
4.Какие возможности предусмотрены для продолжения линейных разме-
ров?
5.Угловые размеры и особенности их простановки?
6.Размеры типа ДИАМЕТР и РАДИУС и особенности их простановки?
7.Как проверить состояние размерных переменных?
8.Как изменить значение размерной переменной в среде программы РАЗМЕР и вне ее?
9.Назначение основных размерных переменных?
10.Какими примитивами могут, ограничивается области штриховки?
11.Стили штриховки?
12.Команда выполнения штриховки и ее опции?
13.Особенности выполнения команды ШТРИХОВКИ?
29
