
- •Лабораторна робота № 9
- •Хід заняття
- •Теоретичні відомості Створення нового облікового запису користувача
- •Внесення змін до облікового запису
- •Відкриття диспетчера завдань
- •Диспетчер завдань Windows xp
- •Диспетчер завдань Windows 8 Встановлення Windows xp
- •Підготовка до встановлення windows 8
- •Установка Windows 8 в картинках
- •Налаштування системи після установки
- •Примітка
Підготовка до встановлення windows 8
Якщо ви вирішили встановити на свій комп'ютер або ноутбук операційну систему Windows 8, то перше, на що ви повинні звернути увагу - системні вимоги до комп'ютера, які необхідні даної операційної системи для якісної і стабільної роботи. Для установки Windows 8 ваш комп'ютер повинен включати в себе комплектуючі, параметри яких не нижче:
Процесор: 1 гігагерц (ГГц);
ОЗУ: 1 Гігабайт для x32 версії або 2 Гб для x64 версії.
Вільне місце на жорсткому диску: 16 гігабайт (ГБ) для x32 версії або 20 ГБ для x64 версії.
Графичний адаптер: інтегрований або дискретний.
Монітор: з роздільною здатністю не менше 1366х768 пікселів.

Якщо параметри вашого комп'ютера дозволяють встановити Windows 8, то починаємо процедуру підготовки до установки. Для початку зайдіть на диск C до папки «Завантаження» і «Документи», пересохраните необхідні вам файли на диск D: текстові документи, таблиці, завантажені з інтернету файли (картинки, музику, фільми), збереження ігор і т.п. Перевірте все, щоб уникнути непорозумінь. Зайдіть в браузер і перепишіть на листок всі паролі від всіх облікових записів.
Після того як ви підготувалися до установки, або якщо ж ви встановлюєте Windows 8 на новий комп'ютер, то приступаємо до наступного кроку.

Так як у нас буде вироблятися установка Windows 8 з диска, то необхідно буде внести певні налаштування в Bios материнської плати. Для цього, при перезавантаження комп'ютера, заходимо в Bios, у розділ пріоритетів завантаження. В параметрі «First (1st) Boot Device» встановлюємо значення «CDROM», а в параметрі «Second (2nd) Boot Device» - «Hard Drive». Після установки Windows 8 налаштування параметрів потрібно буде поміняти місцями.
Тепер давайте перейдемо до головного питання - до установки.
Установка Windows 8 в картинках
Виконавши всі вищезгадані підготовчі дії - вставляємо інсталяційний диск Windows 8 DVD-rom, зберігаємо налаштування Bios і перезапускаємо комп'ютер.
Як правильно встановити Windows 8
Залежно від устаткування, можливо, вам знадобиться натиснути кнопку Enter, щоб підтвердити завантаження з дискового носія. Після цього почнеться завантаження з диска, цей процес зображений на наступному малюнку.
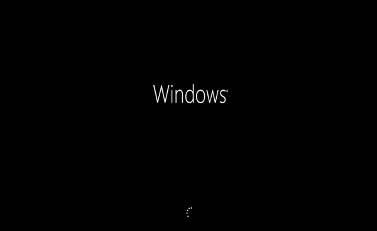
Після завантаження меню установки з'явиться таке вікно.
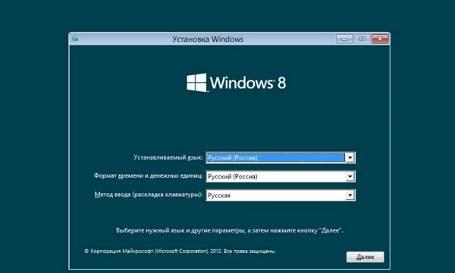
В першу чергу установщик попросить вас вибрати:
Мова системи;
Формат часу і грошових одиниць;
Метод введення (розкладку клавіатури).
У всіх комірках вибираємо значення (Україна) і натиснути кнопку «Далі».
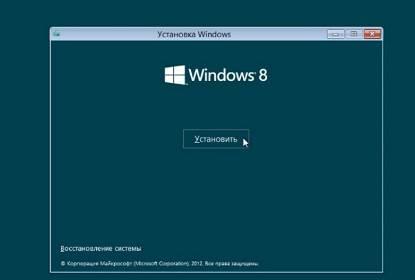
Потім установщик попросить вас підтвердити початок процесу установки. Натискаємо на кнопку «Встановити».
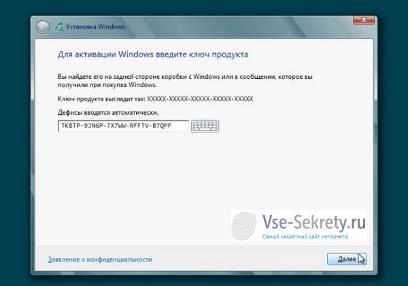
І тут нас чекає перше зміна від Microsoft, у вигляді вікна активації ключа операційної системи. Примітно, що в Windows 7 цей процес пропонувався після установки операційної системи, під час її налаштування перед першим запуском. Більш того, в Windows 7 цей процес можна було пропустити і продовжити установку і налаштування операційної системи, зараз вже цього зробити не можна і ключ обов'язково повинен бути введений, інакше установка не продовжиться. Вводимо ключ для установки Windows 8 і натискаємо «Далі».

У наступному вікні нам пропонують ознайомитися і прийняти умови ліцензії. Уважно ознайомлюються з умовами ліцензії і якщо ви з ними згодні - ставимо галочку у квадратику, біля напису «Я приймаю умови ліцензійної» і натискаємо кнопку «Далі».
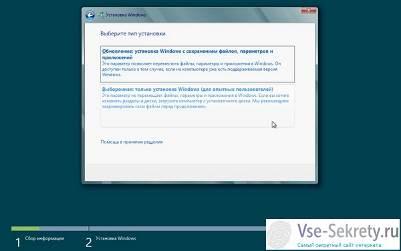
Тепер вам необхідно вибрати тип установки: оновлення або установка. Тут, напевно, варто дати кілька пояснень. Оновлення передбачає собою 2 варіанти: оновлення вже встановленою Windows 8 і оновлення встановлених старих версій Windows (Windows XP, Windows Vista і Windows 7) до Windows 8 - але спосіб оновлення ми розглядати не будемо, оскільки докладно зупинимося на чистій установці Windows 8.
Чиста установка Windows 8 не передбачає жодних оновлень, а встановлюється на чистий новостворений або відформатований розділ жорсткого диска. Відповідно, якщо передбачається установка Windows 8 з нуля, то обирайте «Вибіркова: тільки установка Windows», і переходимо у вікно керування жорстким диском.
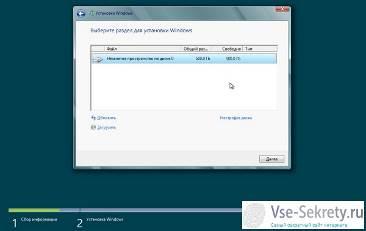
В даному вікні установки запропонує вам вибрати розділ жорсткого диска, на якому ви хочете встановити операційну систему. Крім того, ви зможете не лише вибрати розділ для встановлення, але і перерозподілити дисковий простір вінчестера. Натискаємо на напис «Параметри диска» і виробляємо налаштування. Мабуть, на це ми зупинимося більш докладно.
Врахуйте, що з виділеного простору для установки системи установщик автоматично забронює 350 Мб (та 100 Мб для Windows 7) для завантаження області - пам'ятайте про це при розподілі простору.
Отже, якщо на жорсткому диску є розділи з даними, то ці розділи в жодному разі не чіпаємо. Для установки Windows 8 рекомендуємо розділ з минулого операційною системою видалити і створити на незайнятою області новий розділ. Для того щоб видалити розділ - натискаємо на опцію «Видалити», щоб створити - натискаємо на потрібну область вільного простору і натискаємо кнопку «Створити», та встановлюємо на нього Windows 8.
Якщо ж у вас новий жорсткий диск, то його простір необхідно буде повністю розподілити. Наприклад, якщо у вас жорсткий диск об'ємом до 500 Гб, то для диска C (той розділ, на якому встановлена Windows 8) рекомендуємо виділити не менше 30 Гб, а в середньому десь 50 Гб. Для просунутих користувачів системі найкраще виділити розділ обсягом 100 Гб - щоб ви спокійно могли встановити велику кількість необхідних програм, завантажувати контент з торрентів і т.п. Наступне - продумуємо наявність додаткових розділів, крім основного, на якому буде зберігатися основні дані. Наприклад, можна створити окремі розділи для завантаження файлів з інтернету або ж для зберігання інформації, пов’язаної з роботою і т.п. Місце, що залишилося відводите для диска D. Для створення розділу натискаєте на «Незайняте простір на диску Х» уведіть розмір в мегабайтах (якщо ви хочете створити розділ ємністю 30 Гб то в полі введіть 30000, якщо ж розділ 100 Гб, - 100000) і натискаєте кнопку «Застосувати». Після того як ви розподілили дисковий простір, переходимо до установки.
Для того щоб вибрати розділ для установки - натисніть на нього мишкою і натисніть кнопку «Далі». Після цього почнеться безпосередня установка Windows 8 на комп'ютер або ноутбук.
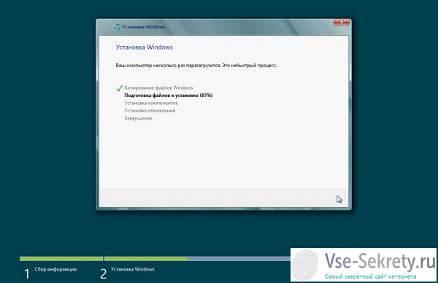
Безпосередня установка Windows 8 включає в себе наступні етапи:
Копіювання файлів Windows
Підготовка файлів для встановлення
Установка компонентів
Установка оновлень
Завершення (установки)
В процесі установки комп'ютер буде кілька разів перезавантажено, тому якщо він «потухнув», то не треба переживати і хапатися за серце - цей процес передбачений установкою. Звичайно ж, при перезавантаженні ви нічого не натискаєте (при завантаженні не потрібно підтверджувати завантаження з диска), все буде зроблено установником самостійно.
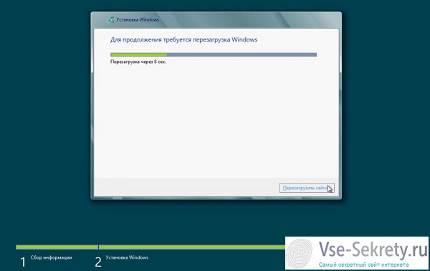
Після перезавантаження процес установки буде продовжений.

Потім, коли системні файли Windows 8 будуть встановлені на комп'ютер, установщик переступить налаштування основних параметрів:
Персоналізації
Бездротового зв'язку
Параметри
Входу

Відразу ж з ’ явиться вікно налаштування персоналізації.

Тут вам необхідно вибрати улюблений колір, на основі якого буде ґрунтуватися візуальне оформлення: меню пуск, вікон і іншого. Потім потрібно ввести ім'я комп'ютера. Після цього натискаємо кнопку «Далі» і переходимо в налаштування параметрів.
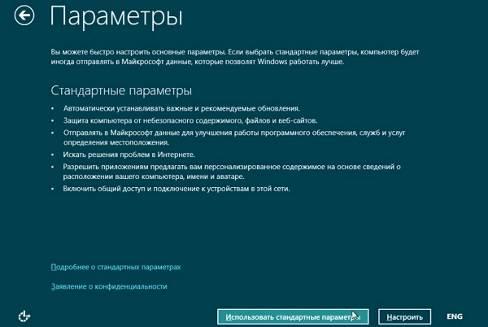
Якщо ви новачок - рекомендуємо вибрати «Використовувати стандартні параметри», якщо просунутий користувач - натисніть кнопку «Встановити», щоб зробити налаштування параметрів системи на свій розсуд. Після цього переходимо в налаштування входу в систему.
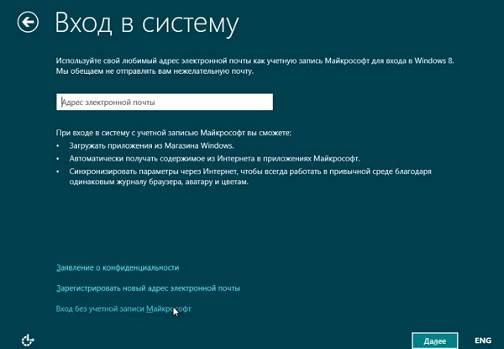
Радимо вибрати вхід в систему без облікового запису Microsoft.

Для входу в систему виберете локальну обліковий запис.
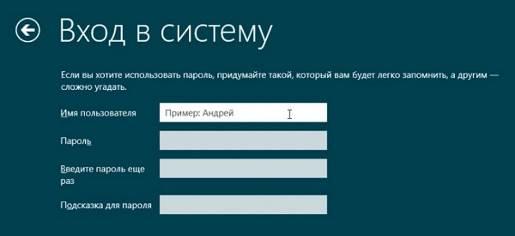
Останнє, що вам необхідно буде зробити при установці - ввести ім'я користувача (обов'язково) і якщо ви хочете захистити свій комп'ютер від сторонніх осіб - введіть пароль, його підтвердження і підказку для нього (пароль встановлювати не обов'язково). Потім натискаємо кнопку «Готово».

Після перегляду невеликого анімаційного ролика про нововведення Windows 8, поки введені вами налаштування та інформація буде збережена, завантажиться встановлена система.
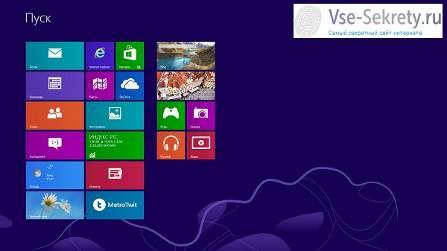
Вітаємо! Система Windows 8 - встановлена на комп'ютер!
