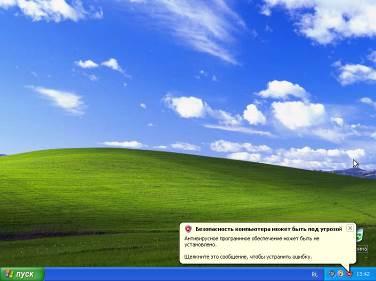- •Лабораторна робота № 9
- •Хід заняття
- •Теоретичні відомості Створення нового облікового запису користувача
- •Внесення змін до облікового запису
- •Відкриття диспетчера завдань
- •Диспетчер завдань Windows xp
- •Диспетчер завдань Windows 8 Встановлення Windows xp
- •Підготовка до встановлення windows 8
- •Установка Windows 8 в картинках
- •Налаштування системи після установки
- •Примітка
Теоретичні відомості Створення нового облікового запису користувача
Перейти в панель управління а там вибрати Облікові записи користувачаів
У списку завдань Виберіть завданняклацнітьСтворення облікового запису.
Введіть ім'я, яке потрібно використовувати для облікового запису, а потім натисніть кнопку Далі.
Виберіть тип облікового запису та натисніть кнопку Створити обліковий запис.
Внесення змін до облікового запису
У списку завдань Виберіть завданняклацніть пунктЗмінити обліковий запис.
Клацніть потрібний обліковий запис.
Виберіть елемент, який потрібно змінити:
Клацніть елемент Змінення імені, щоб змінити ім'я, під яким цей обліковий запис з'являється у вікні привітання.
Клацніть елемент Змінення піктограми, щоб змінити піктограму, яка відповідає цьому обліковому запису. Можна використовувати будь-який файл зображення, наявний на комп'ютері.
Клацніть елемент Змінення типу облікового запису, щоб змінити тип облікового запису з метою збільшення або зменшення прав користувача на цьому комп'ютері.
Клацніть елемент Створення/зміна пароля, щоб створити або змінити пароль для користувача та створення чи змінення підказки про пароль.
Клацніть елемент Видалення облікового записудля видалення облікового запису з комп'ютера. Під час видалення облікового запису є можливість зберегти файли користувача на комп'ютері.
ПОПЕРЕДЖЕННЯ.Не можна видалити обліковий запис користувача, який зараз є активним.
Відкриття диспетчера завдань
Диспетчер завдань відображає програми, процеси та служби, запущені на комп’ютері. За допомогою диспетчера завдань можна відстежувати продуктивність роботи комп’ютера та закривати програми, які не відповідають. Щоб отримати додаткові відомості.
Якщо комп’ютер підключено до мережі, диспетчер завдань можна також використовувати для перегляду стану мережі та її функціонування. Якщо до комп’ютера підключено кілька користувачів, можна дізнатися, хто саме підключений, над чим вони працюють, а також надіслати їм повідомлення.
Відкрийте диспетчер завдань, клацнувши правою кнопкою миші панель завдань і вибравши Запустити диспетчер завдань.

Диспетчер завдань Windows xp
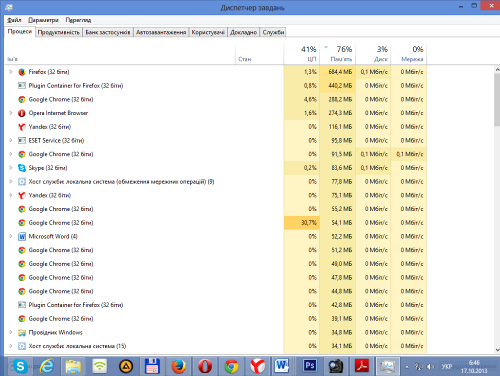
Диспетчер завдань Windows 8 Встановлення Windows xp
1. При включенні комп'ютера на етапі тесту оперативної пам'яті і визначення дискових накопичувачів необхідно натиснути кнопку "Del" на клавіатурі для входу в Bios.
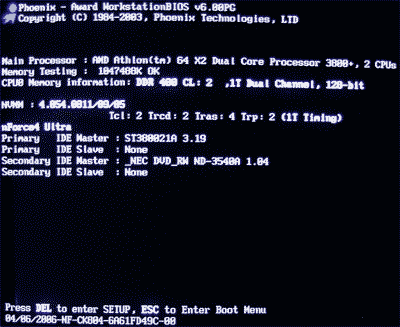
2. У Bios комп'ютера необхідно знайти розділ Boot і вибрати CD-ROM першим пристроєм для завантаження (1st Boot Device).

3. Після збереження змін до Bios комп'ютер автоматично перезавантажиться. Якщо компакт-диск з операційною системою завантажувальний, то автоматично почнеться процес установки операційної системи. Що б приступити до установки необхідно натиснути кнопку "Введення" - це кнопка "Enter".

4. Читаємо ліцензійну угоду.Натискаємо кнопку "F8".

5.Операційна стема завантажує необхідні драйвери для підключення пристроїв комп'ютера.
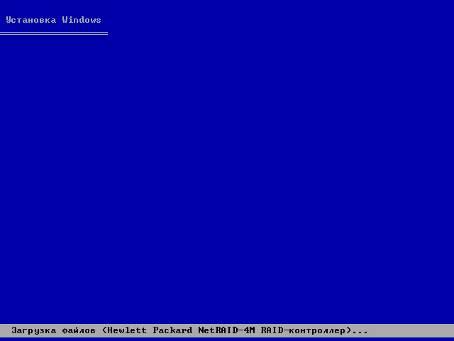
6. У наступному вікні ми бачимо нерозмічену область нашого жорсткого диска. Якщо ми будемо встановлювати операційну систему на жорсткий диск, на якому вже була встановлена операційна система, то ми побачимо таблицю логічних дисків. У цьому випадку нам необхідно буде вибрати з наявних відображених дисків той, на який ми хочемо встановити операційну систему Windows XP. У даному випадку ми самі розмітимо диск на свій розсуд на логічні диски. Натискаємо кнопку "C« створити. Відкриється вікно де ми зможемо провести призначення розміру диска.

7. У даному діалоговому вікні ми можемо прізвесті установку розміру диска. Якщо ми хочемо залишити розмір незмінним, тобто весь простір диска відвести під диск "С", то ми просто натискаємо на клавішу "Enter".Якщо ми хочемо розділити наш фізичний диск на два логічних то необхідно числове значення вказане у вікні видалити і ввести нове.
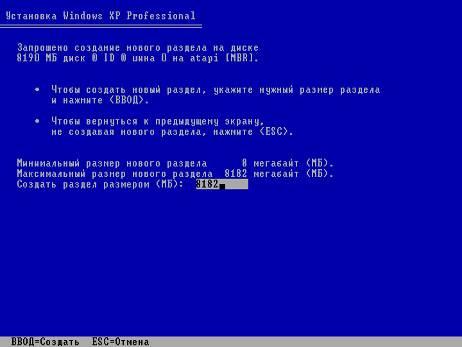
8. У нас в даному прикладі число 8182 - це приблизно 8 гігабайт, ми його видаляємо і вносимо число 4000 (це число в мегабайтах). Таким чином перший диск, а він буде логічним диском "С" на нашому жеском диску, буде дорівнює 4 гігабайтом або 4000 мегабайт. Натискаємо "Enter".
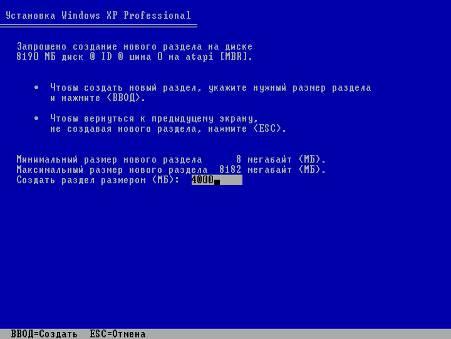
9.Створився перший розділ нашого диска - диск "З« (неформатований). І є друга розділеного область розміром 4189 мб.
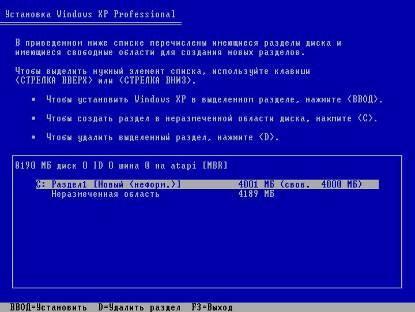
10.Встановлюємо курсор на нерозмічену область. Натискаємо кнопку "С" Створити розділ.

11.Відкривається вікно створення розміру розділу. Міняти розмір цього диску ми не будемо, залишимо такий як є. Натискаємо "Enter".
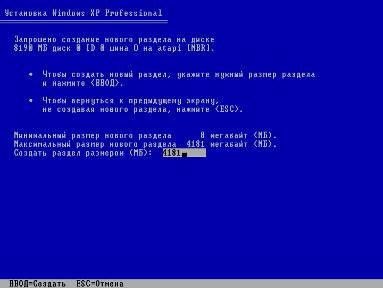
12. Тепер у нас є два логічних диска. Це диск "С" і диск "Е".Встановлюємо курсор на розділ "С". Натискаємо кнопку "Enter".

13.Переходимо в діалогове вікно форматування розділу. Якщо ми хочемо видалити тільки таблиці розмітки диска, то можна перевести курсор на пункт "Форматування розділу в системі NTFS (Швидке)". Якщо диск Іммель збої у своїй роботі то в цьому випадку необхідно вибрати пункт "Форматування розділу в системі NTFS". У даному випадку ми вибираємо пункт "Форматування розділу в системі NTFS (Швидке)". Натискаємо кнопку "Enter".
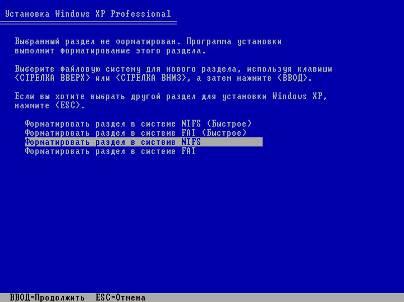
14.Відбувається форматування розділу диска.
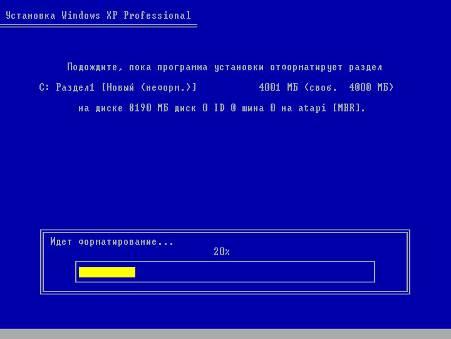
15. Після закінчення форматування система створить на диску список необхідних файлів для установки системи.
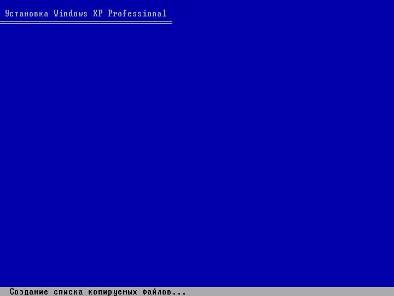
16. На наступному етапі установник операційної системи скопіює ці файли на жорсткі диск.Наступним етапом буде перезавантаження комп'ютера і почнеться установка операційної системи.

17.Наступний крок це вибір "Мова і регіональні стандарти", якщо ми встановлюємо російськомовні версію Windows XP то можна прийняти установки за замовчуванням. Натиснути кнопку "Далі" (зробити настройки можна пізніше, коли встановиться операційна система).

18. У цьому вікні необхідно ввести своє ім'я та назву організації.Якщо комп'ютер домашній то назва організації можна не вносити.Натиснути кнопку "Далі".

19. У даному діалоговому вікні необхідно внести 25 значний ключ (він є в сертифікаційної наклейці) При покупці Windows він є. Якщо ключа немає, то можна не заповнювати комірки "ключ продукту", натиснути кнопку далі. Система запитає хочете ви заповнити зараз чи ні, відповісти "ні". Цей ключ необхідний для активації Windows XP. У OEM версіях Windows XP цього ключа немає. Бо якщо комп'ютер куплений разом з операційною системою, то операційна система вже активована на даному комп'ютері. Натиснути кнопку "Далі".
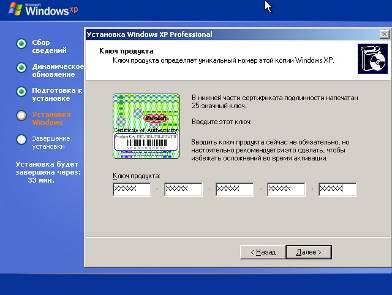
20. На наступному етапі необхідно ввести ім'я комп'ютера (якщо комп'ютери знаходяться в мережі, тобто з'єднані між собою, то імена комп'ютерів не повинні збігатися. І ввести пароль адміністратора. Пароль - (набір цифр або букв). Наприклад: 123 або 1q2w. Паролі в полях "Пароль адміністратора" і "підтвердження" повинні збігатися. Натиснути кнопку "Далі".

21. На даному етапі необхідно встановити дату-час і часовий пояс.Натиснути кнопку "Далі".

22.Продовження установки сітсеми.
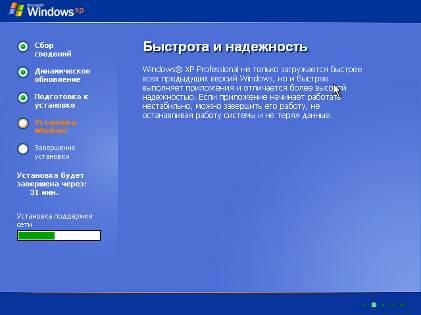
23.Вибираємо параметри налаштування локальної мережі. Необхідно вибрати "Звичайні параметри". Натиснути кнопку "Далі".

24.Вказуємо ім'я робочої групи або домену.Натиснути кнопку "Далі".

25.Продовження установки Windows XP.

26.Вибираємо умови включення автоматичного оновлення Windows XP. Можна відкласти цю дію. Натиснути кнопку "Далі".

27.Операційна система перевіряє наявність підключення до Інтернету. Можна натиснути кнопку "Пропустити".

28. Вікно активації операційної системи.Якщо Ви купили ліцензійну ОС Windows XP, то її необхідно активувати.В іншому випадку вибрати "Ні, але періодично нагадувати про активацію".Натиснути кнопку "Далі".
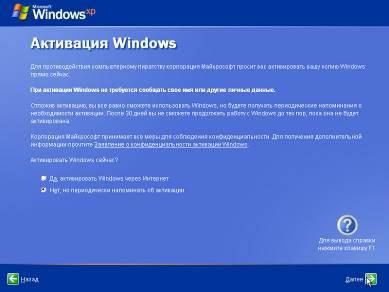
29.Наступним етапом необхідно внести ім'я першої облікового запису. Цей користувач матиме права адміністратора. Якщо потрібні ще користувачі з правами адміністратора, то їх теж можна ввести у відповідні поля.Натиснути кнопку "Далі".
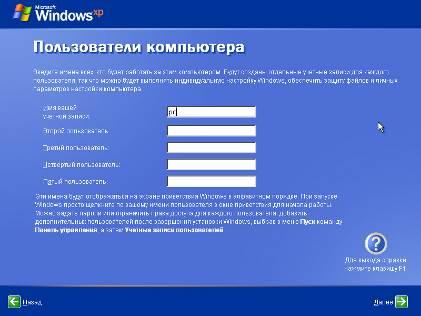
30.Установка завершена.Натиснути кнопку "Готово".
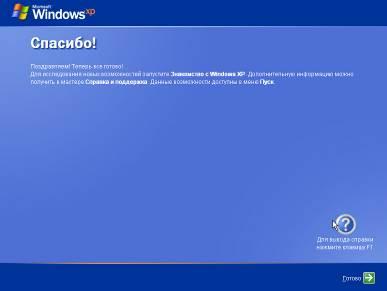
31.Операційна система Windows XP встановлена.