
grischenko-proj-management / books / ManagingProjectWithProjectServer_2010
.pdf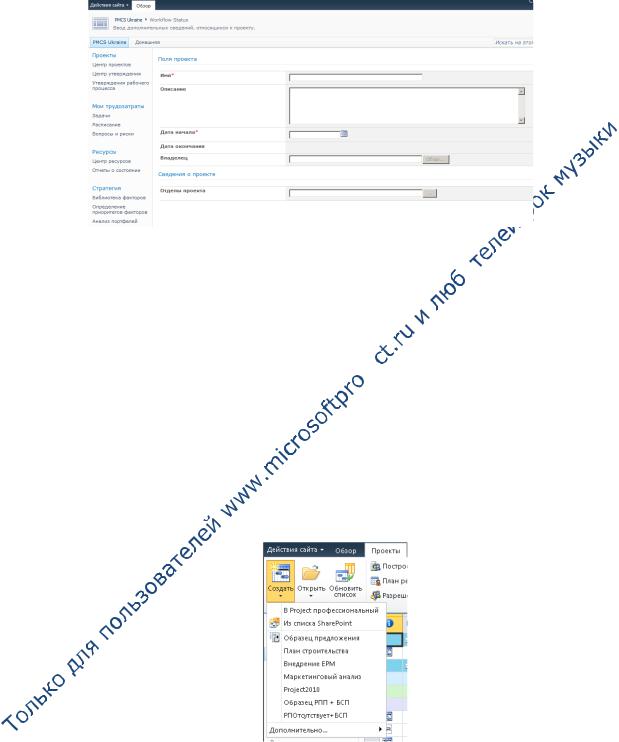
Управление проектами в Microsoft Project 2010 и Microsoft Project Server 2010 |
41 |
заполнить поля проекта, представленные на Рисунок 4.12, а при выборе «Сведений о проекте» необходимо будет заполнить поля, представленные на Рисунок 4.13.
Рисунок 4.13. Представление проекта при отсутствии рабочего процесса и выбранной «Странице сведений о проекте» 
5.По выбору поставить галочку для определения того, будет ли данный тип корпоративного проекта использоваться по умолчанию.
Допускается, чтобы по умолчанию использовался только один тип корпоративного проекта. 
6.Выбрать отдел, который будет сопоставим с данным типом корпоративного проекта. Первоначально отделы должны быть определены в корпоративных настраиваемых полях.
7.Выбрать по желанию значок для данного типа корпоративного проекта. Первоначально значок (изображение) должен быть загружен в общие документы сервера.
Рисунок 4.14 Отсортированные типы корпоративных проектов
8.Выбрать место расположения данного типа корпоративного проекта среди других корпоративных проектов при создании нового проект в «Центре проектов», Рисунок 4.14.
9.Выбрать шаблон план проекта. В случае выбора шаблона календарный план созданного проекта будет построен на основе календарного плана выбранного шаблона.
Олексій Просніцький, MVP, PMP |
Владимир Иванов, MVP |
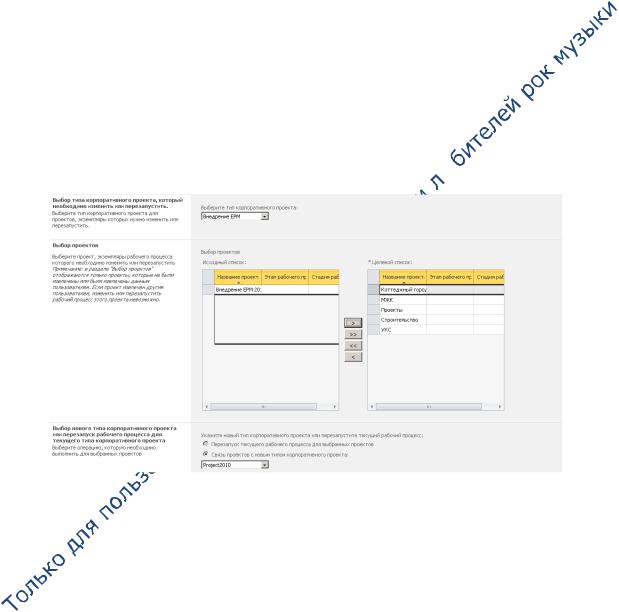
Управление проектами в Microsoft Project 2010 и Microsoft Project Server 2010 |
42 |
10.Сохранить тип корпоративного проекта.
4.2.5Страница «Изменение или перезапуск рабочих процессов»
Данная страница предназначена для изменения или перезапуска рабочего процесса и перехода на другую стадию, Рисунок 4.15.
В случае если необходимо изменить рабочий процесс проекта, т.е. изменить его путь по жизненному циклу или перезапустить рабочий процесс проекта, необходимо выбрать это пункт меню настроек сервера, выбрать тип корпоративного проекта, выбрать тот или иной проект, который ассоциируется с данным типом корпоративного проекта, и связать выбранный проект с новым типом корпоративного проекта или перезапустить текущий рабочий процесс для выбранного проекта. После выбора нового типа корпоративного проекта, в случае если у него есть определенные стадии рабочего процесса, станет активной область настроек «Выбор стадии рабочего процесса для перехода», в которой нужно выбрать или пропуск текущей стадии, или переход к нужной стадии рабочего процесса. 
Рисунок 4.15. Изменение или перезапуск рабочего процесса
4.2.6 Страница «Параметры рабочего процесса проекта»
Данная страница предназначена для изменения учетной записи администратора рабочих процессов, Рисунок 4.16.
Олексій Просніцький, MVP, PMP |
Владимир Иванов, MVP |
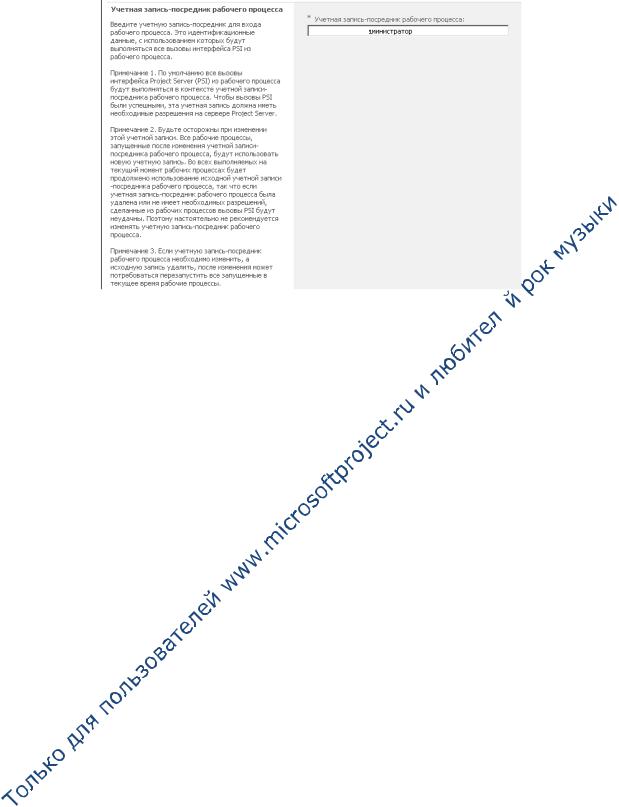
Управление проектами в Microsoft Project 2010 и Microsoft Project Server 2010 |
43 |
Рисунок 4.16. Параметры рабочего процесса проекта
Олексій Просніцький, MVP, PMP |
Владимир Иванов, MVP |
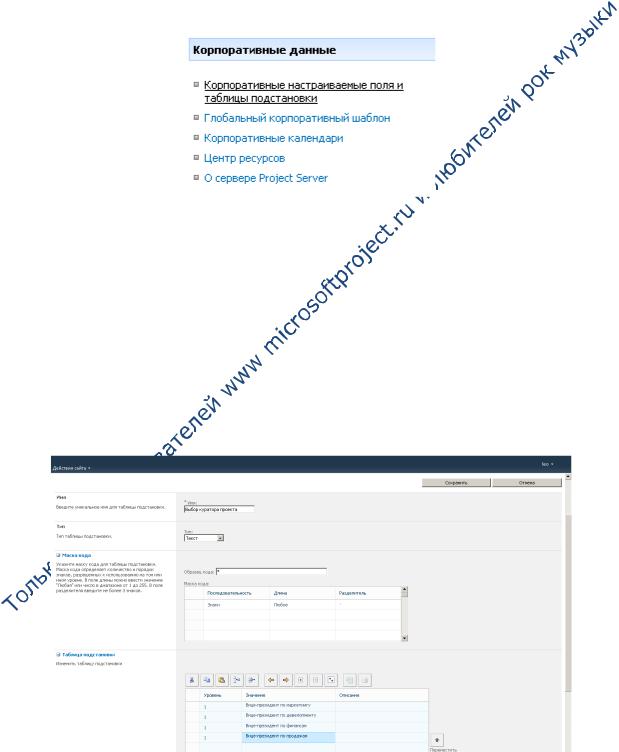
Управление проектами в Microsoft Project 2010 и Microsoft Project Server 2010 |
44 |
4.3 ПРАКТИКА DEMAND MANAGEMENT В PROJECT SERVER 2010
4.3.1Стандартизация рабочего процесса управления жизненным циклом проекта
4.3.1.1 Создание пользовательских корпоративных полей
Для того чтобы создать пользовательские корпоративные поля, которые можно будет использовать при настройке представлений сведений о проекте, выбираем в разделе «Параметры» пункт «Параметры сервера», и в открывшемся окне в области «Корпоративные данные» нажимаем «Корпоративные настраиваемые поля и таблицы подстановки», Рисунок 4.17.
Рисунок 4.17. Корпоративные данные
На странице «Корпоративные настраиваемые поля и таблицы подстановки» приведен полный список встроенных и пользовательских корпоративных настраиваемых полей и таблиц подстановки для настраиваемых полей.
Например, вам нужно создать поле «Куратор проекта», с помощью которого менеджер проекта при создании предложения или проекта будет выбирать куратора проекта из имеющегося списка.
предложения или проекта будет выбирать куратора проекта из имеющегося списка.
В первую очередь нажимаем «Создать таблицу подстановки» и создаем таблицу подстановки «Выбор куратора проекта», Рисунок 4.18.
Рисунок 4.18. Таблица подстановки «Выбор куратора проекта»
Олексій Просніцький, MVP, PMP |
Владимир Иванов, MVP |
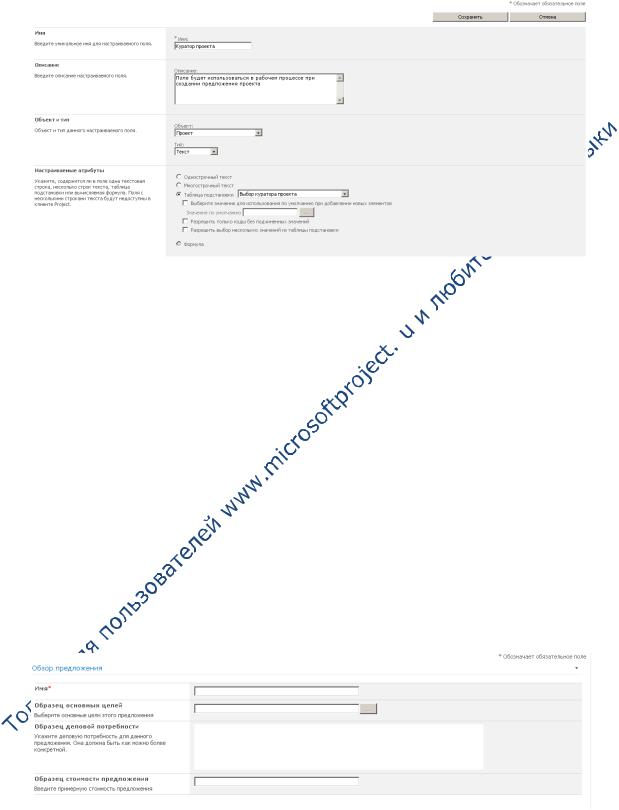
Управление проектами в Microsoft Project 2010 и Microsoft Project Server 2010 |
45 |
После того, как заполнены все характеристики таблицы подстановки, нужно нажать «Сохранить» и создать новое настраиваемое поле «Куратор проекта», Рисунок 4.19.
Рисунок 4.19. Настраиваемое поле «Куратор проекта»
В свойствах поля в настраиваемых атрибутах в таблице подстановки следует выбрать «Выбор куратора проекта». 
Важно поставить галочку «Поведение управляется рабочим процессом» в разделе «Поведение». Данная галочка необходима, если вы хотите данное поле использовать в настройках страниц сведения о проекте.
4.3.1.2 Изменение страницы «Базовые сведения о проекте»
Вновь созданное корпоративное поле «Куратор проекта» будет использовано в представлении «Обзор предложения», которое хранится в «Страницах сведений о проекте» раздела «Рабочий процесс и страницы сведений о проекте» в «Параметрах сервера».
Стандартное представление «Обзор предложения» имеет четыре поля, в которые можно заносить те или иные характеристики проекта, Рисунок 4.20.
Рисунок 4.20. Стандартное представление «Обзор предложения»
Для того чтобы добавить созданное корпоративное поле в любое имеющееся представление, необходимо выбрать представление и щелкнуть на нем левой кнопкой мыши, Рисунок 4.21 .
Олексій Просніцький, MVP, PMP |
Владимир Иванов, MVP |
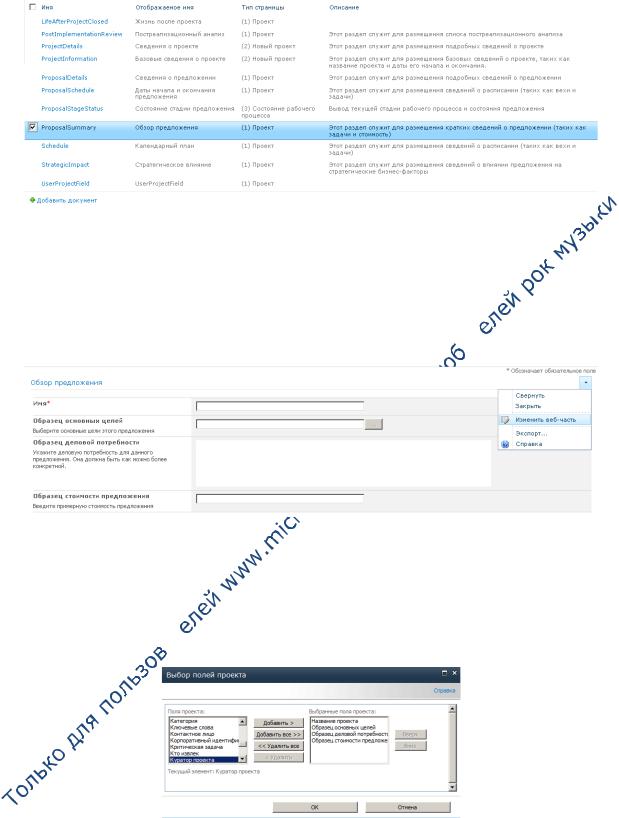
Управление проектами в Microsoft Project 2010 и Microsoft Project Server 2010 |
46 |
Рисунок 4.21. Выбор стандартного представления
В появившемся окне необходимо выбрать «Действия сайта – Изменить страницу». В окне изменения веб-части, справа от названия веб-страницы нажать на перевернутый треугольник и выбрать в меню «Изменить веб-часть», Рисунок 4.22. 
Рисунок 4.22. Выбор изменения веб-части
В новом окне, появился раздел «Поля проекта» с областью «Отображаемые поля проекта», в которой нужно нажать кнопку «Изменить», в открывшемся окне перенести поле «Куратор проекта» в область «Выбранные поля проекта», Рисунок 4.23. 
Рисунок 4.23 Перенос выбранных полей
После этого нужно нажать «ОК», «Применить» и «ОК», Рисунок 4.24.
Олексій Просніцький, MVP, PMP |
Владимир Иванов, MVP |
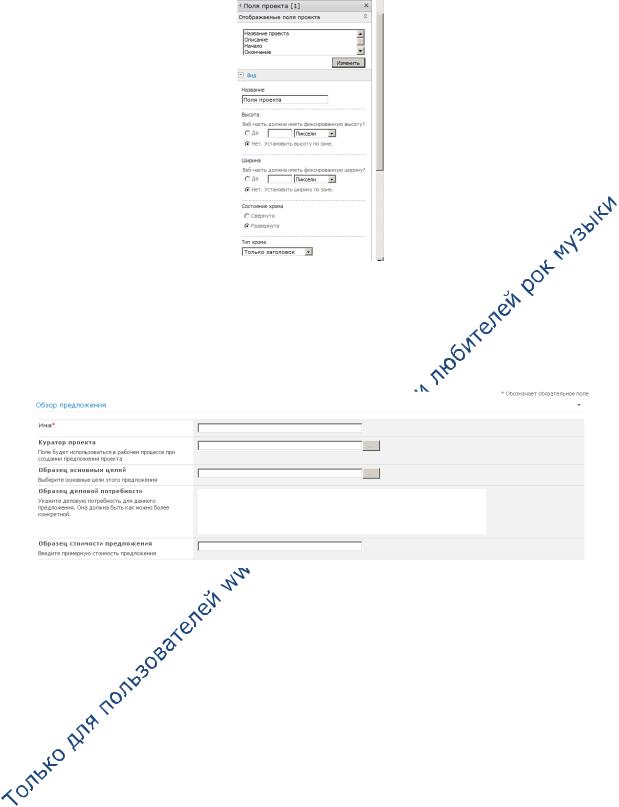
Управление проектами в Microsoft Project 2010 и Microsoft Project Server 2010 |
47 |
Рисунок 4.24 Выбор полей проекта в странице сведений о проекте
После проведенных изменений нужно перейти на закладку «Страница» и нажать на пиктограмму «Остановить изменения». Результат добавления поля «Куратор проекта» в представление «Обзор », Рисунок 4.25.
Рисунок 4.25. Измененное представление «Обзор предложения»
Описание того, как в новую страницу добавлять корпоративные поля см. в п.
3.1.3.2.
4.3.2 Создание новой страницы сведений о проекте
4.3.2.1 Создание новой страницы сведений о проекте
Вы можете создать новую страницу сведений о проекте, но использовать ее не в проектах, которые движутся по встроенному рабочему процессе, а в проектах, которые не движутся по встроенному рабочему процессе.
Например, нужно создать новую страницу сведений о проекте «Шаги после проекта», которая будет необходима для анализа действий, выполняемых после завершения проекта. Такими действиями, например, могут быть:
анализ усвоенных уроков;
архивирование;
Олексій Просніцький, MVP, PMP |
Владимир Иванов, MVP |
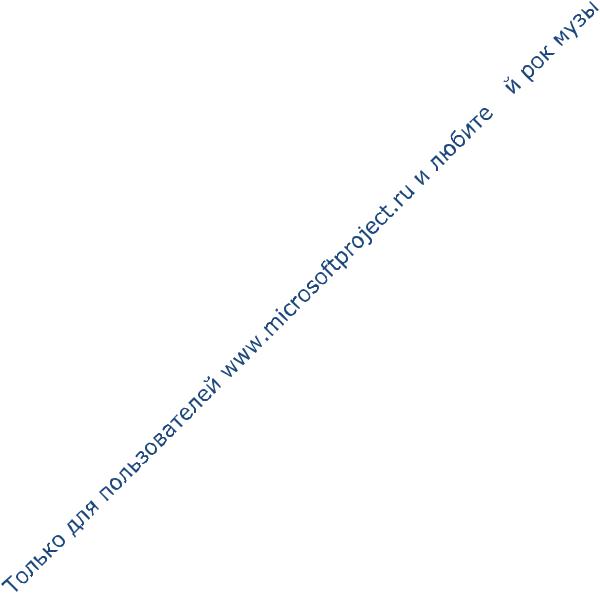
Управление проектами в Microsoft Project 2010 и Microsoft Project Server 2010 |
48 |
награждение непричастных и наказание невиновных;
роспуск команды проекта.
Всвою очередь, для того чтобы создать готовую страницу стадии, нам необходимо создание корпоративных полей, информирующих о состоянии дел на данной стадии.
4.3.2.2 Создание корпоративных полей, информирующих о состоянии дел на этапе «Жизнь после проекта» 
Для того чтобы создать корпоративные поля, которые можно будет использовать при настройке представлений сведений о проекте, нужно выбрать в разделе «Параметры» пункт «Параметры сервера», и в открывшемся окне в области «Корпоративные данные» нажать «Корпоративные настраиваемые поля и таблицы подстановки», Рисунок 4.17. 
Сначала создаем таблицы подстановки согласно Таблица 4.1.
Таблица 4.1. Таблица подстановки для настраиваемых полей
|
Название таблицы |
|
|
Тип |
|
|
Маска кода |
|
|
Таблица подстановки |
|
|
|
|
|
|
|
|
|
||||
|
|
|
|
|
|
|
|
|
|
|
|
|
Анализ усвоенных уроков |
|
Текст |
* |
|
|
Выполнен |
||||
|
|
|
|
Не выполнен |
|||||||
|
|
|
|
|
|
|
|
|
|
||
|
Архивирование |
|
Текст |
* |
|
|
Выполнено |
||||
|
|
|
|
Не выполнено |
|||||||
|
|
|
|
|
|
|
|
|
|
||
|
Награждение команды проекта |
|
Текст |
* |
|
|
Выполнено |
||||
|
|
|
|
Не выполнено |
|||||||
|
|
|
|
|
|
|
|
|
|
||
|
Команда распущена? |
|
Текст |
* |
|
|
Да |
||||
|
|
|
|
Нет |
|||||||
|
|
|
|
|
|
|
|
|
|
||
Следующий шаг — это создание корпоративных полей согласно Таблица 4.2.
Таблица 4.2. Корпоративные поля для этапа «Жизнь после проекта»
|
|
|
|
|
|
|
|
|
|
|
|
|
|
|
|
Поведение |
|
|
Название |
|
|
Объект |
|
|
Тип |
|
|
Настраиваемые |
|
|
Таблица |
|
|
управляется |
|
|
|
|
|
|
|
|
атрибуты |
|
|
подстановки |
|
|
рабочим |
|
|||
|
|
|
|
|
|
|
|
|
|
|
|
|
|
|
|||
|
|
|
|
|
|
|
|
|
|
|
|
|
|
|
|
процессом |
|
|
|
|
|
|
|
|
|
|
|
|
|
|
|
|
|
|
|
Анализ усвоенных |
|
Проект |
|
Текст |
|
Таблица |
|
Анализ усвоенных |
|
Да |
|||||||
|
|
|
|
|
|
|
подстановки |
|
|
|
|
||||||
уроков |
|
|
|
|
|
|
|
|
уроков |
|
|
|
|||||
|
|
|
|
|
|
|
|
|
|
|
|
|
|||||
|
|
|
|
|
|
|
|
|
|
|
|
|
|
|
|||
Архивирование |
|
|
|
|
|
|
|
|
|
|
Архивирование |
|
|
|
|||
|
|
|
|
|
|
|
|
|
|
|
|
|
|
|
|||
Награждение |
|
|
|
|
|
|
|
|
|
|
Награждение |
|
|
|
|||
команды проекта |
|
|
|
|
|
|
|
|
|
|
команды проекта |
|
|
|
|||
|
|
|
|
|
|
|
|
|
|
|
|
|
|
|
|||
Команда |
|
|
|
|
|
|
|
|
|
|
Команда |
|
|
|
|||
распущена? |
|
|
|
|
|
|
|
|
|
|
распущена? |
|
|
|
|||
|
|
|
|
|
|
|
|
|
|
|
|
|
|
|
|
|
|
Олексій Просніцький, MVP, PMP |
Владимир Иванов, MVP |

Управление проектами в Microsoft Project 2010 и Microsoft Project Server 2010 |
49 |
4.3.2.3 Создание страницы сведений «Жизнь после проекта»3
В разделе «Параметры сервера - Рабочий процесс и страницы сведений о проекте - Страницы сведений о проекте» переключитесь на закладку «Документы» и нажмите «Создать документ», Рисунок 4.26.
Рисунок 4.26. Создание нового представления
В открывшемся окне «Новая страница веб-частей» введите имя страницы «LifeAfterProjectClosed», выберете макет «Полная страница, вертикальное расположение» и нажмите «Создать», Рисунок 4.27. 
Рисунок 4.27. Создание новой страницы веб-частей
В появившемся пустом окне необходимо нажать «Добавить веб-часть». В новом окне в разделе «Категории» выберите «Project Web App», в разделе «Вебчасти» нажмите «Поля проекта», Рисунок 4.28, и нажать «Добавить».
3 Полноценно создание новых страниц сведений о проекте и их использование возможно только при создании своего собственного рабочего процесса управляющего жизненным циклом проекта и в данной статье не рассматривается
Олексій Просніцький, MVP, PMP |
Владимир Иванов, MVP |

Управление проектами в Microsoft Project 2010 и Microsoft Project Server 2010 |
50 |
Рисунок 4.28. Добавление полей проекта в пользовательское представление
Вокне изменения веб-части, справа от названия веб страницы нажать на перевернутый треугольник и выбрать в меню «Изменить веб-часть».
Вновом окне появился раздел «Поля проекта» с областью «Отображаемые поля проекта», в которой нужно нажать кнопку  «Изменить», в открывшемся окне выбрать поля проекта, представленные в Таблица 4.2, и перенести их в область «Выбранные поля проекта». После этого нужно нажать «ОК»,
«Изменить», в открывшемся окне выбрать поля проекта, представленные в Таблица 4.2, и перенести их в область «Выбранные поля проекта». После этого нужно нажать «ОК»,
«Применить» и «ОК».
После проведенных изменений нужно на закладке «Страница» выбрать «Изменить свойства» и написать отображаемое имя «Жизнь после проекта». После нажать «ОК» и перейти в раздел «Стадии рабочего процесса» (см. область «Рабочий процесс и страницы сведений о проекте» в «Параметрах сервера»). 
Созданная страница «Жизнь после проекта» представлена на Рисунок 4.29. Теперь при создании нового корпоративного проекта, который будет двигаться не по рабочему процессу, можно использовать данную созданную страницу.
Рисунок 4.29. Созданная страница «Жизнь после проекта»
4.3.3 Создание нового типа корпоративного проекта
Для того чтобы создать новый тип корпоративного проекта, нужно в «Параметрах сервера - Рабочий процесс и страницы сведений о проекте - Типы
Олексій Просніцький, MVP, PMP |
Владимир Иванов, MVP |
