
grischenko-proj-management / books / ManagingProjectWithProjectServer_2010
.pdf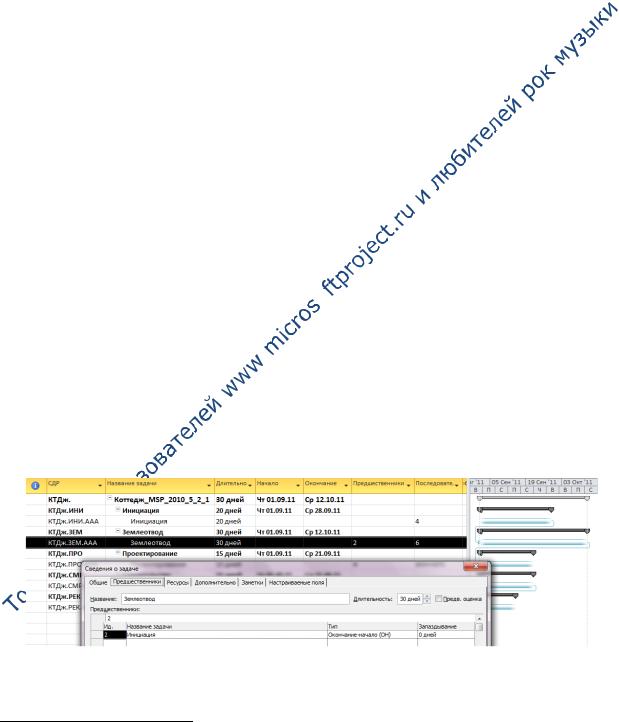
Управление проектами в Microsoft Project 2010 и Microsoft Project Server 2010 |
111 |
8.2.4 Установка связей между задачами
В Microsoft Project допускается создание связей между этапами (суммарными задачами), но рекомендуется пользоваться связями между задачами, так как в жизни все этапы состоят из связей, многие этапы идут параллельно и выполнение задач одного этапа зависит именно от выполнения других задач параллельных этапов.
Для того чтобы создать зависимость (связь) между задачами необходимо:
1. Или:
a.Навести курсор мышки на предшествующую задачу в области диаграммы Ганта (курсор должен принять форму четырех
разнонаправленных стрелок);
b.Нажать левую кнопку мыши и протянуть курсор на последующую
задачу;
c. Отпустить левую кнопку мышки.
2. Или:
a.Щелкнуть правой кнопкой мыши на названии этапа «Землеотвод»;
b. В меню выбрать «Сведения»;
c.В окне «Сведения о  задаче» перейти на закладку
задаче» перейти на закладку
«Предшественники»;
d.В области «Название задачи» щелкнуть левой кнопкой мыши на пустом поле и выпавшем списке всех задач8 (обычных и суммарных) выбрать предшествующую задачу;
задачи» щелкнуть левой кнопкой мыши на пустом поле и выпавшем списке всех задач8 (обычных и суммарных) выбрать предшествующую задачу;
e.Выбрать тип связи и запаздывание (при необходимости), Рисунок
8.7.Ошибка! Источник ссылки не найден.
Рисунок 8.7 Определение связей в окне «Сведениях о задаче»
8 К сожалению Microsoft Project показывает только названия задач, поэтому если у Вас есть несколько задач
с одинаковым названием, придётся помучиться с угадыванием. Понять, выбрали ли Вы ту задачу можно по ее идентификатору «Ид.» (порядковому номеру задачи в общем списке всех задач) появившемуся в колонке «Ид.» на закладке «Предшественники» в «Сведениях о задаче». В некоторых компаниях с этим борются следующим способом – перед названием задачи пишут код СДР.
Олексій Просніцький, MVP, PMP |
Владимир Иванов, MVP |
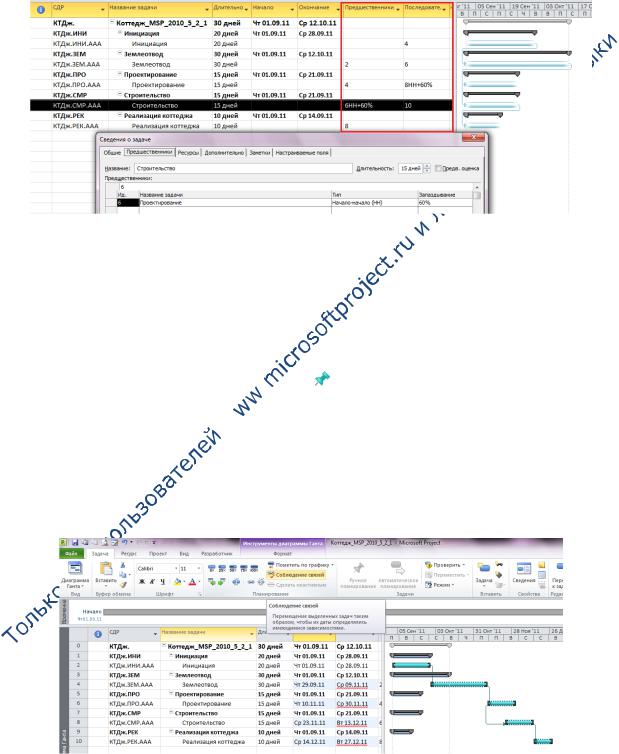
Управление проектами в Microsoft Project 2010 и Microsoft Project Server 2010 |
112 |
3.Или:
a.Вывести колонку «Предшественники» или «Последователи»;
b.В ячейках данной колонки вписать идентификатор «Ид.» предшествующей задачи или соответственно последующей, и при необходимости указать значение опережения или задержки, Рисунок 8.8.
Рисунок 8.8 Формирование связей между задачами в проекте
8.2.5 Создание расписания.
Для того чтобы узнать длительность проекта хочется нажать на кнопку «Расчет проекта» на закладке «Проект». Но так как в нашем проекте задачи запланированы вручную (режим задачи ), т.е. в приоритете именно заданные даты начала, а не зависимости от входящих связей, последствий расчета вы не увидите.
входящих связей, последствий расчета вы не увидите. 
Для того чтобы «ручные» задачи сдвинулись под воздействием связей необходимо выделить те задачи, для которых связи должны быть более приоритетны чем даты начала, и на закладке «Задача» в разделе «Планирование» нажать на кнопку «Соблюдение связей», Рисунок 8.9.
Рисунок 8.9 Соблюдения связей «ручными» задачами
Олексій Просніцький, MVP, PMP |
Владимир Иванов, MVP |
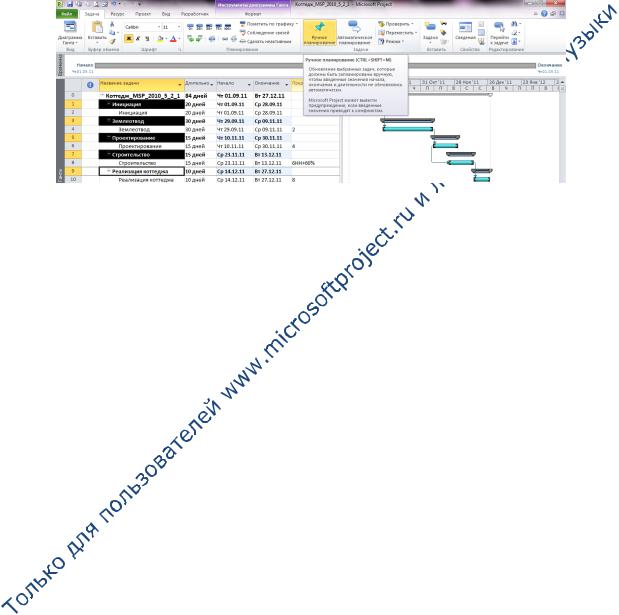
Управление проектами в Microsoft Project 2010 и Microsoft Project Server 2010 |
113 |
Как видно на Рисунке 8.9, задачи, которые не изменили свои первоначальные показатели (начало, длительность и пр.) отображены отрезком  , а задачи, которые изменили свои первоначальные показатели, т.е. возмутились от того, что их «подвинули», отображены отрезком
, а задачи, которые изменили свои первоначальные показатели, т.е. возмутились от того, что их «подвинули», отображены отрезком  .
.
Для того чтобы произошел расчет суммарных задач и они также сдвинулись во времени в зависимости от вложенных в них задах, необходимо суммарным задачам поменять режим, с ручного на автоматический и нажать кнопку «Расчет проекта» и вернуть им тип «Ручное планирование», Рисунок 8.10.
Рисунок 8.10 Рассчитанный проект при автоматических суммарных задачах
8.2.6 Установление ограничений и крайних сроков задач
Microsoft Project 2010 позволяет устанавливать на задачи:
Ограничения;
Крайние сроки.
В качестве ограничений могут выступать контрактные даты начала, окончания зада, даты поставок, информация о доступности того или иного ресурса.
Установка ограничений влияет на график расчета проекта.
8.2.6.1 Установка ограничений
Для того чтобы установить тот или иной тип ограничения, необходимо перейти в свойства задачи на закладку «Дополнительно» и выбрать тип ограничения и дату его наступления, Рисунок 8.11.
Олексій Просніцький, MVP, PMP |
Владимир Иванов, MVP |
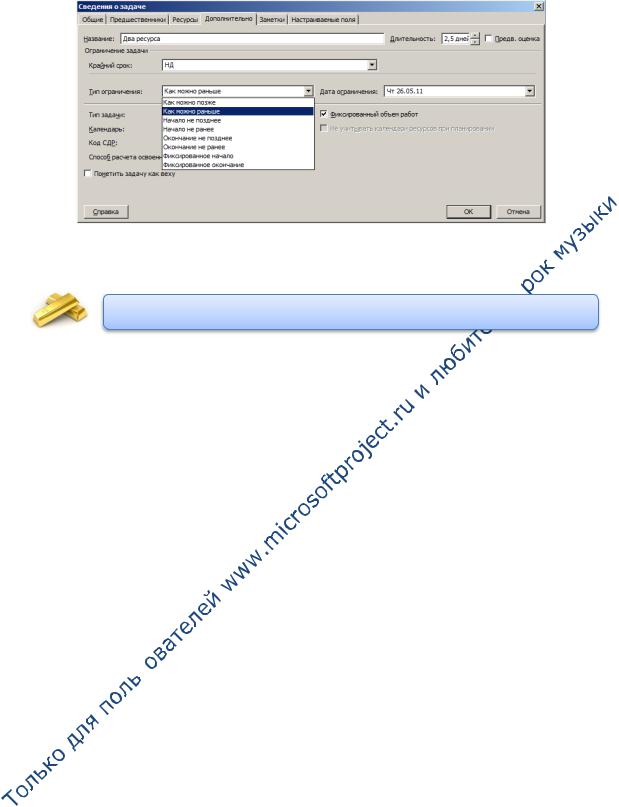
Управление проектами в Microsoft Project 2010 и Microsoft Project Server 2010 |
114 |
Рисунок 8.11 Установка ограничений задач
Рекомендуется в заметках задач вести историю ограничений
В Microsoft Project 2010 в поле «Тип ограничения» могут быть выбраны при планировании задачи следующие типы ограничений:
«Как можно позже» (по умолчанию в проекте, запланированном от даты окончания) - Microsoft Project размещает задачу в расписании как можно раньше с учетом других параметров плана
«Как можно раньше» (по умолчанию в проекте, запланированном от даты начала) - С этим ограничением Microsoft Project размещает задачу в расписании как можно позднее с учетом других параметров плана. Никаких дополнительных ограничений на задачу не распространяется.
«Окончание не ранее» - Это ограничение обозначает наиболее раннюю дату, когда возможно завершить задачу. Задача не может быть помещена в расписании так, чтобы заканчиваться ранее обозначенной даты. 
Для проектов, которые планируются от даты начала, это ограничение применяется, когда вы вводите дату окончания задачи
«Окончание не позднее» - Это ограничение обозначает наиболее
позднюю дату, когда задача должна быть завершена. При этом задача может быть завершена как в этот день, так и раньше него. Предшествующая задача не сможет «вытолкнуть» задачу с ограничением типа FNLT (ОНП) за дату ограничения.
«Фиксированное начало» - это ограничение обозначает точную дату, на которую дата начала задачи должна быть помещена в расписании. Другие факторы (связи между задачами, задержки или опережения и пр.) не могут повлиять на положение задачи в расписании
Олексій Просніцький, MVP, PMP |
Владимир Иванов, MVP |
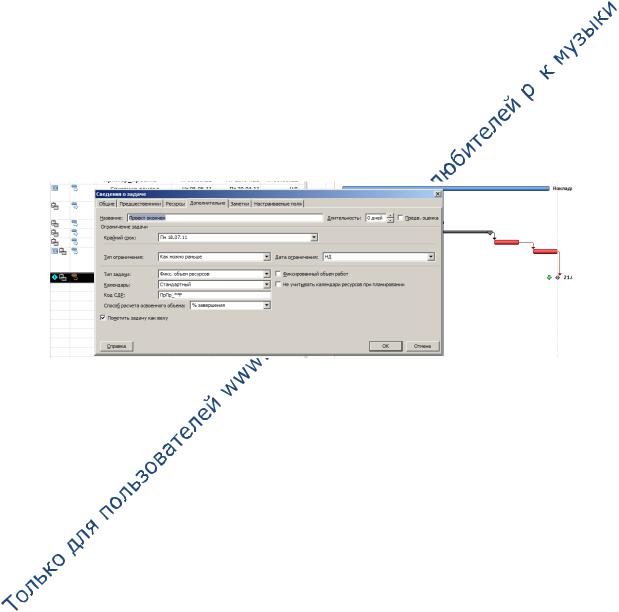
Управление проектами в Microsoft Project 2010 и Microsoft Project Server 2010 |
115 |
«Фиксированное окончание» - это ограничение обозначает точную дату, на которую в расписании должна быть помещена дата окончания задачи. Никакие другие факторы не могут повлиять на эту дату
«Начало не ранее» - планирование начала задания на дату ограничения или после нее;
«Начало не позднее» - планирование начала задания на дату ограничения или ранее.
8.2.6.2 Установка крайних сроков
Наличие у задачи крайнего срока не влияет на расчет проекта в отличие от ограничений. 
В случае установки у задачи крайнего срока, на диаграмме Ганта у такой задачи появится зеленая стрелка, а в случае срыва крайнего срока, в колонке «і», у такой задачи загорится красный индикатор  , Рисунок 8.12.
, Рисунок 8.12.
Рисунок 8.12 Задание крайнего срока у задачи
8.2.7 Планирование рабочего времени в проекте
8.2.7.1 Методология использования календарей
Использование календарей в проекте необходимо для определения реального графика работы. В Microsoft Project 2010 могут быть календари задач и календари ресурсов. Календари задач позволят определить периоды, когда задачи могут исполняться, а календари ресурсов определят график работы последних и в дальнейшем позволят определять возможную загрузку ресурса. Пересечение календарей задач и ресурсов, назначенных на ее исполнение, определит время возможного исполнения задачи.
8.2.7.2 Практика планирования календарей
8.2.7.2.1 Календари
Для того чтобы создать в Microsoft Project 2010 новый календарь нужно администратору сервера, или пользователю с правами администратора, в
Олексій Просніцький, MVP, PMP |
Владимир Иванов, MVP |
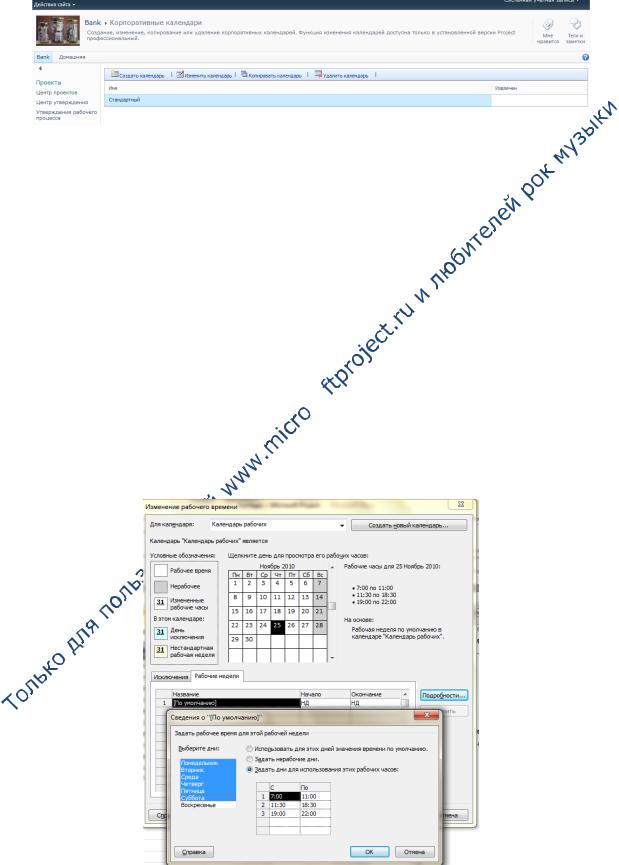
Управление проектами в Microsoft Project 2010 и Microsoft Project Server 2010 |
116 |
«Параметрах сервера - Корпоративных данных - Корпоративных календарях» выделить «Стандартный» календарь, и нажать «Изменить календарь», если он подлежит замене, или нажать «Создать календарь», если необходимо создать полностью новый календарь, Рисунок 8.13.
Рисунок 8.13 Список корпоративных календарей
Если же надо создать новый календарь на основе имеющегося, то нужно нажать «Копировать календарь», и в окне «Копирование календаря» ввести имя нового календаря, который будет создан на основе имеющегося.
После того, как пользователь нажал или «Создать календарь» или «Изменить календарь», запустится Microsoft Project 2010 Pro в котором нужно проводить все изменения календаря.
В появившемся окне «Изменение рабочего времени» нужно ввести имя нового календаря, если вы нажали «Создать календарь» и перейти на закладку «Рабочие недели», выделить название «По умолчанию» и нажать на кнопку «Подробности». 
В окне «Сведения о «По умолчанию» выбрать (выделить левой кнопкой мыши) первые шесть дней недели, выбрать переключатель «Задать дни для использования этих рабочих часов» и ввести рабочие часы, Рисунок 8.14.
Рисунок 8.14 Задание свойств календаря рабочих
Олексій Просніцький, MVP, PMP |
Владимир Иванов, MVP |
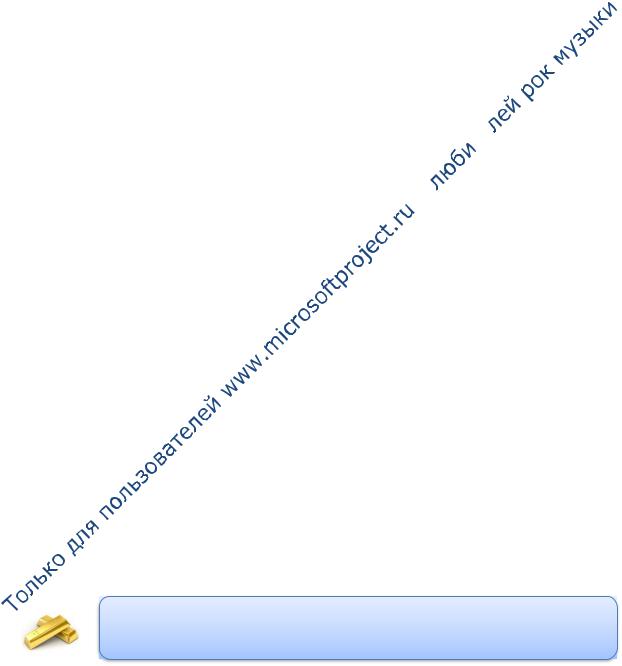
Управление проектами в Microsoft Project 2010 и Microsoft Project Server 2010 |
117 |
8.2.7.2.2 Исключения в календарях
Календарные исключения – это периоды, отличные от рабочих периодов данного календаря. Это значит, что в рамках календаря в выбранный промежуток времени работа будет производиться в часы, отличные от часов основного календаря, либо не будет производиться вообще.
Например, есть исключения, Таблица 8.1, которые нужно смоделировать.
Таблица 8.1 Исключения календарей в проекте
|
Исключение |
|
|
Присутствие в |
|
|
Начало |
|
|
Окончание |
|
|
Рабочие часы |
|
|
Периодичность |
|
|
|
|
календарях |
|
|
|
|
|
|
для исключений |
|
|
повторения |
|
|||
|
|
|
|
|
|
|
|
|
|
|
|
|
|
|
|||
*Работа во |
|
1 смена |
|
01.03.2011 |
|
31.12.2012 |
|
|
15:00 – 18:30; |
|
|
6 дней недели |
|||||
вторую смену |
|
|
|
|
|
19:00 – 22:00 |
|
|
каждую |
||||||||
|
|
|
|
|
|
|
|
|
|
|
|
||||||
*Работа в |
|
2 смена |
|
01.03.2011 |
|
31.12.2012 |
|
|
7:00 – 11:00; |
|
|
вторую |
|||||
первую смену |
|
|
|
|
|
11:30 – 15:00 |
|
|
неделю |
||||||||
|
|
|
|
|
|
|
|
|
|
|
|
||||||
* - Календарные исключения «Работа в первую смену» и «Работа во вторую смену» необходимы для моделирования сменной работы ресурсов, чтобы они работали одну неделю в утром, вторую неделю — вечером. Для этого также используется периодичность повторения – каждая вторая неделя 
Например, Для того чтобы создать исключение календаря «Работа во вторую смену» необходимо: 
1.На закладке «Проект» в разделе «Свойства» нажать на кнопке
«Изменить рабочее время»;
2.В окне «Изменение рабочего времени» выбрать календарь «1 смена»;
3.Найти в центре окна на календаре нужную вам дату и выделить ее;
4.Ввести на закладке «Исключения» название исключения;
5.Откорректировать правильно даты начала и окончания исключений;
6.Перейти на закладку «Подробности» и задать рабочие для исключения;
7.Выбрать период повторения (каждую вторую неделю, т.е. через неделю) и указать дни недели, в которых будет использоваться данное исключение;
8.Выбрать начало повторения и или периодичность повторения или дату окончания повторения, Рисунок 8.15.
Если вам в проекте нужно создать несколько календарей с похожими исключениями, рекомендуется создать один календарь, наполнить его исключениями, а потом на его базе создавать другие календари
Олексій Просніцький, MVP, PMP |
Владимир Иванов, MVP |

Управление проектами в Microsoft Project 2010 и Microsoft Project Server 2010 |
118 |
Рисунок 8.15 Формирование исключений календаря «1 смена»
8.2.7.3 Определение календарей у задач
В случае если вам нужно присвоить задаче календарь отличный от календаря проекта, вам нужно или: 
1. Вывести колонку «Календарь задач» и в нем сопоставить календарь и задачу; 
2. В свойствах задачи на закладке «Дополнительно» выбрать календарь задачи, Рисунок 8.16. 
Рисунок 8.16 Определение календаря задачи
8.2.8 Определение фиксированных затрат
В поле задач «Фиксированные затраты» отображаются любые расходы на задачи, не относящиеся к ресурсам.
Например в качестве фиксированных затрат могут выступать как стоимость получения разрешительной документации, стоимость аренды и пр.
Олексій Просніцький, MVP, PMP |
Владимир Иванов, MVP |

Управление проектами в Microsoft Project 2010 и Microsoft Project Server 2010 |
119 |
Для того чтобы задать фиксированные затраты, нужно вывести колонки «Фиксированные затраты» и «Начисление фиксированных затрат», и в первой вписать стоимость и во второй выбрать способ начисления (списания), или «В начале» или «По окончанию» или «Пропорциональное»
Рисунок 8.17 Задание фиксированных затрат
В случае начисления денег в начале, стоимость будет начисляться или списывать на проект в начале задачи. В случае начисления денег по окончанию, стоимость будет начисляться или списывать на проект в конце задачи. В случае пропорционального начисления, стоимость будет списываться равными частями на протяжении всей задачи. 
8.2.9 Создание настраиваемых локальных полей
Вслучае если вам в проекте, например, нужно создать локальное поле «Единица объема», которое будет содержать значения единиц измерения объемов работ, вам необходимо взять пользовательское поле «Текст1» и переименовать его в «Единица объема».
Всвойствах поля нажать кнопку «Подстановка» и в появившемся окне «Изменение таблицы подстановки для Единицы объема» в колонке «Значения» ввести единицы измерения объема работ - %, м3, м2, тонн, м.п., шт, компл.
Рисунок 8.18 Настройка таблицы подстановки единиц объема
Олексій Просніцький, MVP, PMP |
Владимир Иванов, MVP |
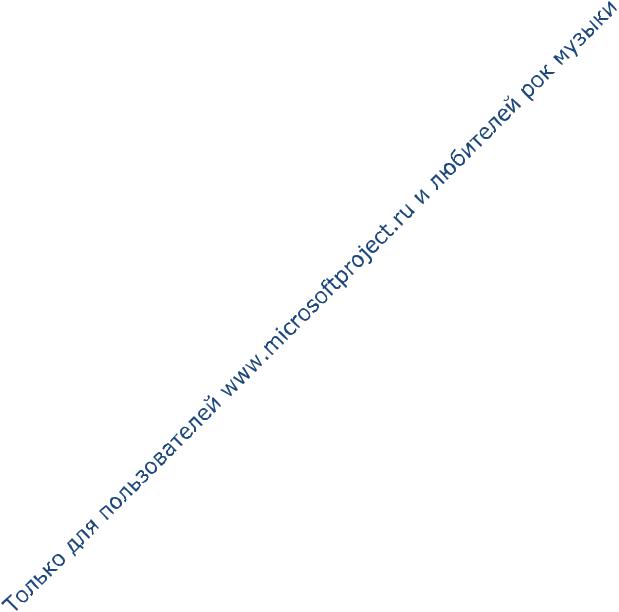
Управление проектами в Microsoft Project 2010 и Microsoft Project Server 2010 |
120 |
В случае если вы хотите какое-то значение использовать по умолчанию, то его, значение нужно выделить, поставить галочку «Использовать значение из таблицы в качестве значения поля по умолчанию» и нажать кнопку «Задать значение по умолчанию».
Если вы чувствуете, что созданный список значений, и его придется в процессе работы дополнять, нужно поставить галочку «Разрешить ввод дополнительных элементов в поля».
Олексій Просніцький, MVP, PMP |
Владимир Иванов, MVP |
