
grischenko-proj-management / books / ManagingProjectWithProjectServer_2010
.pdf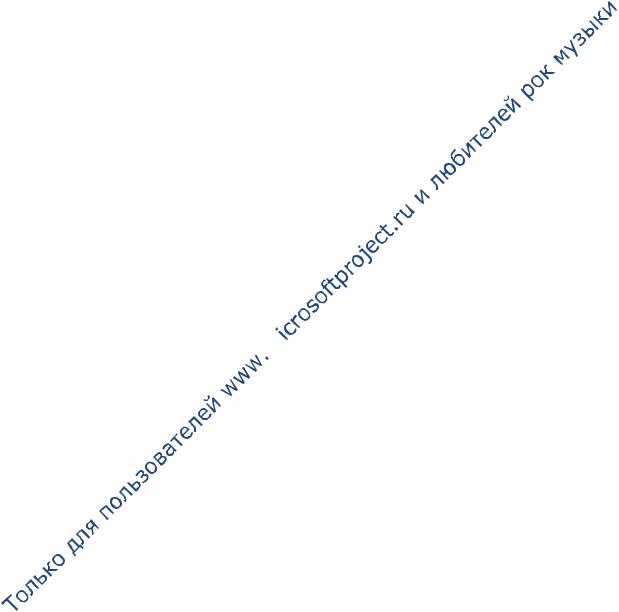
Управление проектами в Microsoft Project 2010 и Microsoft Project Server 2010 |
201 |
10.3ОТЧЕТНОСТЬ О ПРОЕКТЕ ЧЕРЕЗ РАСПИСАНИЯ
Кроме существующей на Project Server возможности отчитываться о задачах проекта в представлении «Задачи», существует также возможность отслеживать временные затраты на функциональную (операционную) деятельность.
Для этого в Microsoft Project Server 2010 существуют «Расписания», в которых ведется отслеживание как проектной, так и не проектной деятельности.
10.3.1Варианты отслеживания в расписании
В Microsoft Project Server 2010 существуют следующие варианты отслеживания:
1. Режим одной операции;
2. Режим двойной операции;
3. Режим отчетности только в расписании;
4. Режим отчетности только по задачам проекта (рассмотрен выше).
10.3.1.1 Режим одной операции
При выборе режима одной задачи («Параметры сервера - Параметры и значения по умолчанию для расписания - Режим одной операции»), пользователи системы отчитываются по следующему сценарию:
1. Пользователь вносит значение отработанного времени в строку расписания; 
2.Пользователь отправляет на утверждение расписания утверждающему;
3.Утверждающий просматривает и одобряет (отклоняет) расписание;
4.Процесс утверждения автоматически обновляет задачи проекта и переопубликует план проекта;
5.Утвержденное расписание возвращается пользователю.
10.3.1.2Режим двойной операции
Пользователи отчитываются как в расписаниях, так и в задачах проекта.
10.3.1.3Режим отчетности или в расписании или в задачах
При данном режиме отчетности пользователи систему используют или расписания для ведения отчетности или задачи, т.е. только один вариант.
10.3.2Введение в отчетность в расписании
Олексій Просніцький, MVP, PMP |
Владимир Иванов, MVP |
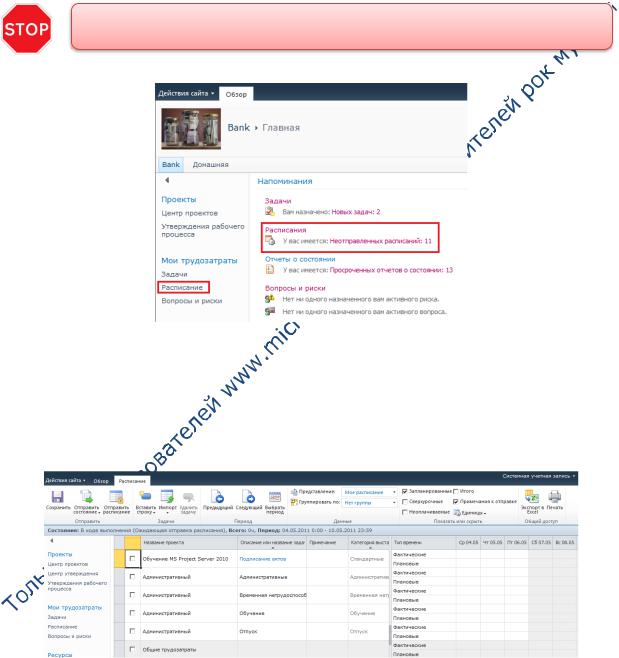
Управление проектами в Microsoft Project 2010 и Microsoft Project Server 2010 |
202 |
Для того чтобы начать отчитываться о задачах назначенных вам в проектах, вам нужно перейти на главную страницу узла Project Server, Рисунок 10.29, и нажать или:
Ссылку «Расписание» в «Моих трудозатратах»;
Ссылку о неотправленных расписаниях;
Ссылку «Расписания» в «Напоминаниях».
Администратор сервера должен создать расписания, чтобы вы там могли заносить информацию о планируемых и фактических часах
Рисунок 10.29 Ссылки на расписания на главной странице PWA
В данном представлении, «Расписание», вы можете заносить как планируемое время на решение административных (функциональных) задач, на отпуск, обучение и даже болезни, а также отчитываться о фактическом потраченном времени на тот или иной проект, Рисунок 10.30.
Рисунок 10.30 Представление «Расписание»
Впредставлении «Расписание» вы можете:
1.Выводить те или иные строки часов (сверхурочные или неоплачиваемые), Рисунок 10.31;
Олексій Просніцький, MVP, PMP |
Владимир Иванов, MVP |
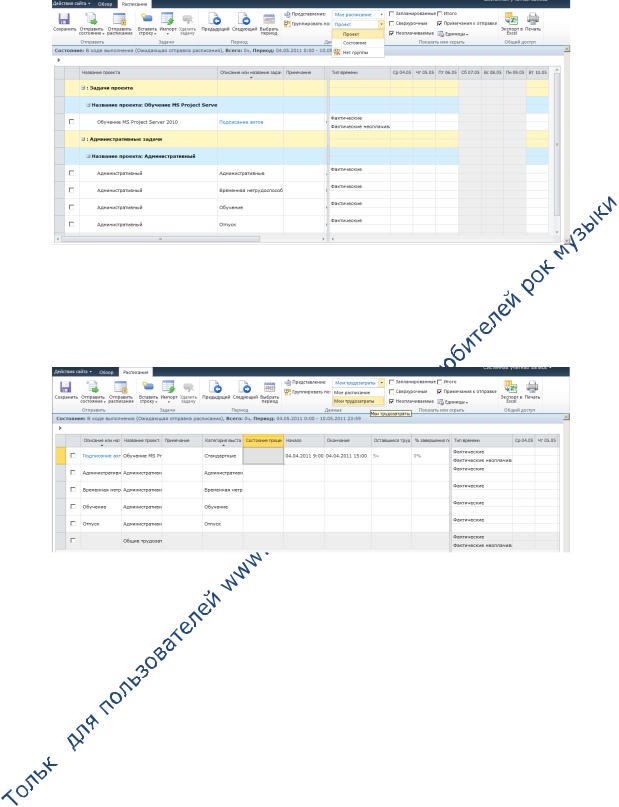
Управление проектами в Microsoft Project 2010 и Microsoft Project Server 2010 |
203 |
Рисунок 10.31 Выведение новых строк в расписании
2. Группировать представление задач;
3. Выбирать тот или иное представление в расписании, Рисунок 10.32
Рисунок 10.32 Представление расписания
4.Выбирать тот или иной период (например, вам нужно на следующую неделю запланировать себе отпуск);
5.Импортировать отчетность по тем задачам, по которым вы уже отчитались в представлении «Задачи».
10.3.3 Введение времени в расписания
Введение времени в расписания
10.3.3.1Создание расписания
Перед тем, как планировать свои часы в расписании, его необходимо создать.
Для этого, нужно на центральной странице узла, в «Параметрах» выбрать «Управление расписаниями», выделить нужный период определенный администратором и нажать «Создать», Рисунок 10.33.
Олексій Просніцький, MVP, PMP |
Владимир Иванов, MVP |
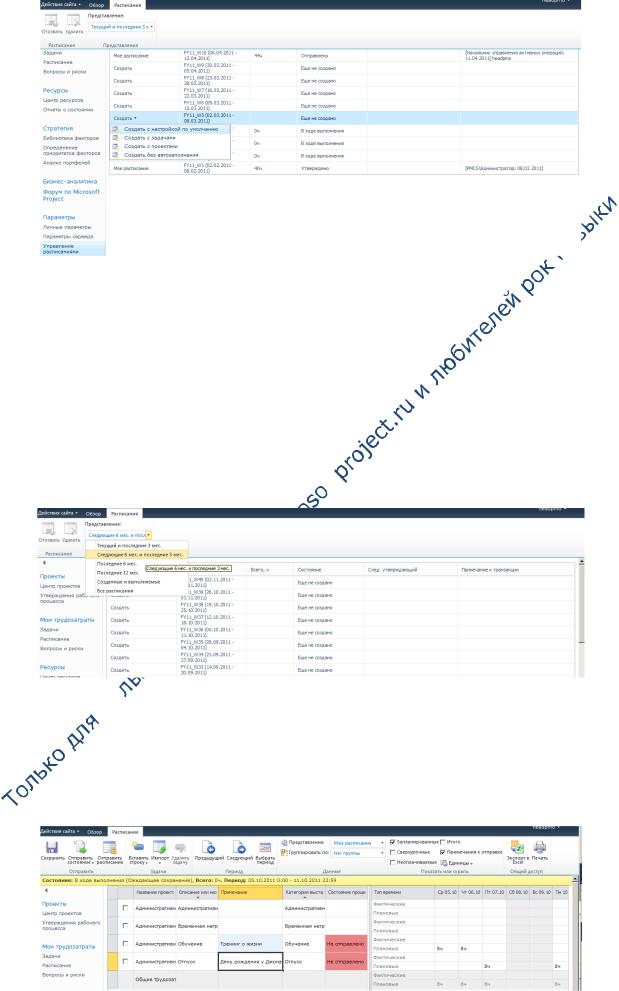
Управление проектами в Microsoft Project 2010 и Microsoft Project Server 2010 |
204 |
Рисунок 10.33 Создание расписания
Если вам нужно отозвать неправильно заполненное расписание или удалить ненужное, вы соответственно выделяете расписание на странице «Управление расписаниями» и нажимаете или «Отозвать» или «Удалить».
10.3.3.2 Планирование нерабочего времени
В случае если вы запланировали в далекой перспективе, например, отпуск, вам нужно перейти в «Параметры – Управление расписаниями», выбрать представление, которое вам отобразит расписания необходимого горизонта нужного вам будущего, Рисунок 10.34. 
 Рисунок 10.34 Выбор горизонта представления расписаний
Рисунок 10.34 Выбор горизонта представления расписаний
Следующий шаг, это выделение нужного периода и создание расписания, Рисунок 10.33 и после этого вы попадете на страницу созданного расписания, в котором нужно в строках «Плановые» ввести планируемое время на отпуск (обучение), ввести обязательно (хороший тон) примечания, Рисунок 10.35.
Олексій Просніцький, MVP, PMP |
Владимир Иванов, MVP |
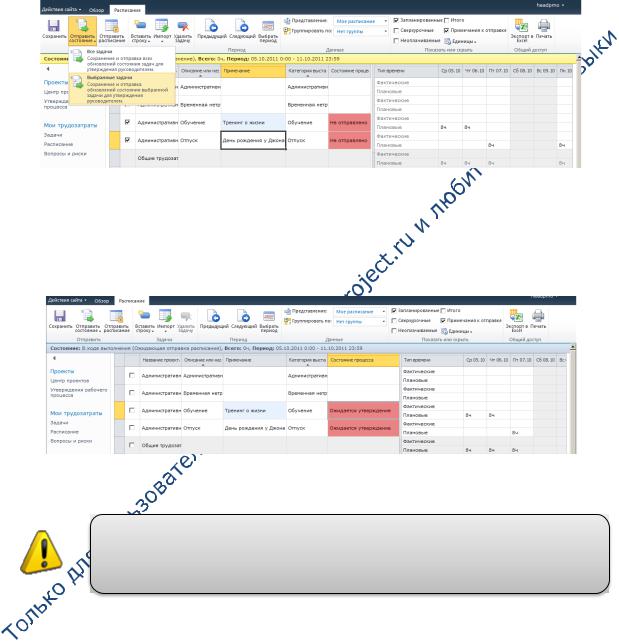
Управление проектами в Microsoft Project 2010 и Microsoft Project Server 2010 |
205 |
Рисунок 10.35 Планирование нерабочего времени |
|
После того, как вы введете планируемое время, в столбце «Состояние процесса» появится статус «Не отправлено».
Для того чтобы управляющий вашим расписанием (ваш менеджер ресурсов), утвердил или одобрил ваше желание отдохнуть, вам надо выделить задачи и нажать «Отправить статус – Выбранные задачи», Рисунок 10.36.
Рисунок 10.36 Отправка состояния задач на утверждение управляющему вашим расписанием
После того, как вы отправили запрос на утверждение вашему управляющему расписанию, в колонке «Состояние процесса» появится надпись «Ожидается утверждение», а строка состояния станет голубого цвета, Рисунок 10.37.
Рисунок 10.37 Отправленное на утверждение расписание
Если управляющий вашим расписание утвердит ваши малые пожелания к отпуску, то в вашем календаре появятся исключения, а те задачи, которые были запланированы на тот период, и совпали с вашим утвержденным отпуском, прервутся на время его продолжительности
10.3.3.3Ввод фактического времени в расписание
На странице расписаний, вы можете вводить фактически потраченное время на задачи проекта и на административное время.
Введение фактического времени в расписании осуществляется по следующему принципу – вы на ежедневной основе вводите ежедневно информацию о фактически потраченных часах на ту или иную задачу, Рисунок 10.38.
Олексій Просніцький, MVP, PMP |
Владимир Иванов, MVP |
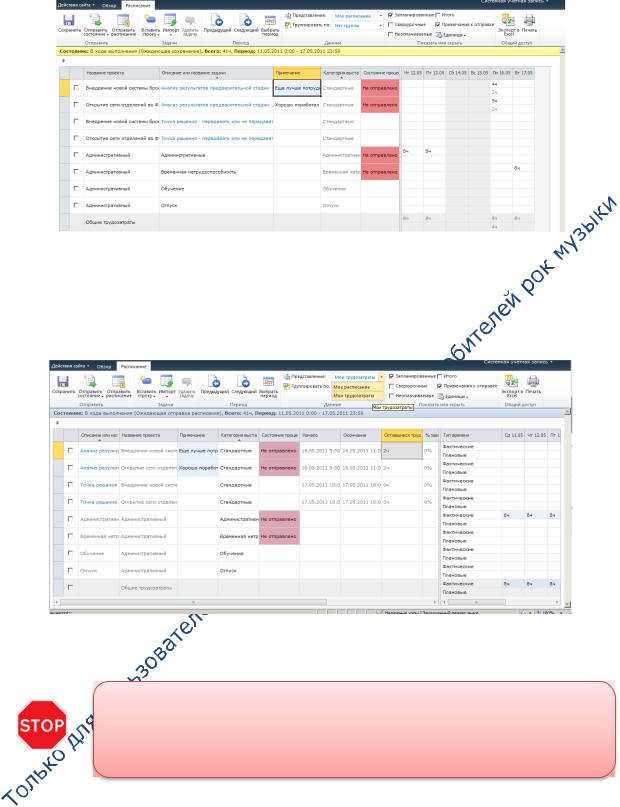
Управление проектами в Microsoft Project 2010 и Microsoft Project Server 2010 |
206 |
Рисунок 10.38 Ввод информации о фактически отработанных часах в расписание
Если вам нужно ввести информацию об оставшихся трудозатратах по той или иной задаче, вам нужно выбрать представление «Мои трудозатраты», Рисунок
10.39.
Рисунок 10.39 Ввод информации об оставшихся трудозатратах
Мы сможете вводить оставшиеся трудозатраты в расписание, если в «Параметрах сервера – Управление временем и задачами – Параметры отображения для задача – Защита обновлений пользователем» будет стоять галочка «Разрешить обновления задач только через страницы «Задачи» и «Расписания»
10.3.3.4Ввод новых задач
В процессе работы, у вас может возникнуть такая ситуация, что задача, над которой вам надо поработать отсутствует в расписании. В этом случае, вам нужно на закладке «Расписание» нажать «Вставить строку» и выбрать нужный пункт вставки задачи, Рисунок 10.40.
Олексій Просніцький, MVP, PMP |
Владимир Иванов, MVP |
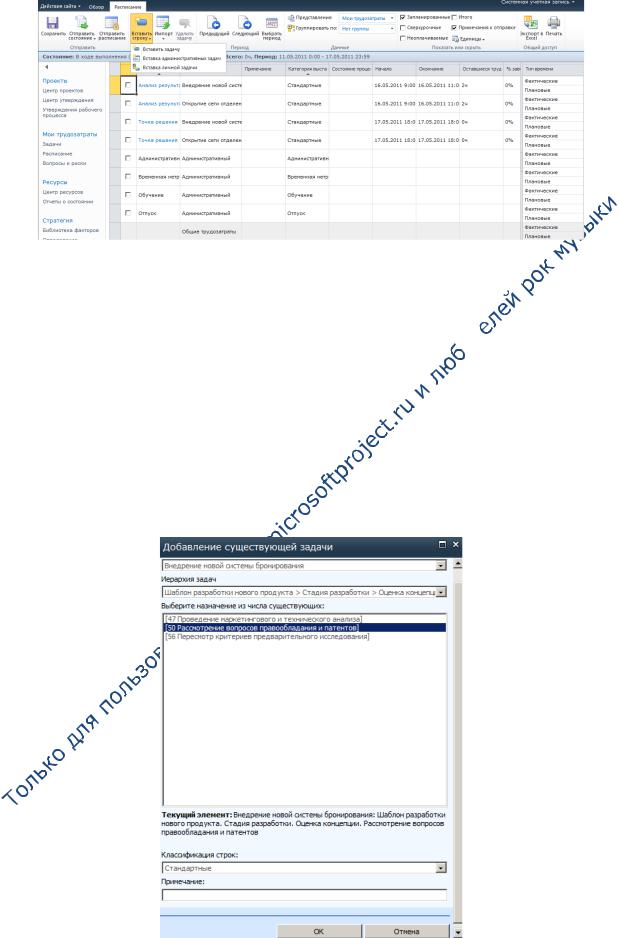
Управление проектами в Microsoft Project 2010 и Microsoft Project Server 2010 |
207 |
Рисунок 10.40 Вставка новых задач в расписание
Если вам нужно вставить задачу проекта, которой нет в расписании, вам надо выбрать «Вставить задачу», и в окне «Добавление существующей задачи», вам необходимо последовательно: 
1. Выбрать нужный проект;
2. Выбрать этап проекта;
3. Выбрать нужную вам задачу;
4. Указать примечание;
5. Нажать «ОК».
Рисунок 10.41 Выбор задачи проекта для вставки в расписание
Олексій Просніцький, MVP, PMP |
Владимир Иванов, MVP |

Управление проектами в Microsoft Project 2010 и Microsoft Project Server 2010 |
208 |
Если у вас есть необходимость вставки в расписание административной задачи, то вы в меню «Вставить задачу» выбираете «Вставка административной задачи» и в окне «Административное время»:
1.Выбираете категорию административного времени;
2.И делает описание административной задачи, Рисунок 10.42.
Рисунок 10.42 Вставка в расписание задачи административного типа
Теперь представим ситуацию, когда у вас появились задачи, не относящиеся ни к одному из выше двух приведенных вариантов. 
В данном случае вам необходимо выбрать «Вставить задачу – Вставка личной задачи» и: 
1. Указать имя личной задачи;
2.Выбрать строку расписания; 
3.Написать примечание, Рисунок 10.43.
Рисунок 10.43 Добавление новой личной задачи
Результат вставки личной задачи приведен на Рисунок 10.44.
Олексій Просніцький, MVP, PMP |
Владимир Иванов, MVP |

Управление проектами в Microsoft Project 2010 и Microsoft Project Server 2010 |
209 |
Рисунок 10.44 Новая личная задач в расписании
10.3.3.5 Замена плановых значений фактическими
В случае если у вас фактические значения отработанных часов равняются плановыми, вы можете быстро вставить плановые значения в строки для фактических часов, Рисунок 10.45. 
Рисунок 10.45 Подготовка к замене плановых значений фактическими
Для того чтобы заменить фактическую информацию о часах по задачам проекта в расписании, вам нужно выделить задачу (и), в меню выбрать «Импорт – Заменить фактические значения запланированными».
Система обновит все фактические значения имеющимися плановыми значениями, Рисунок 10.46.
Олексій Просніцький, MVP, PMP |
Владимир Иванов, MVP |
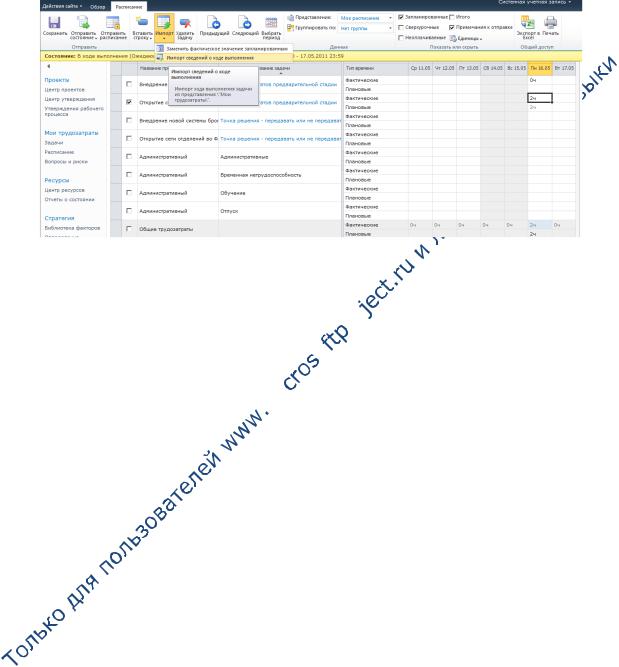
Управление проектами в Microsoft Project 2010 и Microsoft Project Server 2010 |
210 |
Рисунок 10.46 Импортированные фактические значения в расписания
10.3.3.6Импорт фактически отработанных часов по задачам в расписание
Если вы уже отчитались по задачам в представлении «Мои трудозатраты – Задачи» вы можете импортировать введенные сохраненные или отправленные фактические часы по задачам в расписание, Рисунок 10.47.
Рисунок 10.47 Импорт сведений о ходе выполнения
Для того чтобы импортировать сведения о ходе выполнения из задач, вам нужно: 
1. Сохранить расписание;  2. В меню «Импорт» выбрать «Импорт сведений о ходе выполнения»; 3. Сохранить расписание.
2. В меню «Импорт» выбрать «Импорт сведений о ходе выполнения»; 3. Сохранить расписание. 
Система импортирует значения фактически введенных часов по задачам в расписание.
10.3.4Отправка расписания для утверждения
После того, как вы закончили вводить в расписание информацию за неделю по задачам проекта и административным задачам, вам нужно отправить расписание для утверждение его вашим управляющим расписанием.
В расписании вы можете вводить фактическую информацию не только по запланированным утвержденным часам, но и вводить информацию о незапланированном фактическом использовании того или иного времени на задачах.
Для отправки расписания на утверждение, вам нужно его сохранить и нажать «Отправить расписание», Рисунок 10.48.
Олексій Просніцький, MVP, PMP |
Владимир Иванов, MVP |
