
grischenko-proj-management / books / ManagingProjectWithProjectServer_2010
.pdf
Управление проектами в Microsoft Project 2010 и Microsoft Project Server 2010 |
191 |
Рисунок 10.13 Отправка состояния задачи
8. Если вам надо отправить на утверждение все обновленные задачи, можно выбрать пункт «Отправить состояние – Все задачи». 
При методе «Процент завершения по трудозатратам» при вводе только процента завершения, фактическая дата начала будет равна базовой дате начала 
Отчетность можно вводить как в самом представлении «Задачи», так и «проваливаться» в окно «Назначение ресурсов для …» для отчетности
10.2.2.2Отчетность по фактическим и оставшимся часам
В случае если в вашей компании выбран способ отчетности «Фактические и отработанные часы» система блокирует ввод процента завершения по трудозатратам и разблокирует ввод фактически отработанных часов.
Рисунок 10.14 Представление для сбора отчетности по фактическим и оставшимся часам
При данном способе отчетности, необходимо, чтобы администратор настроил вам представление по задачам со следующими столбцами, Рисунок 10.14:
 Название задачи;
Название задачи;
Иерархия задачи;
Состояние процесса;
Фактическое начало;
Фактические трудозатраты;
Оставшиеся трудозатраты;
Олексій Просніцький, MVP, PMP |
Владимир Иванов, MVP |
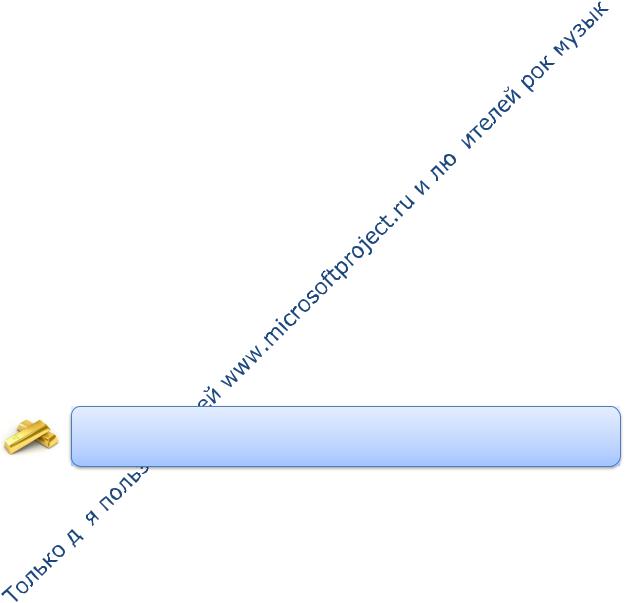
Управление проектами в Microsoft Project 2010 и Microsoft Project Server 2010 |
192 |
Фактическое окончание;
Название ресурса.
При отчетности по фактическим и оставшимся часам, информация об исполнении по задаче собирается следующим образом:
1.Вводится фактическое начало задачи;
2.Вводятся фактические трудозатраты по задаче;
3.Если задача не окончена, вводится значение оставшихся трудозатрат; 
4.Если задача окончена, вводится фактическая дата окончания задачи;
5. Вводится комментарий к задаче:
a. В колонке «Заметки», если такая выведена;
b. В представлении «Назначение ресурсов для…» (Для этого вам нужно щелкнуть на задаче_. 
6.Напротив задачи, по которой было обновление информации исполнения, и которую вы еще не готовы отправлять на утверждение менеджеру проекта, нужно поставить галочку и нажать «Сохранить»;
7.В случае если вы готовы отправить задачу на утверждение менеджеру проекта, нужно поставить галочку у готовой задачи и выбрать «Отправить состояние – Выбранные задачи», Рисунок 10.13.
8.Если вам надо отправить на утверждение все обновленные задачи, можно выбрать пункт «Отправить состояние – Все задачи».
Если вы введете в столбец «Фактические трудозатраты» сразу потраченные на задачу часы, то система автоматически введете дату фактического начала, равную дате начала
10.2.2.3  Отчетность по часам трудозатрат за период
Отчетность по часам трудозатрат за период
В случае если в вашей компании выбран способ отчетности «Часы трудозатрат за период» система блокирует ввод процента завершения по трудозатратам и фактических трудозатрат, но разблокирует ввод расписания. При выборе данного пункта используется пункт «Отображение отчетов»
При данном способе отчетности, необходимо, чтобы администратор настроил вам представление по задачам со следующими столбцами, Рисунок 10.15:
Название задачи;
Иерархия задачи;
Состояние процесса;
Олексій Просніцький, MVP, PMP |
Владимир Иванов, MVP |

Управление проектами в Microsoft Project 2010 и Microsoft Project Server 2010 |
193 |
Фактическое начало;
Фактические трудозатраты;
Оставшиеся трудозатраты;
Фактическое окончание;
Название ресурса.
Рисунок 10.15 Сбор отчетности по часам за период
При отчетности по часам за период, информация об исполнении по задаче собирается следующим образом: 
1.Вводится ежедневно ежедневое число отработанных часов по задачам;
2.Вводится комментарий к задаче: 
a.В колонке «Заметки», если такая выведена;
b.В представлении «Назначение ресурсов для.
3.В последний день задачи, в колонку «Оставшиеся трудозатраты» вводится оценочное значение, сколько часов нужно еще отработать, если необходимо дополнительное время;
4.Вводятся заметки обоснования увеличения трудозатрат
5.Напротив задачи, по которой было обновление информации исполнения,
икоторую вы еще не готовы отправлять на утверждение менеджеру проекта, нужно поставить галочку и нажать «Сохранить»;
6.В случае если вы готовы отправить задачу на утверждение менеджеру проекта, нужно поставить галочку у готовой задачи и выбрать «Отправить состояние – Выбранные задачи», Рисунок 10.13.
7.Если вам надо отправить на утверждение все обновленные задачи, можно выбрать пункт «Отправить состояние – Все задачи».
Олексій Просніцький, MVP, PMP |
Владимир Иванов, MVP |
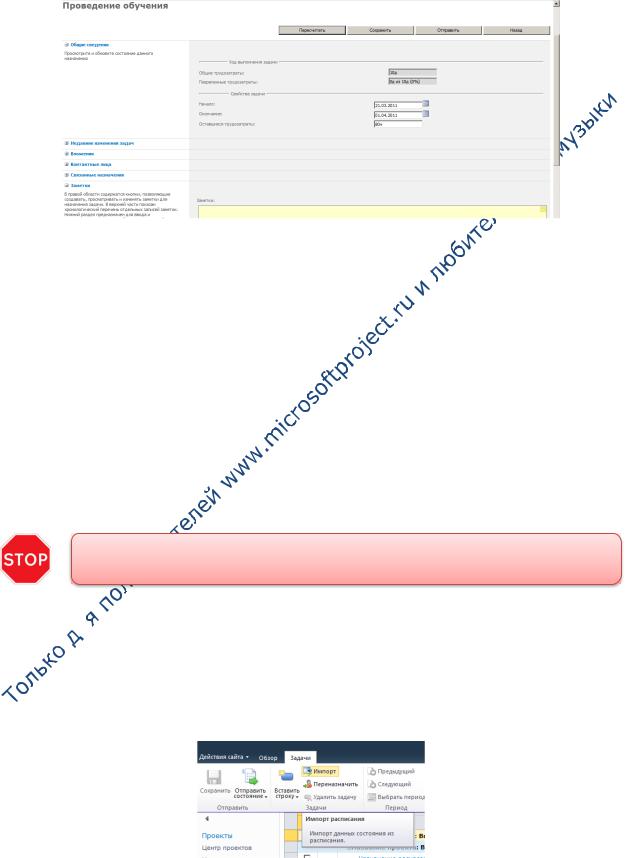
Управление проектами в Microsoft Project 2010 и Microsoft Project Server 2010 |
194 |
10.2.2.4Отчетность об исполнении в представлении назначения
Отчетность о ходе исполнения задачи также можно вести в представлении окне назначения задачи. Для этого нужно просто выделить задачу и щелкнуть на ней левой кнопкой мыши, Рисунок 10.16.
Рисунок 10.16 Обновление задач
В данном представлении, Рисунок 10.16, можно:
Ввести даты фактического начала и окончания, значения оставшихся
трудозатрат;
Ознакомиться с вложенными к задаче рисками, документами и
вопросами;
Ознакомиться с руководителем проекта;
Увидеть связанные, т.е. зависимые задачи;
Внести заметки касательно хода исполнения задачи
Рекомендуем, чтобы ваши пользователи ВСЕГДА указывали в заметках информацию касательно хода исполнения задач
10.2.3 Импорт прогресса по задачам из расписания
Импорт прогресса по задачам из расписания
В независимости от метода ввода отчетности, если вы в расписании вводите часы на странице «Расписание», вы можете импортировать значения часов расписания, для обновления задач, Рисунок 10.17, чтобы дважды не заносить информацию об исполнении задач по проекту.
Рисунок 10.17 Импорт расписания в задачи, шаг 1
Олексій Просніцький, MVP, PMP |
Владимир Иванов, MVP |
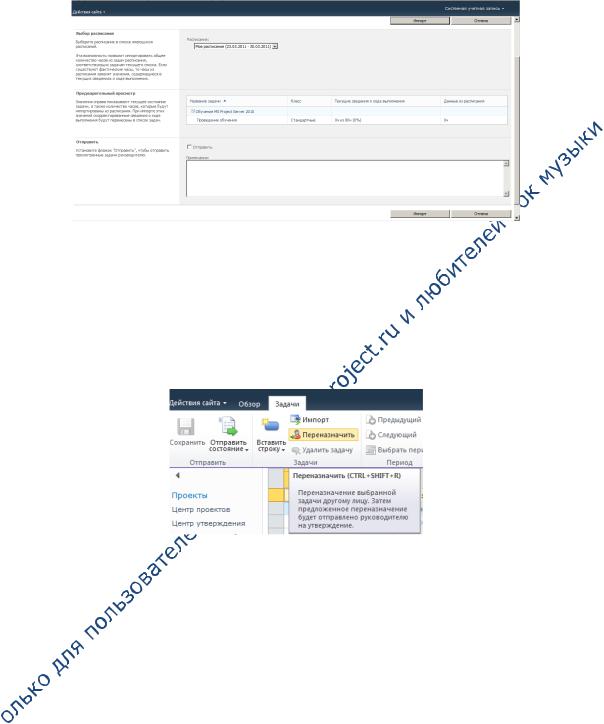
Управление проектами в Microsoft Project 2010 и Microsoft Project Server 2010 |
195 |
После попадания на страницу импорта расписания, вам нужно выбрать нужный период расписания, ознакомиться с загружаемым вариантом и нажать «Импорт», Рисунок 10.18.
Рисунок 10.18 Импорт расписания в задачи, шаг 2
10.2.4 Управление задачами
10.2.4.1 Переназначение задач
Если вы назначены на задачу, вы можете переназначить ее кому ни будь из членов команды проекта для выполнения этой задачи, Рисунок 10.19.
Рисунок 10.19 Переназначение задачи, шаг 1
Например, это может быть связано с тем, что заранее не было известно, кто будет исполнителем, поэтому был назначен руководитель отдела или руководитель команды (менеджер ресурсов), а по мере приближения задачи, у него появилось понимание, кто может исполнять ту или иную работу.
После открытия окна «Переназначение задачи» вам нужно:  1. Выбрать ресурс, который будет исполнять работу;
1. Выбрать ресурс, который будет исполнять работу;
2.Указать дату начала и окончания работы;
3.Обязательно ввести примечания;
4.Нажать «Отправить», Рисунок 10.20.
Олексій Просніцький, MVP, PMP |
Владимир Иванов, MVP |

Управление проектами в Microsoft Project 2010 и Microsoft Project Server 2010 |
196 |
Рисунок 10.20 Переназначение задачи, шаг 2
Ресурс, назначенный на задачу, сразу получит уведомление о своем назначении. 
Вы можете переназначать задачи только на участников проекта. Поэтому, если вам нужно переназначить задачу на ресурс, не входящий в группу проекта, менеджер проекта должен добавить его в группу
10.2.4.2Создание новой задачи
Если в процессе работы вы обнаружили, что появились незапланированные работы, вы можете создать новые задачи, которые нужно будет в дальнейшем утвердить у менеджера проекта.
Для этого вам нужно в «Моих трудозатратах – Задачах», на закладке «Задачи», нажать «Вставить задачу – Создать новую задачу», Рисунок 10.21.
Рисунок 10.21 Создание новой задачи, шаг 1
Ив окне «Создание задачи» выбрать:
1.Проект;
Олексій Просніцький, MVP, PMP |
Владимир Иванов, MVP |

Управление проектами в Microsoft Project 2010 и Microsoft Project Server 2010 |
197 |
2.Этап проекта (суммарную задачу);
3.Ввести имя новой задачи, ее начало, окончание, указать примечания и нажать «Отправить», Рисунок 10.22.
Рисунок 10.22 Создание новой задачи, шаг 2
После того, как вы нажали отправить, менеджеру проекта придет уведомление о созданной задаче, и если он утвердит ее, она появится в графике проекта.
10.2.4.3 Назначение себя на задачи
Если вам нужно назначить себя на ту задачу, на которую вы не назначены, вам нужно в «Моих трудозатратах – Задачах», на закладке «Задачи», нажать «Вставить задачу – Добавление себя на задачу», Рисунок 10.23.
Рисунок 10.23 Добавление себя на задачу, шаг 1
В окне «Добавление задачи» выберите проект, этап, задачу и укажите параметры и примечания и нажмите «Отправить», Рисунок 10.24.
Олексій Просніцький, MVP, PMP |
Владимир Иванов, MVP |

Управление проектами в Microsoft Project 2010 и Microsoft Project Server 2010 |
198 |
Рисунок 10.24 Добавление себя на задачу, шаг 2
После того, как вы нажали «Отправить», менеджеру проекта придет уведомление о том, что вы себя назначили на задачу, и если он утвердит ваше назначение, ваше назначение появится в графике проекта на задаче.
10.2.4.4 Само-назначение задач группы
В том случае, если у вас в проектах есть задачи, на которые назначен ресурс типа «Команда», то уведомление о таких задачах приходит всем участникам команды. 
В случае если входите в такую группу, вы можете взять на себя отчетность об исполнении на себя. Для этого, вам надо в задачах выбрать «Вставить строку – Вставка задач группы», Рисунок 10.25.
Рисунок 10.25 Вставка задач группы
На странице задач группы, вам нужно выделить задачу группы и нажать «Назначить мне», Рисунок 10.26.
Олексій Просніцький, MVP, PMP |
Владимир Иванов, MVP |
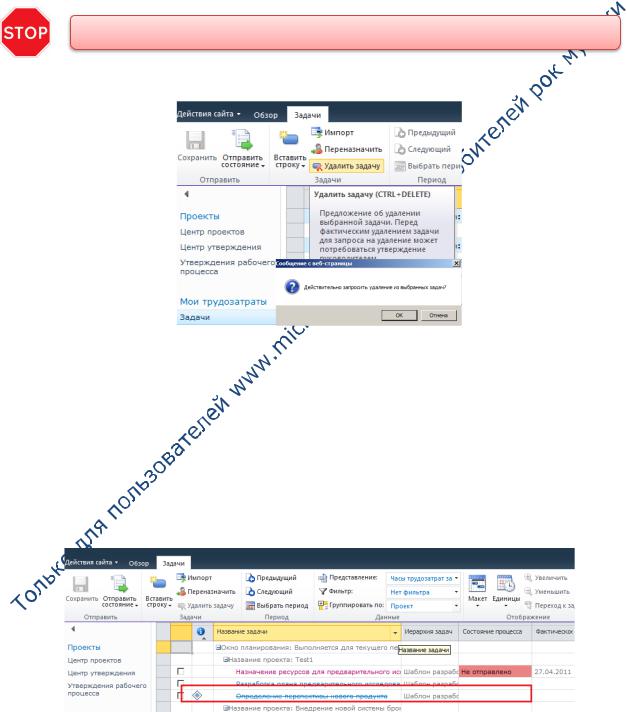
Управление проектами в Microsoft Project 2010 и Microsoft Project Server 2010 |
199 |
Рисунок 10.26 Страница задач группы
10.2.4.5Удаление задач
В Project Server вы можете сделать запрос на менеджера проекта на удаление ненужной задачи для достижения целей проекта.
Для того чтобы удалить задачу в проекте в «Моих трудозатратах – Задачах», на закладке «Задачи», необходимо выделить задачу, поставить галочку, и нажать «Удалить задачу», Рисунок 10.27.
Удаляйте только отклоненные менеджером проекта задачи (зачеркнутые задачи)
Рисунок 10.27 Удаление задачи
Процесс удаления задачи:
1.Вы выделяете и удаляете задачу, Рисунок 10.27;
2.Вы отправляете запрос менеджеру проекта на утверждение удаления;
3.Ваш менеджер проекта утверждает удаление;
4.Ваш менеджер публикует изменения в проекте.
Рисунок 10.28 Удаленная задача
Олексій Просніцький, MVP, PMP |
Владимир Иванов, MVP |
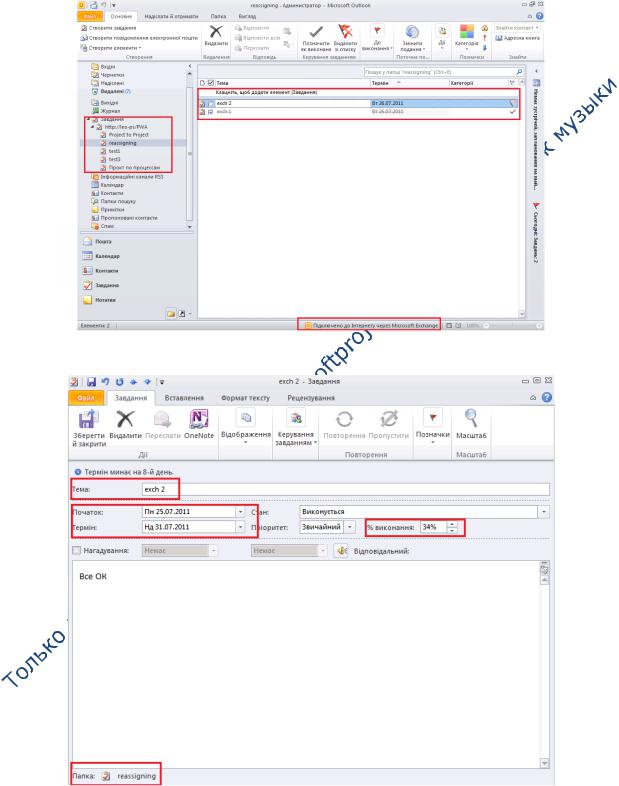
Управление проектами в Microsoft Project 2010 и Microsoft Project Server 2010 |
200 |
10.2.5 Отслеживание и просмотр информации о задачах с помощью
Outlook 2010
Если ваш администратор Project Server сконфигурировал связь с Microsoft Exchange Server 2007 / 2010, вы сможете отчитываться о ходе исполнения проекта в Microsoft Outlook 2007 / 2010.
Окно Outlook при подключении к Exchange Server
Отчетность по задачам в Outlook при подключении к Exchange Server
Олексій Просніцький, MVP, PMP |
Владимир Иванов, MVP |
