
Manual_Maxwell_render
.pdf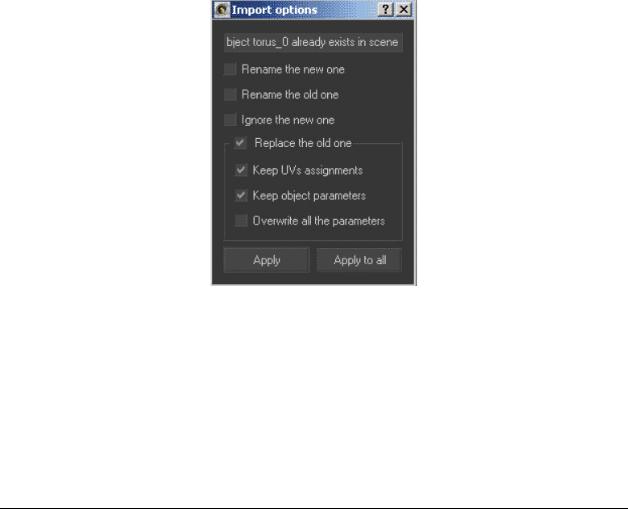
MAXWELL STUDIO (MXST): РАБОТА С ОБЪЕКТАМИ__________________________
ИМПОРТ ОБЪЕКТОВ
В версии 1.1 поддерживаются форматы для импорта: OBJ, STL, LWO, DXF, NFF, 3DS, FBX, XML (Allplan 2005). Некоторые из форматов способны запомнит сцену как один объект, некоторые поддерживают много объектов. Обязательная форма полигона для Maxwell – треугольник, другие виды полигонов не поддерживаются.
Вторая возможность для импорта геометрии в Maxwell Studio – сохранить сцену в формате MXS c помощью плагина – коннектора Maxwell для вашего 3D редактора и открыть ее в Studio.
Есть три способа импорта объектов:
-с помощью команды меню “File -> Import object to scene”
-с помощью контекстного меню окна проекции, выбрав в нем ->“Import object to scene”
-перетащив мышкой файл из папки в окно проекции или панель Object list.
После сохранения сцены в mxs импортируемые файлы больше не требуются Maxwell.
Чтобы переименовать объект, можно нажать F2 и напечатать название.
ЗАМЕНА ОБЪЕКТОВ
Если требуется заменить объект сцены его доработанной версией, можно заново открыть импортированный файл и Maxwell автоматически определит объекты, имеющие одинаковое название. Появится диалоговое окно:
Rename the new one – переименовать новый Reame the old one – переименовать старый
Ignore the new one – пропустить новый Replace the old one – заменить старый
Keep UV’s assignments – сохранить заданные старому UV координаты Keep object parameters – сохранить заданные старому параметры
Overwrite all parameters – заменить все параметры
Apply to all – применить ко всем попавшимся объектам с совп. названием
61

Очень полезная функция, если требуется заменить геометрию объекта без потери координат наложения материала.
ИСПОЛЬЗОВАНИЕ ПРЕДУСТАНОВЛЕННЫХ БИБЛИОТЕК ОБЪЕКТОВ
(PRESET OBJECT LIBRARIES)
Можно загрузить любую из предустановленных сцен и объектов в папке Studio environments или objects library в папке Maxwell. Для этого можно использовать главное меню “File -> Load environment(загрузит окружение)” или “File -> Load objects from library(загрузить объект из библиотеки)”. Загружая файлы из папки Studio environments, сцены, изображающие фото - студийные подиумы, нужно учитывать, что они имеют соответствующие размеры.
Положив свои объекты в папку Studio environments или objects library в папке Maxwell,
можно получить быстрый доступ к ним в Maxwell Studio.
ВЫДЕЛЕНИЕ ОБЪЕКТОВ
Объекты могут быть выделены в окнах 2D/3D проекций левым щелчком на них, или обведены прямоугольной рамкой, также левой кнопкой. Грани выделенных объектов будут подцвечены.
SHIFT + левый щелчок – выделение дополнительных объектов
CTRL + правый щелчок – исключение из выделения.
Клавиша ESC развыделяет все объекты.
Объекты можно выделить в панели Object list, при этом SHIFT и CTRL можно использовать также как и в окнах проекции.
Выделение прямоугольной рамкой
Различные настройки выделенных объектов можно выбрать в контекстном меню списка объектов, или окон проекции. Подробнее эти настройки описаны в разделе ТИПЫ ПАНЕЛЕЙ.
62
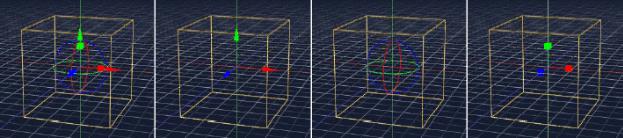
 ПЕРЕМЕЩЕНИЕ/ВРАЩЕНИЕ/МАСШТАБИРОВАНИЕ
ПЕРЕМЕЩЕНИЕ/ВРАЩЕНИЕ/МАСШТАБИРОВАНИЕ
Для того чтобы перемещать, вращать и масштабировать объекты, их надо сначала выделить. Можно редактировать несколько выбранных объектов одновременно. Переключать режимы редактирования можно используя клавише Q(все), W(двигать), E(вращать), R(масштабировать).
Все эта операции можно совершать, двигая за оси – стрелки или вводом числовых значений в панели Object params. Эти числа можно вводить с клавиатуры, или использовать среднюю кнопку мыши, и прокручивать порядок чисел, двигая ее вниз/вверх.
Режимы: общий, перемещения, масштабирования
Выход из режима редактирования – клавиша ESC.
В режиме редактирования невозможно выделять объекты левым щелчком. Для выделеня можно нажать ESC и покинуть режим редактирования, или выделять средней кнопкой.
 ПОДРОБНОЕ РЕДАКТИРОВАНИЕ
ПОДРОБНОЕ РЕДАКТИРОВАНИЕ
Доступ к различным режимам выделения предлагают пиктограммы в главной панели инструментов, или клавиша “T”. По умолчанию включен режим выделения «по объектам».
ÎGroup selection – выделение по группам.
ÎObject selection – выделение по объектам.
ÎTriangle selection – выделение по полигонам. Помогает, если нужно назначить материал на определенные полигоны.
ÎMaterial selection – выделение по материалам. Помогает «зацепить» материал, назначенный на объект или полигон. Материал также может быть выбран в списке материалов. Если в таком режиме дважды щелкнуть на выбранное в окне проекции, откроется редактор материалов.
Дополнительные функции для простоты выделения по полигонам:
63
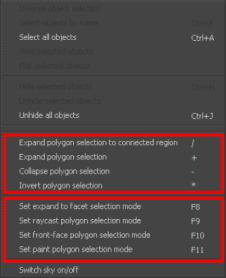
Меню выделения
-Expand polygon selection to connected region (клавиша “/”) – расширит выделение до границ объекта.
-Expand polygon selection (клавиша “+”) – выделит соседние с уже выделенными полигоны.
-Collapse polygon selection (клавиша “-”) – рвзвыделит внешний ряд выделленых полигонов.
-Invert polygon selection (клавиша “*”) – инверсное выделение относительно уже выбранных полигонов.
-Set expand to facet selection mode (клавиша “F8”) – выделение по полигонам,
образующим четырехугольник.
-Set raycast polygon selection mode (клавиша “F9”) - сквозное выделение.
-Set front-face polygon selection mode (клавиша “10”) – выделение только видимого.
-Set paint polygon selection mode (клавиша “11”) – можно выделять полигоны,
удерживая левую кнопку мыши, как бы «рисуя» выделение. Чтобы не потерять выделение в таком режиме, можно удерживать SHIFT.
-Клавиша “.” прибавит к выделению полигон для образования замкнутого четырехугольника.
64

ГРУППЫ ОБЪЕКТОВ
Объекты могут быть объединены в группу, если их выделить и выбрать “Create group from object selection” в контекстном меню окна проекции. При этом для сгруппированных объектов могут не работать некоторые настройки.
Больше настроек для работы с группами становится доступно через контекстное меню панели Object list. Некоторые из них становятся недоступно в зависимости от типа выбранного объекта.
65
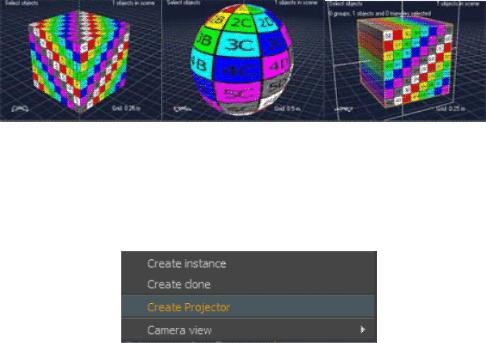
MAXWELL STUDIO (MXST): НАЛОЖЕНИЕ ТЕКСТУР И НАЗНАЧЕНИЕ МАТЕРИАЛОВ_______________________________________________________________
КАРТЫ И ТЕКСТУРЫ
Maxwell Studio предлагает встроенные возможности для наложения карт и текстур используя различные способы проецирования. Maxwell Studio считывает в том числе информацию о UVW координатах для объектов, экспортированных из других программ с помощью плагинов – коннекторов.
Чтобы наложить текстуру на объект, нужно знать о концепции проецирования. Способ проецирования – это параметр объекта, отвечающий за то как плоское растровое изображение распределяется по поверхности объекта. Есть несколько типов проецирования: Flat(Плоское), Spherical(Сферическое), Cylindrical(Цилиндрическое), Cubic(Кубичекое), с их помощью можно получить желаемое наложение.
Кубическое, сферическое и плоское проецирование
СОЗДАНИЕ ТЕГА ПРОЕЦИРОВАНИЯ (PROJECTOR)
Для создания тега проецирования можно выделить объект и в контекстном меню окна проекции, или главном меню “Edit” выбрать “Create projector” (создать тег проецирования).
Новый тег проецирования будет добавлен в projector list внизу панели Object params (где представлен список всех тегов проецирования для всех выделенных объектов, а так же в панель projector list (где представлены все теги проецирования сцены). Есть два способа получить доступ к настройкам тега проецирования: через панель projector list, или через панель Object params.
Каждый тег проецирования содержит набор редактируемых параметров. Доступ к этим параметрам осуществляется через панель Projector params. Обьект может иметь сколько угодно тегов проецирования – в таком случае каждому тегу необходимо задать уникальный номер канала – Channel ID.
Для более подробной информации см. раздел ПАНЕЛЬ PROJECTOR PARAMS (ПАРАМЕТРЫ ТЕГА ПРОЕЦИРОВАНИЯ).
66
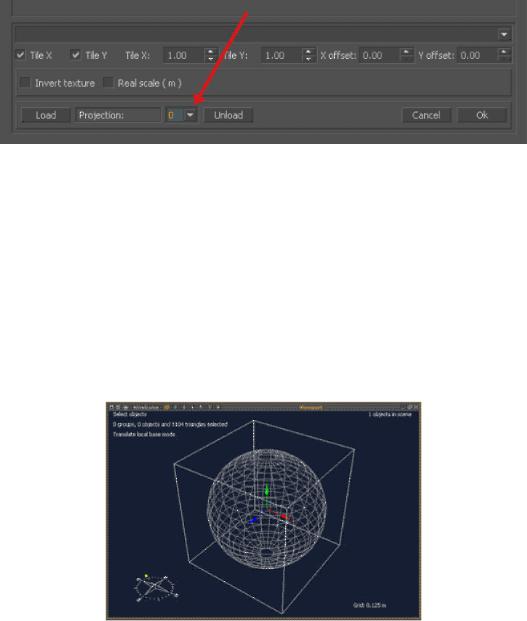
КАНАЛЫ ПРОЕЦИРОВАНИЯ
Channel ID – номер проецирования – номер, по которому Maxwell Studio узнает какая текстура какой способ проецирования использует. Указать этот номер можно в редакторе материалов в диалоговом окне выбора текстуры:
Например, если один объект использует два тега проецирования – сферическое и цилиндрическое, можно назначить номер цилиндрического тега проецирования 0, а сферического 1. В таком случае, назначая текстуру объекту, при необходимости ее цилиндрического наложения, можно указать в выборе текстуры номер канала Projection: 0.
РУЧНАЯ НАСТРОЙКА ТЕГА ПРОЕЦИРОВАНИЯ:
Тег проецирования можно поворачивать/вращать/масштабировать в окнах проекции точно также как объект, или использовать числовой ввод в панели Projector params. Для этого нужно выбрать тег проецирования либо в панели Projector list, либо в списке тегов проецирования в панели Object params. При этом сам объект не должен быть выделен.
Сфера с применением кубического тега проецирования (белый кубик)
СОЗДАНИЕ НОВОГО МАТЕРИАЛА
Чтобы создать новый материал, можно в контекстном меню панели Material list выбрать
“Create new material”. Там же есть опция “Create new emitter” для создания нового материала – источника света.
67
НАЗНАЧЕНИЕ МАТЕРИАЛА ОДНОМУ ОБЪЕКТУ
Чтобы назначить материал одному объекту, можно выбрать материал в списке материалов и накинуть на объект в панели Object list. Или правой кнопкой щелкнуть на объекте, выбрать Apply Material> Выбрать нужный материал по названию.
НАЗНАЧЕНИЕ МАТЕРИАЛА НЕСКОЛЬКИМ ОБЪЕКТАМ
Для этого можно выбрать объекты в окне проекции, или панели Object list. Затем выбрать материал в списке материалов и, удерживая левую кнопку мыши, накинуть на один из выбранных объектов.
НАЗНАЧЕНИЕ МАТЕРИАЛА ПОЛИГОНАМ
Для этого нужно перейти в режим выделения по полигонам, и выбрать нужные. Затем выбрать материал в списке материалов и, удерживая левую кнопку мыши, накинуть на один из выбранных полигонов.
НАЗНАЧЕНИЕ МАТЕРИАЛА ГРУППЕ ПОЛИГОНОВ
Для этого нужно перейти в режим выделения по полигонам, и выбрать нужные. Затем создать группу полигонов через главное меню и выбрать “Edit>Create group from triangle selection (создать группу из выделенных полигонов)” или в контекстном меню окна проекции выбрать Create group from triangle selection. Затем выбрать материал в списке материалов и, удерживая левую кнопку мыши, накинуть на нужную группу в панели
Triangle Group List.
ПЕРЕИМЕНОВАНИЕ МАТЕРИАЛА
Материал можно переименовать, нажав клавишу F2 и впечатав новое имя.
ПРИМЕНЕНИЕ ТЕКСТУР
Если создан тег проецирования, можно создать для объекта материал, содеожащий текстуру.
1.Создайте материал и назначьте его на объект (шаг 1)
2.Откройте редактор материалов (шаг 2)
3.Щелкните на пиктограмме текстуры (шаг 3)
4.Загрузите карту в выбор текстуры и нажмите Load (шаг 4)
5.Не забудьте проверить, соответствует ли выбранный канал “Projection” Channel ID в теге проецирования (шаг 5).
68
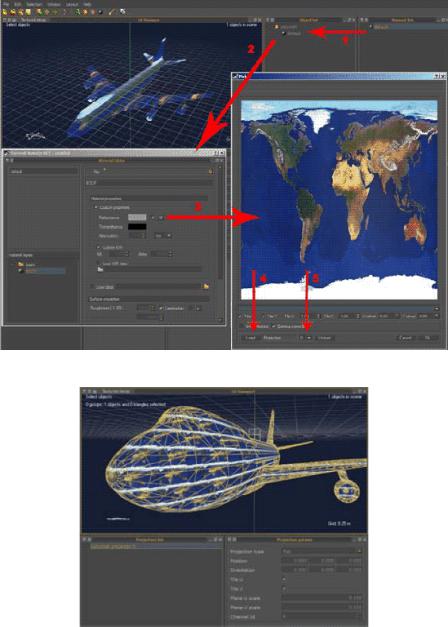
Назначение текстуры (вверху) и настройка проецирования (внизу)
ВКЛЮЧЕНИЕ/ВЫКЛЮЧЕНИЕ ТЕКСТУР
Текстуры можно включит/выключить используя галку слева от пиктограммы текстуры.
Maxwell ищет растровые файлы в таких местах как: -текущая папка, где лежит файл сцены
-путь поиска файлов, прописанный в диалоговом окне Maxwell Preferences -в папке Maxwell в папке material database/textures.
ДОПОЛНИТЕЛЬНЫЕ НАСТРОЙКИ ТЕКСТУР
Настройки для мозаичного размещения (tiling) и смещения (offset) находятся в диалоговом окне выбора текстуры (texture picker). Для более подробной информации см. раздел РЕДАКТОР МАТЕРИАЛОВ.
69

MAXWELL STUDIO (MXST): РЕНДЕР
РЕНДЕР В ОКНЕ ПРОЕКЦИИ
Можно редерить непосредственно из 2D/3D окон проекции используя функции Preview (просмотровый рендер), Render (Рендер окна проекции), Render region (Рендер выделенной области).
Режимы рендера в окне проекции
В зависимости от того, активен ли вид из камеры или простая перспектива, рендерится будет окно полностью, или то что попадает в основание пирамиды вида из камеры. Также можно отрендерить ортогональный вид. Чтобы отключить рендер, можно щелкнуть в любом месте окна проекции.
ОТПРАВКА ИНФОРМАЦИИ О РЕНДЕРЕ В MXCL
Для того чтобы отправить рендер в MXCL, нужно нажать на пиктограмму  . После этого начнется рендер. Более подробную информацию о настройках MXCL можно найти в разделе ВОСПРОИЗВЕДЕНИЕ MAXWELL.
. После этого начнется рендер. Более подробную информацию о настройках MXCL можно найти в разделе ВОСПРОИЗВЕДЕНИЕ MAXWELL.
Клавиатурные сокращения:
ÎCTRL+P = Preview (использовать для рендера систему RS0)
ÎCTRL+ SHIFT+P = Рендер.
ФУНКЦИЯ СОХРАНИТЬ АРХИВ (PACK AND GO)
Доступ к этой функции осуществляется через главное меню File>Pack and go. Эта функция сохранит все материалы/текстуры/ior файлы вместе с основным файлом сцены в любую папку. Это сделает очень простым передачу сцены пользователям на других компьютерах, а также проверку того, все ли необходимое для работы со сценой Maxwell может найти.
70
