
Manual_Maxwell_render
.pdf
МАТЕРИАЛЫ: СОВЕТЫ И ПРИМЕРЫ________________________________________
Когда использовать .ior файлы вместо нормальных bsdf?
Если вы работаете в области украшений и хотите рендерить золото (и только золото в его чистом виде) и при этом вы не хотите ждать просчета высокого разрешения настолько долго, насколько этого требует физически точный просчет (со всеми случайными западаниями в цвете и неуловимо – тонкими световыми эффектами, как в жизни), Complex IOR – выход для вас.
С другой стороны, если вы работаете над двухминутной анимацией золотого человечка для TV заставки, вам нужна скорость и гибкость. К тому же вы хотите, например, чтобы золото было чуть-чуть красным и кое-где отражало немного синего. В таком случае стопроцентная аккуратность .ior файлов вам ни к чему, вы спокойно можете использовать единственный слой с bsdf, настроив его параметры на что-то близкое золоту. Полученный вами материал в любом случае будет следовать физике реального света в своем отображении, при этом будет абсолютно подстраиваемым под любые требования.
Сильно уменьшают скорость рендера по сравнению с обычными bsdf .ior файлы для прозрачных материалов. Металлы снизят скорость, но не настолько.
Карты невидимости с использованием значения проникновения (transmittance)
Transmittance можно использовать для имитации карт невидимости (clipmaps) – это загруженные в нее черно-белые карты. Известно, что установленный в transmittance цвет света приблизительно получается при достижении светом глубины ослабевания - attenuation distance. Несмотря на это, есть два исключения:
Если цвет абсолютно черный (RGB 0 0 0), поверхность считается матовой.
Если цвет абсолютно белый (RGB 255 255 255), поверхность считается прозрачной.
Пример карты невидимости.
31
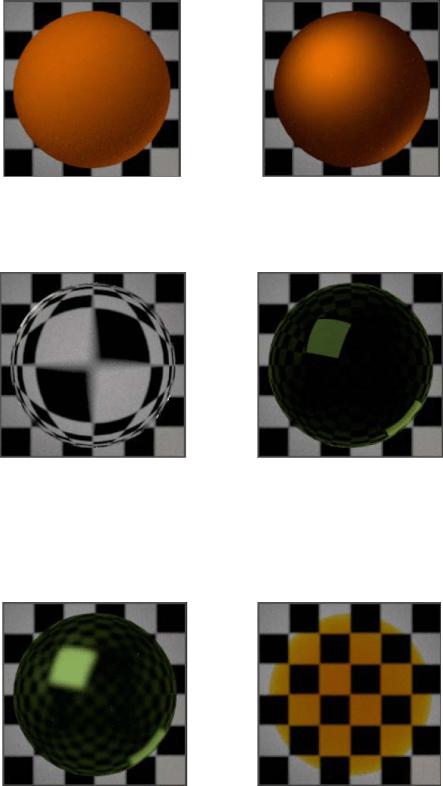
Несколько примеров bsdf, хотя, конечно, их бесконечное множество:
Матовый обьект: -любой цвет reflectance -transmittance черный -roughness – Lambertian.
Непрозрачный глянцевый обьект: -любой цвет reflectance -transmittance черный
-roughness – Lambertian.
Прозрачная вода: |
Очень гладкий металл или зеркало: |
-цвет reflectance черный или |
-любой цвет reflectance |
очень низкий |
-transmittance черный |
-transmittance белый |
-roughness – 0.0 |
-attenuation distance >10m |
|
-ND=1.33 |
|
-roughness – 0.0 |
|
Средне-гладкий металл или зеркало: -любой цвет reflectance -transmittance черный
-roughness – Lambertian.
Подкрашенный прозрачный обьект: -цвет reflectance черный -transmittance любой
-ND 1.0
-attenuation distance 1cm.
32
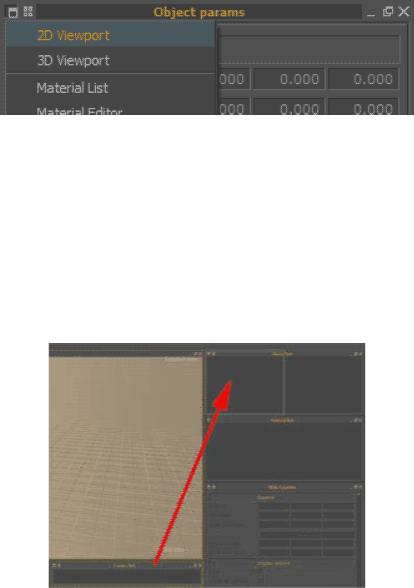
MAXWELL STUDIO(MXST): РАСКЛАДКИ И ПАНЕЛИ (LAYOUTS & PANELS)____
НАСТРОЙКА РАСКЛАДОК
В Maxwell Studio раскладки полностью настраиваются. Каждое окно может включать в себя любую из возможных панелей, для этого можно щелкнуть правой кнопкой на самую левую сверху пиктограмму и выбрать нужную панель.
Переключение панелей
Перемещение панелей
Панели можно перемещать с одного места на другое, щелкнув на полосе заголовка (title bar) и просто перетащив мышкой в любую область раскладки. Это очень простой и быстрый способ сконфигурировать нужную раскладку.
Отсоединение панелей
Панели можно отсоединить от основной раскладки, щелкнув на пиктограмме  в полосе заголовка. Если панель отсоединена, ее можно присоединить к любой области раскладки, перетаскивая за полосу заголовка:
в полосе заголовка. Если панель отсоединена, ее можно присоединить к любой области раскладки, перетаскивая за полосу заголовка:
Открывание новой плавающей панели
В главном меню можно открыть заголовок “Window” и выбрать название панели, которую нужно открыть как плавающую. Затем ее можно закрепить, щелкнув на полосе заголовка и перенеся в нужную область раскладки.
Удаление панели
Панели могут быть удалены, если щелкнуть на пиктограмме  в полосе заголовка. Раскладка пере - конфигурируется автоматически, расширив или сузив соседние панели.
в полосе заголовка. Раскладка пере - конфигурируется автоматически, расширив или сузив соседние панели.
Разделение панелей
33
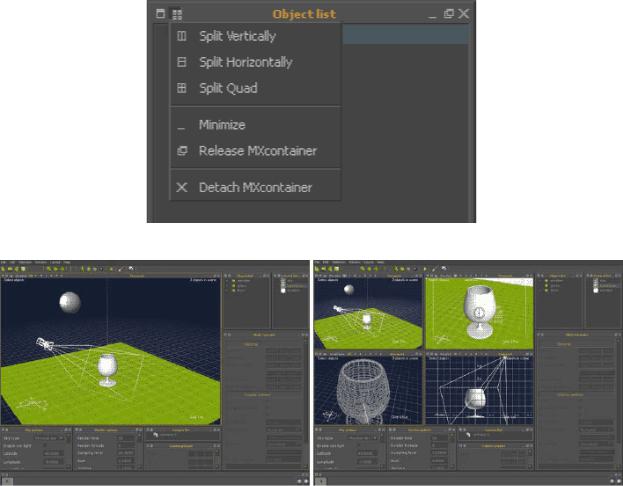
Панели могут делиться вертикально или горизонтально, позволяя другим панелям присоединиться к раскладке. Подходящий способ создать новую раскладку, разделив существующие панели и добавив новые. Опция split quad (поделить квадратиком) создаст 4 новых панели, переместив в одну из них оригинал, как на картинках:
Деление панелей
Деление квадратиком окна проекции
Сохранение раскладки
После удачной настройки собственной раскладки, можно сохранить ее из главного меню, выбрав “Layout”>Save layout. Раскладка сохранится в .xflay файл.
Вызов сохраненной раскладки
Из главного меню можно выбрать “Layout”>Open layout.
Сохранение собственной раскладки как раскладки по умолчанию
Можно сохранить любую раскладку под именем “defaultlayout.xflay” что сделает ее раскладкой по умолчанию, т.е. той, которая загрузиться при запуске Studio. При этом будет лучше, если вы переименуете перед этим файл “defaultlayout.xflay” в папке Maxwell, чтобы не потерять исходную раскладку.
Фирменный набор раскладок представлен в папке layouts в папке Maxwell. Эти раскладки предназначены для различных задач типа наложения кар (mapping), рендеринга и редактирования. Можно переключаться между ними в процессе работы с помощью команды “Load layout” из меню “Layout”.
34
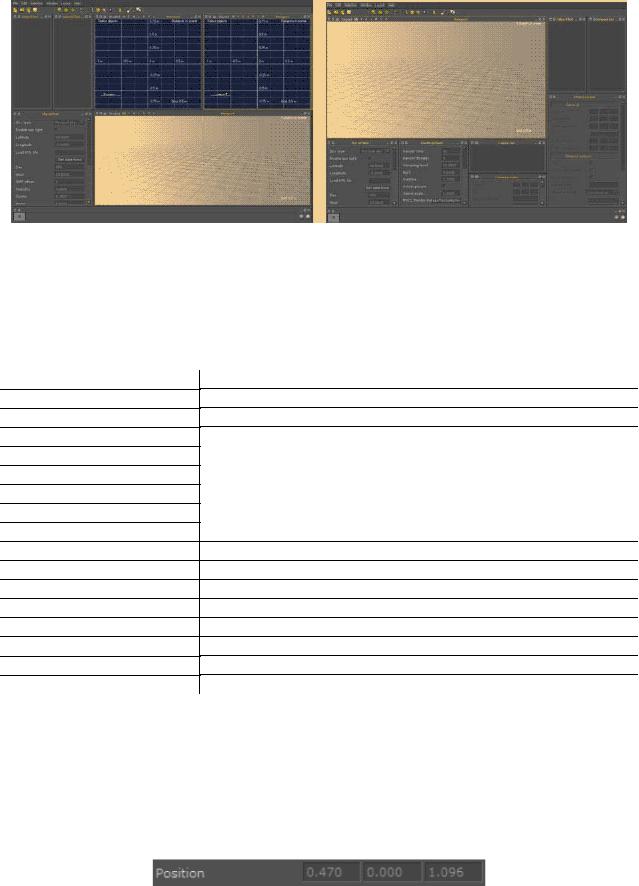
Примеры разных раскладок
ТИПЫ ПАНЕЛЕЙ
В Maxwell Studio разные панели предназначены для разных функций. Доступ к этим панелям осуществляется переключением к нужной внутри окна или через меню “Window” вызовом плавающей панели.
3D viewport
2D viewport
Material list
Material editor
Material browser
Projections list
Projections param table
Sky options
Render options
Object list
Object param table
Triangle group list
Triangle group param table
Camera list
Camera param
Console
Timeline
Клавиатурные сокращения
ALT + номер = переключить активную панель на другую в зависимости от номера. Подробную информацию о панелях можно узнать в разделе MAXWELL STUDIO: Типы панелей.
Большинство панелей имеют поля числового ввода параметров. Эти числа можно вводить с клавиатуры, или использовать среднюю кнопку мыши, и прокручивать порядок чисел, двигая ее вниз/вверх.
Когда выбрано несколько объектов, некоторые параметры становятся подцвеченными желтым, это значит что они «многозначны» и содержат разные значения для разных объектов. Подцвеченное значение действительно для последнего выбранного объекта.
35

Если изменить многозначный параметр, значение будет добавлено как смещение для всех выделенных объектов. Чтобы проверить это, можно выбрать несколько предметов и попробовать разом изменить их положение.
36
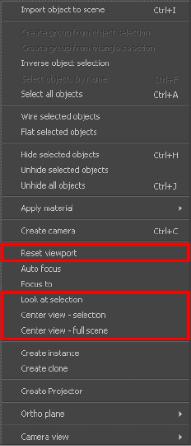
MAXWELL STUDIO (MXST): КАМЕРЫ И ОКНА ПРОЕКЦИЙ (VIEWPORTS)______
Окна проекций в Studio отображают все элементы сцены (предметы, камеры, и т.д.) базируясь на OPEN GL. Можно создать любое количество окон проекций. Любое окно проекции можно переключить в 3D/2D режим.
Навигация:
Вот основные способы навигации в окнах проекций:
ÎALT + левая кнопка мыши = вращение камеры вокруг цели
ÎALT + правая кнопка мыши = сужение / расширение фокуса камеры
ÎALT + средняя кнопка мыши = сдвиг («стрейф») камеры
ÎALT + CTRL + левая кнопка мыши = «заторможенное» вращение камеры вокруг цели. Стрелочки вверх/вниз на клавиатуре регулируют скорость вращения камеры в таком режиме. Можно сначала сколько несколько раз нажать вверх/вниз, и потом уже ALT + CTRL + левую кнопку мыши.
ÎALT + CTRL + правая кнопка мыши = «заторможенное» сужение / расширение фокуса камеры.
ÎALT + CTRL + средняя кнопка мыши = «заторможенное» смещение камеры.
ÎALT + SHIFT + левая кнопка мыши = вращение камеры вокруг своего центра
ÎALT + SHIFT + средняя кнопка = крен камеры
ÎALT + SHIFT + правая кнопка = приближение/удаление камеры вместе с фокусом
Последняя функция работает только когда окно проекции переключено на вид камеры. В дополнение к этим способам существуют быстрые настройки навигации, доступ к которым предлагает контекстное меню - правый щелчок на просмотровом поле любого окна проекции – см. картинку ниже.
настройки навигации в контекстном меню
37
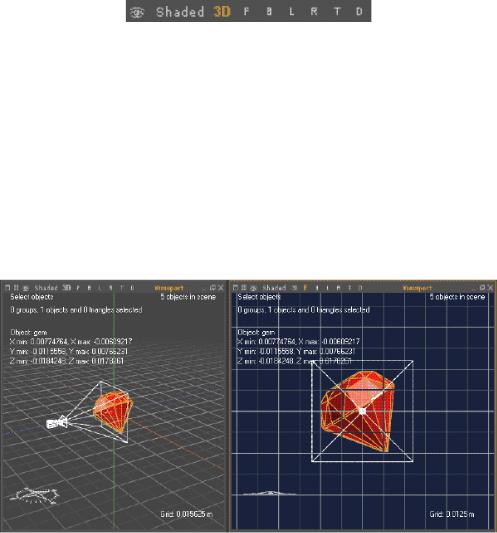
“Reset viewport” – «Вид по умолчанию» - перспективное окно проекции, как при открытии программы.
“Look at selection” – «Смотреть на выбранное» - вращает камеру так, что выбранные предметы оказываются в центре окна проекции, при этом не происходит смещения / изменения фокуса камеры.
“Center view” – перемещает и изменяет фокус камеры так, что выбранное оказывается в центре.
2D/3D ОКНА ПРОЕКЦИЙ
Maxwell Studio поддерживает перспективные и ортогональные проекции. Эти пиктограммки на верхней границе окна проекции позволяют быстро переключатся между видами.
Пиктограмма «глазика» позволяет переключать перспективу/вид из камеры, если нажать ее, появится список всех существующих камер и перспективная проекция.
Опция “Shaded” означает выбранный режим затенения в окне проекции. См. нижеследующий подраздел «режимы затенения»
Пиктограмму “3D” можно нажать чтобы быстро вернуться в 3D вид, по умолчанию нажатие на нее переключает на последнюю активную перспективу в данном окне. Подобным образом можно переключаться с помощью остальных изображений – букв чтобы получить быстрый доступ к ортогональным проекциям: F – “front” – спереди, B – “back” – сзади, L – “left” – слева, R – “right” – справа, T” – “top” – сверху, D – “down” –
снизу.
3D и 2D окна проекций
РЕЖИМЫ ЗАТЕНЕНИЯ (DISPLAY MODES)
Maxwell Studio предлагает разные режимы затенения в окнах проекций. Подходящий режим можно выбрать щелкнув на меню display modes (“Shaded”) на полосе заголовка окна проекции.
38

Список режимов затенения включает опции для отображения текстур, снимка окна проекции и рендера сцены.
|
Режимы затенения |
Доступные режимы: |
|
|
|
Bounding box: |
показать только габаритный контейнер |
Wireframe: |
показать только сетку |
Hidden line: |
показать непрозрачную сетку |
Flat: |
плоское затенение |
Toon: |
«мультяшное» затенение |
Shaded: |
обычное сглаженное затенение |
Texture decal: |
плоское затенение с текстурами |
Textured: |
сглаженное затенение с текстурами |
Preview: |
быстрый просмотровый рендер сцены (сокращение CTRL + P) |
Render: |
рендер в текущем окне проекции (сокращение CTRL +SHIFT + P) |
Render region: |
рендер выделенной рамкой области окна проекции |
Capture frame |
сохраняет снимок экрана с содержимым окна проекции |
buffer: |
|
СЕТКА ОКНА ПРОЕКЦИИ
Сетка в 2D и 3D проекциях дает представление о размерах объекта. В трехмерном окне проекции в правом нижнем углу есть показатель текущего размера сетки. Показатель меняется в зависимости от того, насколько приближена,/удалена сетка и изменяются размеры ее клеточек. Число показателя означает расстояния между двумя светлыми линиями сетки:
39

В двухмерных проекциях у сетки есть показатели увеличения расстояния от точки начала координат:
ПАРАМЕТЫ ОТОБРАЖЕНИЯ (DISPLAY PREFERENCES)
Параметры отображения можно найти через главное меню Edit -> Preferences -> OpenGL.
Backround color |
цвет фона окна проекции |
Grid |
включить/выключить сетку в окне проекции (CTRL + G) |
Treshold angle |
максимальный угол, при котором сливаются линии |
|
полигональной сетки (в окне проекции, но не в рендере) |
Enable Sky in new scenes |
небо задействуется в сцене по умолчанию |
Smooth AA |
включит/выключить сглаживание (antialiasing) |
|
40 |
