
Manual_Maxwell_render
.pdf
Lights |
количество отображаемых источников света в проекциях |
Show bounding box |
при вращении/сдвиге/масштабировании в окне проекции |
|
включается режим затенения bounding box (габаритный |
|
контейнер) |
СОЗДАНИЕ КАМЕРЫ
По умолчанию Maxwell Studio начинает работу в простой перспективной проекции, камеры, которая не имеет настроек и возможностей физической камеры.
-Чтобы добавить в сцену камеру, можно щелкнуть правой кнопкой на любом участке окна проекции и выбрать “Create camera” или нажать CTRL + C. Камера появится с такой
– же точкой зрения, как и простая перспектива. Камер может быть любое количество.
-В панели Camera list можно щелкнуть правой кнопкой и выбрать “Create camera”.
С появлением камеры в окне проекции появляется “пирамида” ее угла раскрытия. Чтобы переключится в окно проекции камеры, можно щелкнуть на пиктограмме «глазика» в верхнем левом углу и выбрать нужную камеру.
Силуэт «пирамиды» угла раскрытия камеры
Пропорции основания «пирамиды» угла раскрытия камеры соответствуют пропорциям разрешения конечного рендера, установленного в панели Camera params. Когда запускается рендер из окна проекции камеры, рендерится только область, захваченная этим основанием. Когда запускается рендер простой перспективы, рендерится все захваченное окном проекции.
В панели Camera params всегда отображаются настройки камеры, на данный момент выбранной в панели Camera list.
41

ПЕРЕМЕЩЕНИЕ КАМЕРЫ
Переключив окно проекции на вид «из камеры» можно вращать, сдвигать и масштабировать вид, как описывалось выше (ALT + мышь). Но только относительно координат привязки камеры. Чтобы делать это относительно направления камеры, можно использовать ALT + SHIFT + мышь.
Камеру можно двигать за указатели направлений перемещения:
Слева: указатели перемещения камеры Справа: указатели перемещения цели камеры
Чтобы двигать камеру за указатели, можно выбрать ее в панели Camera list и нажав
пиктограмму  перемещения в верхнем ряду пиктограмм. Появятся указатели перемещения, за которые можно двигать камеру, но не ее цель. Чтобы сдвинуть цель, нужно нажать клавишу L. Чтобы двигать камеру вместе с цель, нужно еще раз нажать клавишу L. Еще одно нажатие клавиши L позволит снова перемещать одну лишь камеру.
перемещения в верхнем ряду пиктограмм. Появятся указатели перемещения, за которые можно двигать камеру, но не ее цель. Чтобы сдвинуть цель, нужно нажать клавишу L. Чтобы двигать камеру вместе с цель, нужно еще раз нажать клавишу L. Еще одно нажатие клавиши L позволит снова перемещать одну лишь камеру.
Если указатели перемещения могут перемещать только камеру, кнопка  «поворот» позволяет наклонять камеру.
«поворот» позволяет наклонять камеру.
ЗОНА РЕЗКОСТИ – DEPTH OF FIELD (DOF)
Камеры в Maxwell работают по принципу настоящих камер. Поэтому важно учитывать в работе фактор зоны резкости.
Обратите внимание на картинку: камера нацелена на наиболее интересный предмет - Коалу - медвежонка. Чтобы получить четкое изображение, глубина резкости должна быть расстоянием до предмета. Передняя и дальняя плоскости ограничивают зону резкости. Внутри зоны резкости, все предметы четкие, в фокусе.
42

Самые важные параметры камеры относительно зоны резкости это раскрытие апертуры (f- stop) и глубина резкости (focal length). Чем меньше fstop (1.8, 2.2, 2.8), тем меньше зона резкости, т.е. тем меньший участок картинки получится четким. Что касается глубины резкости, то чем больше focal length, то тем меньше зона резкости, пример больших значений – 50мм, 70мм, 100мм. Глубина резкости 24мм (в просторечии – «широкоуголка») имеет очень большую DOF, и большая часть изображения получается четким.
В Maxwell Studio у камеры есть показатель фокуса, предлагающий информацию о четкости цели камеры. При перемещении камеры, показатель фокуса изменяется согласно расстоянию до предметов, на которые нацелена камера, и настройкам камеры.
Индикатор камеры составлен из двух окружностей и прямоугольника в центре. Если предмет, на который нацелена камера, в фокусе, то прямоугольник становится желтым, в других случаях, он ближе к черному.
За красным – вне фокуса
Перед синим – вне фокуса
Черный индикатор не обязательно означает что конечный рендер не будет четким, поскольку это еще зависит от размеров DOF. Для определения, находится ли цель внутри или снаружи пределов DOF, окружности используют красную и синюю заливки.
Зона окружностей с красной заливкой означает, что он дальше пределов DOF. Зона окружностей с синей заливкой означает, что перед DOF. Прозрачные участки – в фокусе. Желтый прямоугольник – зона совершенного фокуса.
Числовые показатели рядом с показателем фокуса:
FD = Глубина резкости
Near = расстояние от камеры до ближних пределов зоны резкости
Far = расстояние от камеры до дальних пределов зоны резкости
DoF = размер зоны резкости ( Far – Near)
Можно использовать клавишу I чтобы включать/выключать отображение этой информации.
43
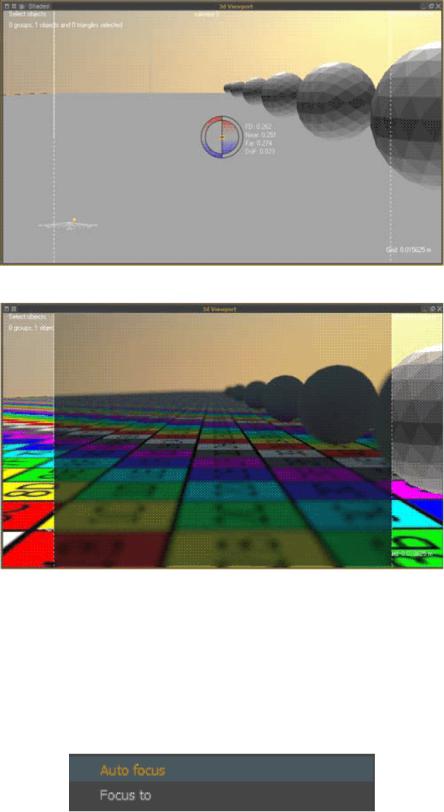
Показатель фокуса показывающий что внутри, а что вне фокуса
Рендер
Две дополнительных функции “Auto Focus” и “Focus to”(«Фокус на...») очень полезны для фокусировки камеры. Эти функции можно найти в меню правой кнопки.
-Auto Focus (клавиша F): автоматический фокус на цели камеры
-Focus to: можно щелкнуть на любом предмете, выбрав эту функцию. Камера сфокусируется на нем, не изменив положения.
Чтобы “Auto Focus” и “Focus to” нормально работали, необходимо проверить, что не включен режим затенения “Bounding box” или “Wireframe”.
44
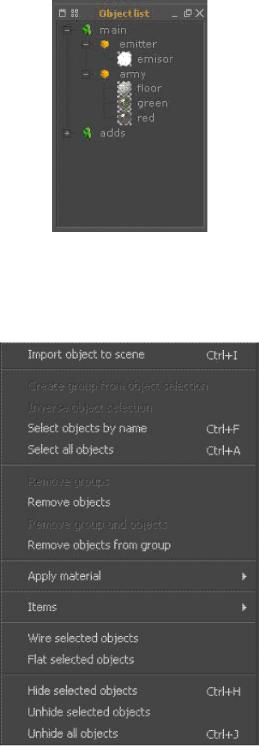
MAXWELL STUDIO(MXST): ТИПЫ ПАНЕЛЕЙ_________________________________
ПАНЕЛЬ OBJECT LIST (СПИСОК ОБЪЕКТОВ)
Список объектов показывает объекты, группы и их материалы
Object list – это панель где все группы и объекты сцены собраны в стиле интерфейса Explorer: щелкая на +/- пиктограммках, можно открывать/закрывать содержимое групп и объектов. Правым щелчком можно вызвать контекстное меню панели:
-import object to scene – Вставить объекты в сцену. На данный момент поддерживаются форматы obj, stl, lwo, nff, xc2, dxf, 3ds, xml, fbx, а также mxs (Maxwell scene file) можно вставлять, используя это меню.
45
-create group from object selection – Создать группу из выделенных объектов, для чего нужно выбрать больше одного объекта, выбрать эту опцию, и в появившемся диалоговом окне вписать название группы.
-inverse object selection – Обратить текущее выделение
-select object by name – Выбрать объект по имени, для чего в появившемся диалоговом окне вписать последовательность символов, встречающуюся в названии объекта. Если сцена содержит объекты с названиями вроде “Glasscontainer” и “Plastic container”, то если ввести “contain”, будут выбраны оба объекта.
-select all objects – Выбрать все объекты и группы.
-remove groups – Удалить группы, для чего можно выбрать одну или больше групп и выбрать эту опцию, чтобы удалить выбранные группы со всеми объектами в них.
-remove objects - Удалить объекты, для чего можно выбрать один или больше объектов и выбрать эту опцию, чтобы удалить выбранные объекты.
-remove groups and objects - Удалить группы и объекты, для чего можно выбрать одну или больше групп и выбрать эту опцию, чтобы удалить их.
-remove objects from group – Удалить объект из группы, для чего можно выбрать объекты в группе и выбрать эту опцию. Если выбрать помимо объектов в группе объекты вне группы, будут удалены только объекты в группе.
-apply material – Применить материал, для чего можно выбрать один или больше групп/объектов и выбрать эту опцию, чтобы применить к ним один из существующих материалов, выбрав его в подменю.
-items – Элементы – это подменю содержит несколько опций: -expand all – открыть все объекты и группы
-expand selection – открыть выбранные объекты и группы -collapse all – закрыть все объекты и группы
-collapse selected – закрыть выбранные объекты и группы
-sort alphabetically – выстроить объекты и группы в алфавитном порядке.
-wire selected objects – выбранные объекты переключаются на режим затенения wireframe
– полигональной сетки. Чтобы видеть работу этой опции, общий режим затенения не должен быть bounding box, wireframe или hidden line.
-flat selected objects - выбранные объекты переключаются на плоский режим затенения flat. Чтобы видеть работу этой опции, общий режим затенения не должен быть bounding box, wireframe или hidden line.
-hide selected objects – Скрыть выбранные объекты для отображения в окне проекции и рендера.
-unhide selected objects – Восстановить отображение выбранных скрытых объектов. -unhide all objects - Восстановить отображение всех выбранных объектов.
46
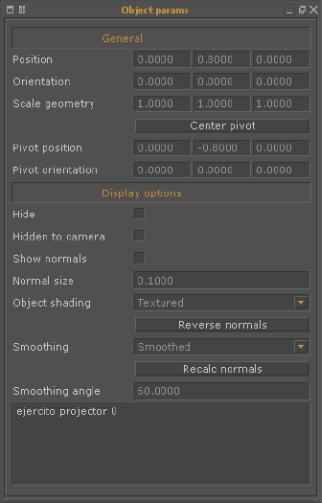
ПАНЕЛЬ OBJECT PARAMS (ПАРАМЕТРЫ ОБЪЕКТА)
Панель Object params показывает доступные настройки для объектов и групп, выбранных в панели Object list:
-Position – Смещение местоположения, по XYZ координатам.
-Orientation – Ориентация, углы поворота.
-Scale geometry – Пропорции, по XYZ координатам.
-Center pivot – Точка привязки по геометрическому центру объекта, устанавливается для каждого из выбранных объектов.
-Pivot position – Смещение точки привязки, по XYZ координатам.
-Pivot orientation - Ориентация, углы поворота точки привязки.
-Hide – Скрывать/показывать объект, скрытые объекты не участвуют в рендере.
-Hidden to camera – Скрывать/показывать объект для камеры, но при этом тот продолжает участвовать в рендере – отбрасывать тень, преломлять и т.д.
-Show normals – Показывать длину нормалей.
47

-Object shading – Можно выбрать тип затенения для объекта.
-Smoothing – Можно выбрать, сглаживать ли объект по методу Фонга в процессе визуализации, или оставлять в плоском затенении.
Слева – сфера с включенным сглаживанием Справа – сфера с плоским сглаживанием
-Recalc normals – Пересчитать нормали объектов. Эта функция помогает избежать появления черных областей в процессе визуализации, возникающих из-за перевернутых нормалей полигонов.
-Smoothing angle – Угол сглаживания по методу Фонга. Если угол между полигонами меньше или равен заданному, они будут сглажены.
Внизу панели Object params находится встроенная панель списка тегов проецирования, назначенных выбранным объектам. См. раздел НАЛОЖЕНИЕ ТЕКСТУР для более подробной информации о тегах UV проецирования.
ПАНЕЛЬ MATERIAL LIST (СПИСОК МАТЕРИАЛОВ)
Панель Material list
48

Все загруженные в сцены материалы отображаются в панели списка материалов, включая те, которые не назначены ни на один объект.
Если материал уже был просмотрен в редакторе материалов, пиктограмма – уменьшенная версия просмотра появляется рядом с этим материалом.
Можно перенести материал из material browser (просмотра материалов на диске) прямо в material list. Можно выбрать и перенести сразу несколько материалов.
Правым щелчком в любой области панели списка материалов можно вызвать контекстное меню:
-Select objects associated with this material - Выбрать объекты на которые назначен выбранный материал.
-Select triangles associated with this material – Выбрать полигоны на которые назначен выбранный материал.
-Add to selection triangles associated with this material – Добавить к выбранным полигонам те, на которые назначен выбранный материал.
-Remove from selection triangles associated with this material – Развыделить из выбранных полигонов те, на которые назначен выбранный материал
-Launch selected material in editor – Открыть выбранный материал в редакторе. Если открыт редактор, то можно открыть в нем материал простым щелчком на его названии.
-Create new material – Создать новый материал, вписав его имя в появившемся диалоговом окне.
-Create new emitter – Создать новый материал – источник света, вписав его имя в появившемся диалоговом окне.
-Import mxm - Вставить .mxm файл материала в список.
-Clone material – Создать копию выбранного материала.
-Rename material – Переименовать выбранный материал (клавиша F2).
-Remove selected materials – Удалить выбранные материалы.
-Remove unused materials – Удалить материалы, не назначенные ни на один объект.
-Remove all materials from scene – Удалить все материалы.
49

ПАНЕЛЬ ПРОСМОТРА МАТЕРИАЛОВ НА ДИСКЕ (MATERIAL BROWSER)
Эта панель предлагает поиск всех материалов, доступных на жестком диске. Она также доступна в MXED, самостоятельном редакторе материалов. Для каждого MXM файла, найденного на диске, панель просмотра показывает уменьшенное изображение. Поиск по умолчанию начинается в папке material database, находящейся в папке Maxwell.
Панель просмотра материалов
Назначение/добавления материалов происходит перетаскиванием и накидыванием или еще тремя способами:
-перетаскивание и накидывание материала на выбранный объект или группу полигонов в окнах 2D/3D проекций. Это действие добавит материал в список материалов сцены и назначит на объект/полигоны.
-перетаскивание и накидывание материала в список материалов (не важно, из панели просмотра в Studio, или самостоятельной панели). Материал добавится в список, но ни на что не будет назначен.
-перетаскивание и накидывание материала в редактор материалов (не важно, из панели просмотра в Studio, или самостоятельной панели). Материал добавится в список и откроется для редактирования, но ни на что не будет назначен.
Один или несколько материалов могут быть перекинуты из списка материалов в Material browser. Тогда они сохранятся в том месте, которое просматривалось в панели.
50
