
Учебник Автокад / lesson3
.pdf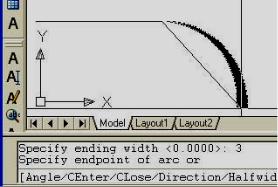
Как уже было сказано, при активизации команды PLINE, в командной строке появляется текущее значение ширины полилинии и запрос на введение стартовой точки с перечнем опций команды (см. рис. 4.10).
Описание всех опций команды:
Агс (Дуга) – переключает команду в режим вычерчивания дуговых сегментов и выводит подсказку для построения дуги;
Close (Замкнуть) – завершает команду, и при этом вычерчивается отрезок, соединяющий первую и последнюю точки полилинии;
Halfwidth (Полуширина) – задает начальное и конечное расстояние от осевой линии полилинии до ее края. Эта опция особенно удобна в случае, когда ширина задается мышью, т. к. выводится "резиновая нить", закрепленная на оси симметрии;
Length (Длина) – строит линейный сегмент по заданной длине в направлении, совпадающим с направлением предыдущего сегмента полилинии:
Undo (Отменить) – удаляет последний созданный сегмент полилинии. Опцию можно использовать многократно, вплоть до выхода к начальной точке;
Width (Ширина) – задает начальную и конечную ширину сегмента. Введенное значение начальной ширины автоматически становится предлагаемым по умолчанию значением конечной ширины.
В ответ на запрос программы укажите стартовую точку. Поскольку после вычерчивания штриховой линии текущее значение ширины 0,5 мм, вызовите опцию Width (Ширина) из контекстного меню и задайте текущее значение ширины полилинии равное 0. В протоколе команд, который можно просмотреть нажав клавишу <F2>, появятся следующие записи:
Command: _pline Specify start point: Current line-width is 0.50
Specify next point or [Arc/Halfwidth/Length/Undo/Width]: W Specify starting width <0.50>: 0
Specify ending width <0.00>:
Включите режим ORTHO и начертите горизонтальный участок полилинии, указав конечную точку линейного сегмента.
Specify next point or [Arc/Halfwidth/Length/Undo/Width]: <Ortho on>
Для вычерчивания дуг переменной ширины используйте опцию Агс (Дуга) и Width (Ширина). В командной строке появится запрос на ввод следующей точки и список опций, предназначенных для построения дугового сегмента полилинии:
Specify next point or [Arc/Close/Halfwidth/Length/Undo/Width]: A
Выберите опцию Width, выключите режим ORTHO – (<F8>),
Specify endpoint of arc or |
|
[Angle/CEnter/CLose/Direction/Halfwidth/Li |
|
ne/Radius/Second pt/Undo/Width]: |
|
Specify starting width <0.00>: введите 0 или |
|
<Enter>. |
|
Установите конечную ширину – 3 мм. По |
|
умолчанию дуга проводится по касательной к |
|
предыдущему сегменту и начинается в его |
|
конечной точке. |
|
Specify ending width <0.00>: 3 |
|
Переместите курсор так, чтобы образовался |
|
дуговой сегмент и укажите его конечную точку |
|
(рис. 4.16). |
Рис. 4.16. Переход к дуговому сегменту |
Specify endpoint of arc or [Angle/CEnter/CLose/Direction/Halfwidth/Line/Radius/Second pt/Undo/Width]:
71
Команда не прерывается. Перемещайте курсор и вычерчивайте дуговой семент с постоянной шириной полилинии 3 мм.
Specify endpoint of arc or [Angle/CEnter/CLose/Direction/Halfwidth/Line/Radius/Second pt/Undo/Width]:
Изменяйте конечную толшину до 0 и вычерчивайте дугу переменной толщины и т. д.
Specify endpoint of arc or [Angle/CEnter/CLose/Direction/Halfwidth/Line/Radius/Second pt/Undo/Width]: W
Аналогично начертите другие дуговые сегменты полилинии.
Для возврата в режим построения линейных сегментов выберите из контекстного меню опцию Line (Отрезок) и включите режим ORTHO – (<F8>).
Specify next point or [Arc/Close/Halfwidth/Length/Undo/Width]: <Ortho on>
Для вычерчивания стрелки, указав конечную точку линейного сегмента с нулевой толщиной, задайте начальную ширину стрелки 8 мм и ее конечную ширину равной 0.
Specify next point or [Arc/Close/Halfwidth/Length/Undo/Width]: W Specify starting width <0.00>: 8
Specify ending width <6.00>: 0
Specify next point or [Arc/Close/Halfwidth/Length/Undo/Width]: – укажите начальную точку стрелки.
Specify next point or [Arc/Close/Halfwidth/Length/Undo/Width]. – укажите конечную точку стрелки. Построение полилинии закончите нажатием клавиши <Enter>.
AutoCAD позволяет строить дуговые сегменты различными способами. Далее приводится описание опций команды Arc:
•Angle (Угол) – задает центральный угол дуги;
•Center (Центр) – задает центр дуги, Опция позволяет отменить режим автоматического вычисления центра дуги, т. к. дуговой сегмент строится, по умолчанию, касательным к последнему сегменту полилинии;
•Close (Замкнуть) – полилиния замыкается дуговым сегментом, а не отрезком;
•Direction (Направление) – опция позволяет изменить действующее по умолчанию направление дуги в начальной точке, определяемое касательной к предыдущему сегменту полилинии;
•Line (Отрезок) – возвращает команду в режим вычерчивания линейных сегментов;
•Radius (Радиус) – опция инициирует запрос радиуса дуги;
•Second pt (Вторая точка) – запрашивается вторая и третья точки дуги, которая строится по трем точкам.
4.3.4. Построение ломаной полилинии по размерам ее сегментов
В задании №2 мы вычерчивали полилинию по абсолютным Декартовым координатам вершин ее звеньев. Положение точки задавали расстояниями вдоль осей X и Y от начала текущей системы координат. Это не единственный способ ввода координат точек объектов в
AutoCAD.
Относительные Декартовые координаты
Эти координаты отсчитываются от последней введенной точки и задают значения приращений координат от нее по осям Х и Y. Чтобы указать, что это стносительные координаты, перед ними ставится знак @.
Пример 4.2. Ввести координаты точки, находящейся на расстоянии – 5.1 по оси Х и на расстоянии 34.5 по оси Y от последней введенной точки.
Ответ: необходимо набрать на клавиатуре @ – 5.1,34.5 и нажать клавишу <Enter>.
В полярной системе координат можно также вводить абсолютные и относительные полярные координаты.
72
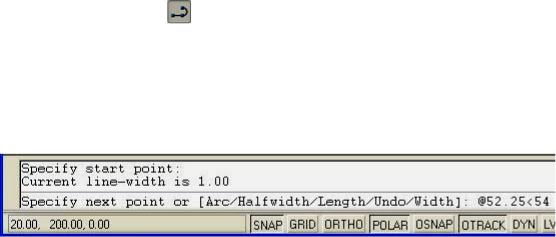
Абсолютные полярные координаты
Определяются через радиус, отсчитываемый от начала декартовой системы координат до рассматриваемой точки, и угол между осью ОХ декартовой системы координат и этим радиусом. В качестве разделителя между значением радиуса и угла используется открывающаяся угловая скобка.
Пример 4.3. Ввести полярные координаты точки, находящейся на расстоянии 8.65 от начала координат, угол между осью Х и отрезком, соединяющим начало координат и рассматриваемую точку, равен 43º.
Ответ: необходимо набрать на клавиатуре 8.65<43 и нажать клавишу <Enter>.
Относительные полярные координаты
Отсчитываются, как и декартовые, от последней введенной точки и вводятся со знаком @, после которого сначала записывается приращение радиуса, затем через разделитель в виде угловой открывающейся скобки угол между осью Х и радиусом.
Пример 4.4. Ввести полярные координаты точки, находящейся на расстоянии 2.5 от последней введенной точки, угол между осью Х и отрезком, соединяющим последнюю введенную точку и рассматриваемую точку, равен 30º.
Ответ: необходимо набрать на клавиатуре @2.5<30 и нажать клавишу <Enter>.
Метод "направление – расстояние"
Этот метод позволяет задавать относительные координаты точки в полярной системе координат непосредственно на экране монитора. Однако угол – направление к следующей вводимой точке – задается мышью, а с клавиатуры вводится лишь расстояние. Особенно удобно пользоваться этим методом для вычерчивания отрезков, параллельных осям координат, для чего следует включить режим ORTHO – (<F8>).
Построение полилинии
Для построения полилинии по заданным координатам опорных точек воспользуйтесь командой PLINE. Построение следует выполнять в верхней части второго габаритного прямоугольника на слое "0".
Щелчком мыши на кнопке активизируйте команду Polyline.
В командной строке появится запрос на ввод начальной точки полилинии и текущее значение ширины полилинии. Укажите курсором начальную точку.
Измените текущее значение ширины полилинии до 1,00 мм, воспользовавшись опцией Width (Ширина) из контекстного меню (см. рис. 4.11).
Последует запрос на ввод следующей точки и подсказка с опциями команды. В командной строке введите знак @ относительных полярных координат, длину первого сегмента ломаной (приращение радиуса) 52.25 и угол между осью Х и радиусом 54° (рис.4.17).
Рис. 4.17. Ввод относительных полярных координат
Нажмите клавишу <Enter>, чтобы зафиксировать вторую точку первого сегмента ломаной линии. Команда не прерывается. Появляется запрос о вводе следующей точки полилинии. Для вычерчивания горизонтального сегмента ломаной воспользуйтесь методом "направление" – расстояние. Включите режим ORTHO, отведите курсор вправо (укажите напрвление), а в командной строке введите длину горизонтального сегмента 52.54 (без знака @ относительных полярных координат) (рис. 4.18). Нажмите клавишу <Enter>, чтобы зафиксировать вторую точку второго сегмента ломаной линии.
73

Рис. 4.18. Ввод длины горизонтального сегмента и отрицательного угла наклона третьего сегмента полилинии
Продолжайте вычерчивание сегментов ломаной, не прерывая команды Polyline. Третий, четвертый и пятый сегменты полилинии вычерчивайте по технологии первого (используя относительные полярные координаты). Следует обратить внимание на то, что углы 62° и 65° нужно задавать со знаком минус ( – ) (см. рис. 4.18). Режим ORTHO можно не отключать.
Шестой и седьмой сегменты полилинии вычертите по технологии второго методом "направление" – расстояние.
Простановка размеров длины сегментов ломаной линии.
Сделайте текущим слой "Размеры", раскрыв список Layer Control (Управление слоями) панели инструментов Layers (Слои) (см. рис. 4.9) и шелкнув по названию нужного слоя.
На панели инструментов Styles (Стили) проверьте, является ли текущим, созданный ранее размерный стиль Isocpeur. Если нет, то сделайте его текущим. Щелчком левой клавиши мыши в поле названий размерных стилей, раскройте список имеющихся в файле чертежа стилей. Щелкните по названию нужного стиля. В данном случае по Isocpeur (рис. 4.19).
Щелкните мышью на кнопке  Aligned dimension (Параллельный размер), расположенной на панели инструментов Dimension (Размеры).
Aligned dimension (Параллельный размер), расположенной на панели инструментов Dimension (Размеры).
В командной строке появится сообщение:
Command: _dimaligned
Specify first extension line origin or <select object>:
(Команда: параллельный размер Начало первой выносной линии или <выбрать
объект>:)
В первом запросе нужно решить, что нужно образмерить: две точки на чертеже или объект. Звенья ломаной линии являются объектами, поэтому вместо указания начала первой выносной линии щелкните правой клавишей мыши, чтобы перейти к выбору объекта. Программа предложит выбрать объект.
Select object to dimension:
(Выберите объект для нанесения размеров:)
Укажите первый сегмент ломаной линии и щелкните левой клавишей мыши. Последует запрос на местоположение размерной линии и появится перечень опций команды. Отведите курсор в сторону от объекта. При этом на экране отслеживается положение размерной линии синхронно с перемещением курсора.
Зафиксируйте положение размерной линии щелчком левой клавиши мыши. Размер проставлен с тем размерным числом, которое вычислил AutoCAD с учетом масштаба, заданного в размерном стиле (см. разд. 3.3.3).
Таким же образом проставьте размеры остальных сегментов ломаной линии. Повтор команды – щелчок правой клавишей мыши.
Рассмотрим опции команды Dimaligned.
Mtext (Мтекст): Эта опция активизирует текстовый редактор. Если размерный текст должен сопровождаться префиксом или суффиксом, их можно ввести, соответственно, перед размерной величиной, выводимой редактором, или после нее. Например, чтобы добавить перед размерным числом знак диаметра, нужно вызвать из контекстного меню опцию Mtext и в раскрывшемся окне редактора ввести %%C (код знака ) перед размерным числом. После изменения текста, нужно нажать кнопку OK и указать местоположение размерной линии, в
74
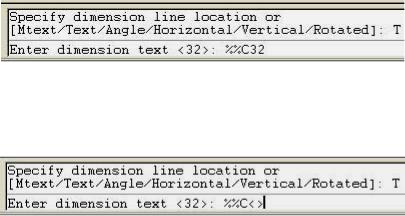
результате чего завершится нанесение размера. Размер будет ассоциативным – размер, вычисляется программой автоматически.
Text (Текст): Эта опция отличается от предыдущей тем, что размерный текст редактируется не в текстовом редакторе, а в командной строке. В угловых скобках программа выводит в виде подсказки значение вычисленного размера. Для того чтобы изменить его, необходимо ввести в командной строке новое значение размерного текста. Как и в редакторе многострочного текста к размерному числу можно добавить префикс или суффикс, но указанный таким образом текст воспринимается AutoCAD как неассоциативный. Размер не будет автоматически вычисляться при изменении объекта, к которому он относится. Форма записи в командной строке для получения неассоциативного размера 32 приведена на рис. 4.20.
Рис. 4.20. Форма записи для получения не ассоциативного размера 32
При выборе опции Text, как и при выборе опции Mtext, есть возможность получения ассоциативного размера. Для этого в командной строке вместо размерного числа следует ввести угловые скобки, как показано на рис. 4.21.
Рис. 4.21. Форма записи для получения ассоциативного размера 32
Angle (Угол): Этой опцией задается угол поворота размерного текста. Размерная линия разрывается на две части, текст помещается в разрыве и поворачивается на заданный угол.
Простановка углов наклона сегментов ломаной линии
Команда DIMANGULAR (Размер угловой) позволяет наносить размеры углов между двумя отрезками, центральных углов в круге или между тремя точками, одна из которых принимается за вершину угла. Проще всего угловой размер проставляется между двумя отрезками. Поэтому перед вызовом команды DIMANGULAR, постройте четыре горизонтальных отрезка в местах, где нужно проставить угловые размеры (см. рис. 4.3). Для вызова команды щелкните на кнопке  Angular dimansion (Угловой размер) на панели инструментов Dimension (Размеры).
Angular dimansion (Угловой размер) на панели инструментов Dimension (Размеры).
После вызова команды AutoCAD выводит приглашение выбрать один из элементов для простановки углового размера:
Command: _dimangular
Select arc, circle, line, or <specify vertex>:
Дальнейший ход выполнения команды и выдаваемые при этом запросы зависят от типа выбранного объекта. Выберите один из отрезков, образующих угол. Программа запросит указать второй отрезок:
Select second line:
После указания второго отрезка последует запрос на положение размерной дуги или [Мтекст/Текст/Угол]:
Specify dimension arc line location or [Mtext/Text/Angle]: Dimension text = 54
После того как будет введено место расположения размерной дуги, AutoCAD создаст угловой размер и работа команды прекратится.
Чтобы размер принял вид как на рис. 4.3, следует выделить его левым щелчком мыши (рис. 4.22). Правым щелчком вызвать контекстное меню (рис. 4.23) и выбрать из него опцию
75
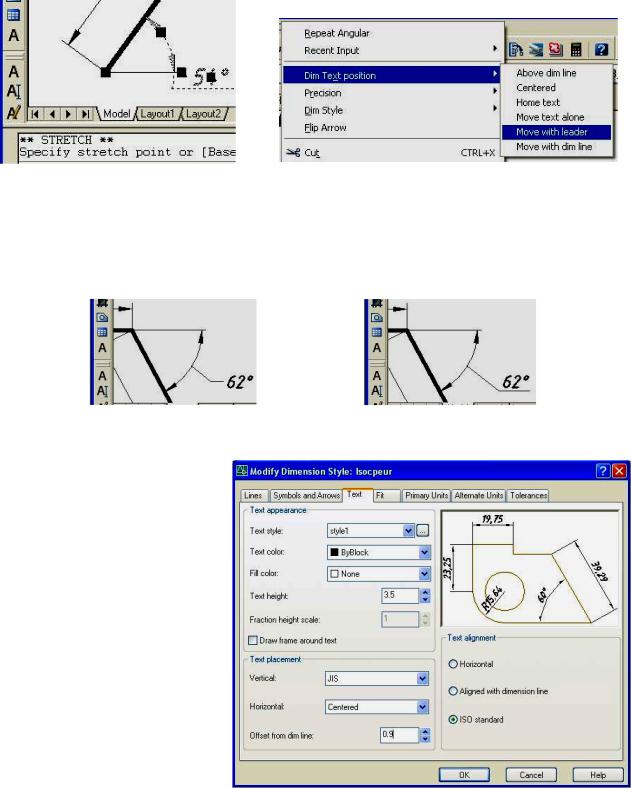
Dim Text Position (Изменение Положения Размерного текста) и опцию Move with leader (Перемещение текста с полкой). Далее перемещайте размерное число за "ручку" до получения приемлимого результата.
Рис. 4.22. Изменение положения |
Рис. 4.23. Контекстное меню для изменения |
размерного числа |
положения размерного текста |
При использовании настроек размерного стиля Isocpeur при простановке угловых размеров размерное число заняло позицию не над полкой, а около нее (рис. 4. 24). Чтобы исправить положение и получить результат представленный на рис. 4.25, необходимо внести изменения в настройки размерного стиля (см. разд. 3.3.3). На вкладке Text (Текст)
Рис. 4.24. Положение размерного |
Рис. 4.25. Положение размерного |
||||
|
|
числа при настройке Above |
числа при настройке JIS |
||
диалогового |
|
|
окна |
New |
|
Dimension |
|
Style (Новый |
|
||
размерный стиль) в области |
|
||||
Text |
|
|
placement |
|
|
(Выравнивание текста) в поле |
|
||||
Vertical |
(По |
вертикали) |
|
||
выберите |
|
опцию |
JIS |
|
|
(Размещение |
|
текста |
в |
|
|
соответствии |
с |
требованиями |
|
||
стандартов Японии) (рис. |
|
||||
4.26). |
|
|
|
|
|
После нанесения размеров |
|
||||
следует |
|
|
сгруппировать |
|
|
полученое изображение (см.
разд. 4.3.3.)
4.3.5. Построение заданных фигур
Для выполнения этого задания воспользуйтесь командой построения
прямоугольника RECTANG (ПРЯМОУГОЛЬНИК). Эта команда применяется для построения полилиний прямоугольной формы.
76

Опции команды позволяют задавать длину, ширину, площадь и угол поворота прямоугольника. Имеется возможность задавать форму углов прямоугольника в виде фаски или дуги.
Стороны прямоугольника всегда параллельны осям Х и Y текущей системы координат. Команда имеет пять вариантов (опций) исполнения, два из которых Elevation (Уровень) и Thickness (Высота) используются при черчении в трехмерном пространстве.
Прямоугольник без скруглений и фасок
Чтобы построить прямоугольник без скруглений и фасок выполните следующие действия:
1.Нажмите кнопку Rectangle (Прямоугольник) на панели Draw (Рисование). В командной строке появится подсказка:
Command: _rectangle
Specify first corner point or [Chamfer/Elevation/Fillet/Thickness/Width]:
(Команда: прямоугольник Первый угол или [Фаска /Уровень /Сопряжение /Высота /Ширина]).
2.Нажмите правую клавишу мыши для вызова контекстного меню и выберите опцию Width (Ширина). В командной строке появится подсказка:
Specify line width for rectangles <0.00>:
Укажите ширину линий прямоугольника<0.00>:
Задайте ширину линий равную 1 мм. Последует запрос на введение координат первого угла прямоугольника. Здесь же выводится список опций команды:
Specify first corner point or [Chamfer/Elevation/Fillet/Thickness/Width]:
Первый угол или [Фаска /Уровень /Сопряжение /Высота /Ширина]).
3.Укажите курсором положение левого нижнего угла прямоугольника (см. рис.4.4). От введенной точки на экране потянутся две "резиновые нити", а в командной строке появится подсказка:
Specify other corner point or [Area/Dimensions/Rotation]:
(Второй угол или [Площадь/Размеры/Поворот]).
4.Введите с клавиатуры относительные Декартовы координаты @39.72,25.43 второго угла прямоугольника и нажмите клавишу <Enter>.
Первый прямоугольник построен.
Опции команды, вводимые перед заданием координат второго угла прямоугольника, предназначены для выполнения следующих операций:
•Area (Площадь) – позволяет построить прямоугольник по его площади и одной из сторон.
•Dimensions (Размеры) – используется для построения прямоугольники по заданным значениям длины и ширины, которые вводятся по запросам команды. После задания размеров сторон прямоугольника нужно указать положение второй вершины относительно первой в одном из четырех положений – слева, справа, выше, ниже.
•Rotation (Поворот) – строится повернутый на заданный угол прямоугольник. Задается угол поворота прямоугольника перед заданием его параметров. Указание второй точки в этом случае нужно только лишь для определения ориентации прямоугольника относительно первой точки в одном из четырех возможных положений.
Прямоугольник со скругленными углами
Чтобы построить прямоугольник со скругленными углами выполните следующие действия:
1.Возобновите команду Rectangle (Прямоугольник) щелчком правой клавиши мыши. В командной строке появится подсказка со списком опций команды:
Command: _rectangle
Current rectangle modes: Width=1.00
Specify first corner point or [Chamfer/Elevation/Fillet/Thickness/Width]:
77
(Команда: прямоугольник Текущая ширина линий прямоугольника=1.00
Первый угол или [Фаска /Уровень /Сопряжение /Высота /Ширина]).
2.Нажмите правую клавишу мыши для вызова контекстного меню и выберите опцию Fillet (Сопряжение). Эта опция позволяет сопрягать углы прямоугольника дугами заданного радиуса. В командной строке появится подсказка:
Specify fillet radius for rectangles <0.00>:
Задайте радиус сопряжения углов прямоугольника<0.00>:
Зададйте радиус сопряжения равный 5 мм. Последует запрос на введение координат первого угла прямоугольника. Здесь же выводится список опций команды:
Specify first corner point or [Chamfer/Elevation/Fillet/Thickness/Width]:
Первый угол или [Фаска /Уровень /Сопряжение /Высота /Ширина]).
3.Укажите курсором положение левого нижнего угла прямоугольника (см. рис.4.4) После ввода первой точки при перемещении курсора прямоугольник динамически растягивается. В командной строке появится подсказка:
Specify other corner point or [Area/Dimensions/Rotation]:
(Второй угол или [Площадь/Размеры/Поворот]).
4.Введите с клавиатуры относительные координаты @42.92,24.25 второго угла прямоугольника и нажмите клавишу <Enter>.
Прямоугольник со скругленными углами построен.
Следует помнить, что значения ширины линии, радиуса сопряжения и т. п., установленные при предыдущем применении команды, сохраняются. Следующий прямоугольник строится с такими же значениями этих параметров.
Прямоугольник со срезанными углами (фасками)
Чтобы построить прямоугольник со срезанными углами выполните следующие действия:
1.Возобновите команду Rectangle (Прямоугольник) нажатием правой клавиши мыши.
Вкомандной строке появится подсказка со списком опций команды:
Command: _rectangle
Current rectangle modes: Fillet=5.00 Width=1.00
Specify first corner point or [Chamfer/Elevation/Fillet/Thickness/Width]:
(Команда: прямоугольник Текущие установки: Сопряжение=5.00 Ширина линий прямоугольника=1.00
Первый угол или [Фаска /Уровень /Сопряжение /Высота /Ширина]).
2.Нажмите правую клавишу мыши для вызова контекстного меню и выберите опцию Chamfer (Фаска). Эта опция позволяет задать величины первой и второй сторон фаски. В командной строке появится подсказка:
Specify first chamfer distance for rectangles <0.00>:
Задайте величину первой стороны фаски прямоугольника<0.00>:
3.Зададайте величину первого катета фаски прямоугольника равной 5 мм. Последует запрос на введение величины второго катета фаски прямоугольника (по умолчанию предлагается введенное ранее значение):
Specify second chamfer distance for rectangles <5.00>:
Задайте величину второй стороны фаски прямоугольника<5.00>:
4.Согласитесь с предлагаемым значением, нажав правую клавишу мыши (или введите с клавиатуры нужное значение). Последует запрос на введение координат первого угла прямоугольника. Здесь же выводится список опций команды:
Specify first corner point or [Chamfer/Elevation/Fillet/Thickness/Width]:
Первый угол или [Фаска /Уровень /Сопряжение /Высота /Ширина]).
Укажите курсором положение левого нижнего угла прямоугольника (см. рис.4.4), а затем противоположного, введя с клавиатуры относительные координаты @42.46,24.71 второго угла
78

прямоугольника и нажав клавишу <Enter>. Прямоугольник со срезанными углами (фасками) построен.
Простановка размеров построенных фигур
Сделайте текущим слой "Размеры". Задать размеры первого прямоугольника можно командой Aligned dimension (Параллельный размер), по технологии, приведенной в разделе
4.3.5.
Размеры второго прямоугольника (со скругленными углами) проставьте командой Dimlinear (Размер линейный). Предварительно проверьте, установлена ли постоянная объектная привязка Endpoint (Конечная) в окне Drafting Settings (Режимы рисования) (см.
разд. 2.3.5).
Щелкните мышью на кнопке  Linear dimension (Линейный размер), расположенной на панели инструментов Dimension (Размеры). В командной строке появится сообщение:
Linear dimension (Линейный размер), расположенной на панели инструментов Dimension (Размеры). В командной строке появится сообщение:
Command: _ dimlinear
Specify first extension line origin or <select object>:
(Команда: размер линейный Начало первой выносной линии или <выбрать объект>:)
1.Укажите левый прямолинейный участок прямоугольника со скругленными углами, дождитесь маркера объектной привязки Endpoint (Конечная) (рис. 4.27, а) и щелчком левой клавиши мыши зафиксируйте начало первой выносной линии. Последует запрос на введение начала второй выносной линии:
Specify second extension line origin:
(Начало второй выносной линии:)
2.Укажите правый прямолинейный участок прямоугольника, дождитесь маркера объектной привязки Endpoint (Конечная) и щелчком левой клавиши мыши зафиксируйте начало второй выносной линии (рис. 4.27, б). Последует запрос:
Specify dimension line location or [Mtext/Text/Angle/Horizontal/Vertical/Rotated]:
Положение размерной линии или [Мтекст/Текст/Угол/Горизонтальный/Вертикальный/Повернутый]:
а) |
б) |
в) |
г) |
Рис. 4.27. Простановка размера прямоугольника со скругленными углами
3.Переместите курсор вниз, отслеживая положение размерной линии (рис. 4.27, в). Щелчком левой клавиши мыши зафиксируйте положение размерной линии относительно объекта (рис. 4.27, г). Значение размера отображается в командной строке и проставляется на чертеже:
Dimension text = 42.92
Горизонтальный размер проставлен. Для простановки вертикального размера повторите команду Linear dimansion нажатием правой клавиши мыши. Затем укажите точки на верхнем и нижнем прямолинейных участках прямоугольника, а отводить курсор для фиксации положения размерной линии нужно влево от объекта.
79
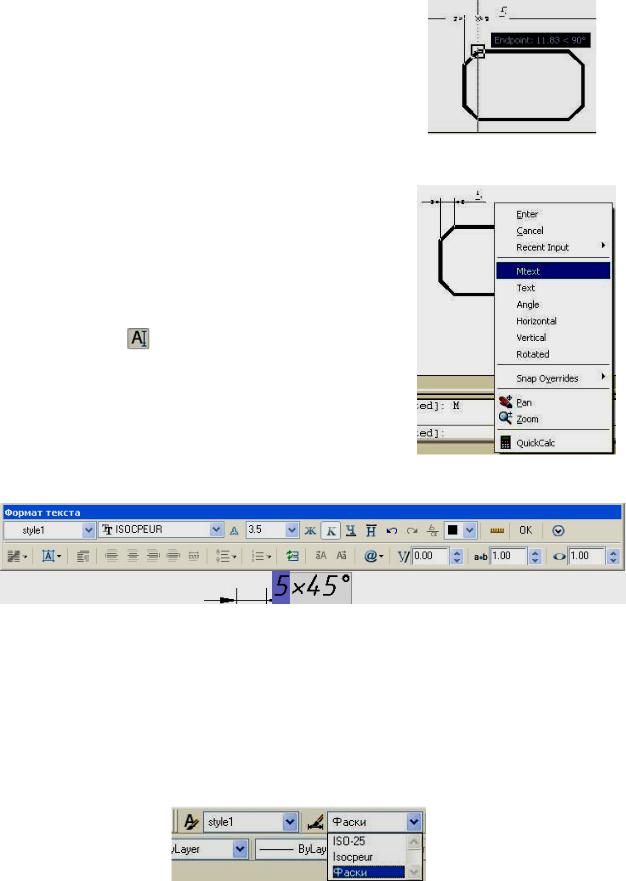
Простановка размера фаски
Активизируйте команду Linear dimansion. Прицелом выбора укажите точки начала первой, затем второй выносных линий как описано выше (рис. 4.28). Прежде чем фиксировать положение размерной линии, нажатием правой клавиши мыши вызовите контекстное меню и выберите в нем опцию Mtext (Мтекст) (рис. 4.29). Появтся окно редактора размерного текста (рис. 4.30). Введите в поле динамического ввода редактора после размерного числа, выделенного цветом, следующую информацию: ×45%%D (%%D – код градуса). Позиционировать курсор после размерного числа нужно нажатием клавиши стрелка (при точном позиционировании цвет фона размерной надписи не меняется). В командной строке появится запрос на местоположение выносной линии и перечень опций команды. Остается щелчком левой клавиши мыши зафиксировать положение размера фаски (см. рис. 4 4).
Количество фасок на чертеже укажите текстом. Щелчком по кнопке вызовите команду Single Line Text (Однострочный текст). В командной строке появится запрос на ввод начальной точки или опции. Укажите точку начала надписи под размерной линией фаски (см. рис. 4.4). Введите высоту текста 3,5 и угол наклона строки 0. Введите текст (4 фаски). Ввод заканчивается двойным нажмем клавишы <Enter>.
Рис. 4.28. Указание начала второй выносной линии размера фаски
Рис. 4.29. Контекстное меню ко-
манды dimlinear
Рис. 4.30. Редактор для изменения размерного текста
Если на чертеже должно быть значительное количество размеров фасок, то следует создать новый размерный стиль, при применении которого отпадает необходимость каждый раз вызывать опцию Mtext (Мтекст) и редактировать размерный текст. Создание нового размерного стиля описано в разделе 3.3.3.
Новый стиль назовите "Фаски". Создайте его на основе стиля Isocpeur. На вкладке
Primary Units диалогового окна New Dimension Style в поле Suffix (Суффикс) введите текст: \U+00D745%%D (\U+00D7 – код знака умножения), который будет располагаться за вычисленным размерным текстом (рис. 4.32). На рис 4. 31 приведен перечень существующих в файле чертежа размерных стилей после создания стиля "Фаски".
Рис. 4.31. Перечень размерных стилей файла
Aleks_3.dwg
80
