
Учебник Автокад / lesson2
.pdf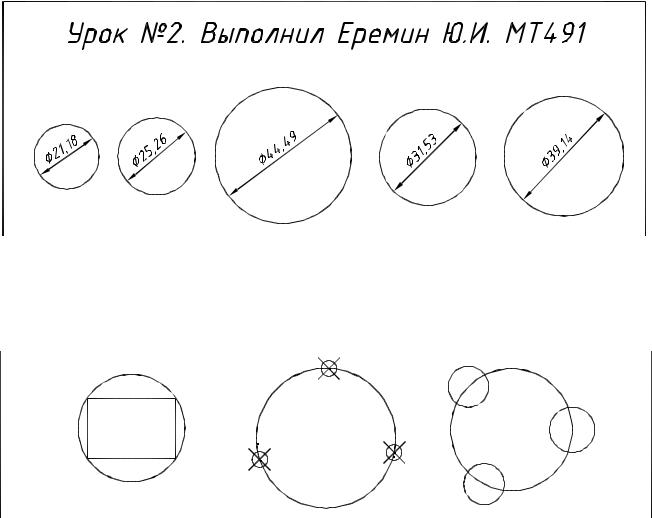
3.УРОК №2
3.1.В данном уроке изучаются следующие вопросы:
1.Команда CIRCLE (ОКРУЖНОСТЬ). Опции команды, контекстное меню.
2.Команда POINT (ТОЧКА). Point Style (Форма и размеры точек).
3.Объектные привязки Endpoint (Конточка – привязка к конечной точке объекта), Node (Узел – привязка к объекту точка), Center (Центр – привязка к центру дуги или окружности). Назначение привязок из панели объектных привязок, контекстного меню
ив окне Drafting Settings.
4.Построение окружностей касательных к прямым и дугам окружностей. Объектная привязка Tangent (Касательная – привязка по касательной к дуге или окружности).
5.Создание размерного стиля. Нанесение радиальных и диаметральных размеров. Панель инструментов Dimension (Размеры). Опции Diameter (Диаметр) и Radius (Радиус).
6.Свойства объектов Color (Цвет), Linetype (Тип линии). Настройка длины штриха штрихпунктирной и штриховой линий и расстояния между их штрихами.
7.Команда Offset (Смещение).
3.2.Задания по лабораторной работе №2
3.2.1. Начертить пять окружностей, заданных размеров. Проставить размеры в строгом соответствии (по форме и размерам) с примерами (рис. 3.1 и 3.3).
Рис. 3.1. Окружности, заданные диаметрами
3.2.2. Начертить три окружности, проходящие через вершины прямоугольника, три опорные точки и центра трех заранее вычерченных окружностей. Точки чертить при помощи команды POINT (ТОЧКА). Стиль точек задать командой Point Style (Форма и размеры точек) (рис. 3.2).
Рис. 3.2. Окружности, построенные по опорным точкам объектов
38

3.2.3. Начертить три окружности заданных радиусов, касательные к заранее начерченным прямым линиям и дугам окружностей (рис. 3.3).
Рис. 3.3. Окружности, касательные к ранее выполненным объектам
3.2.4. Начертить восемь окружностей. Соединить центры окружностей отрезками прямых. Провести наружные и внутренние касательные от одной окружности к другой (рис. 3.4). Объектные привязки настроить в окне Drafting Settings
Рис. 3.4. Окружности, заданные радиусами, касательные к ранее выполненным объектам
3.2.5. Начертить ряд окружностей в соответствии с примером (рис. 3.5). Из центра левой (малой) окружности провести касательные прямые к окружностям справа. Осевые линии начертить штрих-пунктирными, цвет красный. Перечисленные свойства назначить в меню независимых атрибутов объектов. Концентрические окружности начертить при помощи команды Offset (Смещение).
39
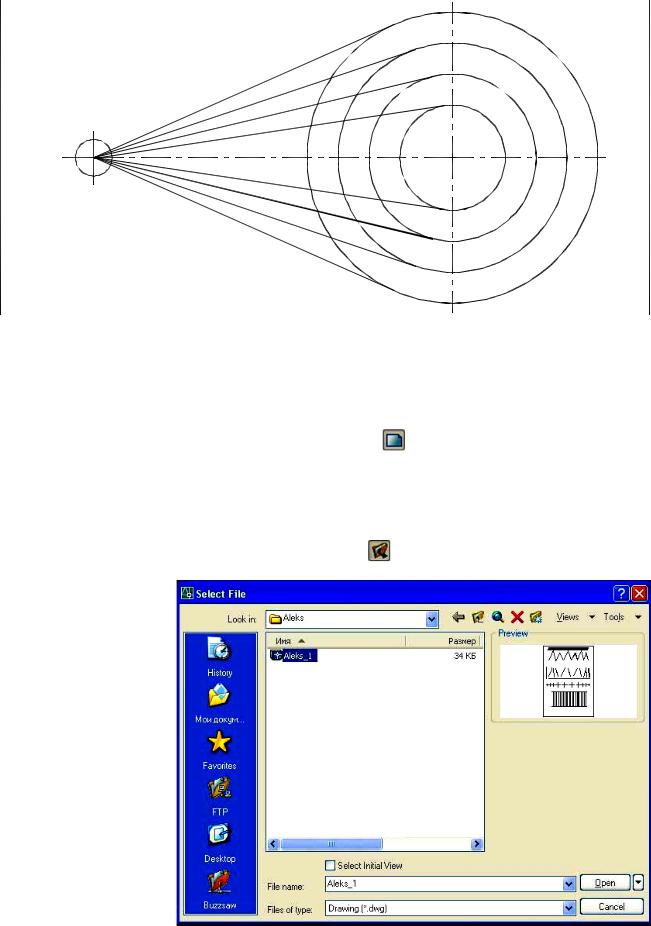
Рис. 3.5. Пример выполнения задания 3.2.5
3.3. Рекомендации по выполнению заданий второго урока
3.3.1. Открытие нового чертежа
Создание нового чертежа возможно несколькими способами. В разделе 1.1 приведен способ открытия нового чертежа при помощи кнопки New (Новый) стандартной панели инструментов.
Авторы предлагают другой вариант начала нового чертежа. При выполнении урока №1 уже были выполнены настройки точности единиц измерения, определены границы чертежа, создан новый текстовый стиль. Чтобы сохранить все это в новом чертеже, откроем файл урока №1 Aleks_1.dwg и сохраним его с новым именем, например, Aleks_2.dwg. (см. разд. 2.3.1).
Чтобы открыть чертеж щелкните мышью на кнопке |
Open (Открой) стандартной панели |
||||||
инструментов. |
|
В |
|
|
|||
открывшемся |
окне |
|
|
||||
Select File (рис. 3.6.) |
|
|
|||||
найдите в своей папке |
|
|
|||||
нужный |
|
файл |
и |
|
|
||
дважды |
щелкните |
на |
|
|
|||
нем. |
На |
экране |
|
|
|||
появится все то, что |
|
|
|||||
было |
начерчено |
в |
|
|
|||
процессе |
выполнения |
|
|
||||
урока №1. |
|
|
|
|
|
||
Удалите |
объекты |
|
|
||||
файла |
Aleks_1.dwg |
|
|
||||
(ломаную, |
отдельные |
|
|
||||
отрезки) (см. разд. |
|
|
|||||
2.3.7). |
|
Габаритный |
|
|
|||
прямоугольник |
и |
|
|
||||
текст |
с |
названием |
|
|
|||
чертежа |
|
удалять |
не |
|
|
||
следует. |
|
|
|
|
|
|
|
Отредактировав текст, |
Рис. 3.6. Окно выбора файла для его открытия |
||||||
можно |
приступать |
к |
|||||
|
|
||||||
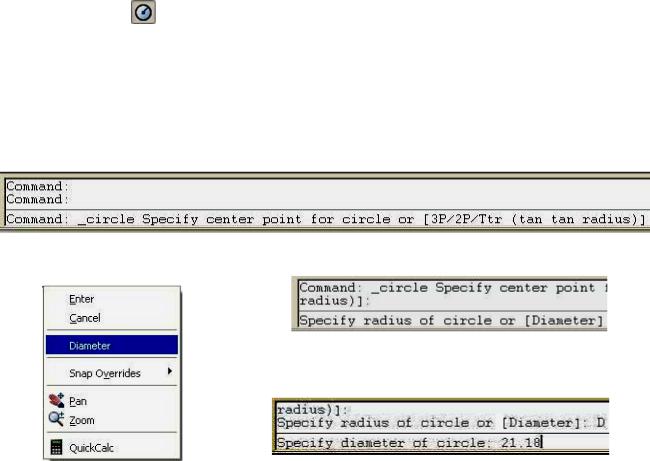
выполнению заданий второго урока. Команда редактирования текста вызывается двойным щелчком левой клавищи мыши по написанному ранее тексту, или щелчком на кнопке Edit (Редактирование) панели инструментов Text (Текст) (см. рис. 1.2).
Edit (Редактирование) панели инструментов Text (Текст) (см. рис. 1.2).
Все настройки первого урока сохранятся в файле нового чертежа.
Прежде чем приступить к выполнению заданий второго урока, уточним границы чертежа.
3.3.2. Настройка области черчения
Урок №1 был выполнен на формате А4. Пять заданий урока №2 требуют изменения размеров чертежа до формата А3. При открытии нового файла чертежа рекомендуемым способом (открыть ранее созданный и переименовать) на экране виден габаритный прямоугольник формата А4. Скопируйте его с привязкой Endpoint (Конточка – привязка к конечной точке объекта), применив команду COPY (КОПИРОВАТЬ) панели инструментов Modify (Редактирование), так, чтобы два прямоугольника ограничили формат А3.
Затем активизируйте команду LIMITS (ЛИМИТЫ) (см. разд. 1.6). На запрос программы в командной строке о вводе координат левого нижнего угла прямоугольной области укажите с привязкой Endpoint левый нижний угол первого прямоугольника. На запрос программы о вводе координат правого верхнего угла укажите правый верхний угол второго прямоугольника и нажмите клавишу <Enter>. Теперь габаритные прямоугольники и границы чертежа совпадают.
3.3.3. Вычерчивание окружностей (задание №1)
Перед выполнением первого задания следует обеспечить комфортные условия для работы
– увеличить во весь экран область чертежа, где будете вычерчивать окружности (см. разд. 2.3.3).
Для вычерчивания окружностей воспользуйтесь командой CIRCLE (ОКРУЖНОСТЬ), щелкнув на кнопке панели инструментов Draw (Рисование). В командной строке появится запрос о введении координат центра окружности (рис. 3.7) или опций (вариантов) выполнения команды. Укажите положение центра первой окружности, щелкнув левой клавишей мыши в точке с координатами примерно, 20,250. В командной строке появится запрос о введении радиуса окружности или ее диаметра (рис. 3.8). Для задания диаметра окружности воспользуйтесь контекстным меню (рис. 3.9), нажав правую клавишу мыши и выбрав опцию "диаметр". Последует запрос на введение диаметра окружности (рис. 3.10). Введите в командную строку численное значение диаметра окружности 21.18 и нажмите правую клавишу мыши, или <Enter>.
Рис. 3.7. Сообщение в командной строке при активизации команды CIRCLE
Рис. 3.8. Сообщение в командной строке при указании центра окружности
Рис. 3.9. Контекстное меню для |
Рис. 3.10. Сообщение в командной строке при |
|
указании диаметра окружности |
||
выбора диаметра окружности |
||
|
41

Таким образом построена первая окружность.
Следует помнить о том, что при вводе числовых значений дробная часть числа отделяется от целой части точкой (см. рис. 3.10), а не запятой.
Для построения второй окружности повторите команду CIRCLE, нажатием правой клавиши мыши. Последует запрос программы о координатах центра новой окружности (см. рис. 3.7). Укажите курсором точку с примерными координатами 50,250. Последует запрос на ввод значения радиуса, или диаметра (см. рис. 3.8). Из контекстного меню выберите диаметр (см. рис. 3.9), затем введите его значение (25.56).
По приведенной выше схеме постройте все пять окружностей. Примерные координаты третьей, четвертой и пятой окружностей: 92,250, 140,250, 183,250. Эти координаты можно вводить явно в командной строке, или отслеживать ориентировочно в статусной строке.
Координаты центров приведены для того, чтобы окружности не пересекали друг друга и не выходили за габартный прямоугольник (см рис. 3.1).
Если при построении не удалось избежать выше сказанного, следует навести порядок, воспользовавшись командой MOVE (ПЕРЕНЕСИ). Она осуществляет плоскопараллельное перемещение ранее созданных объектов. Команда MOVE вызывается щелчком левой клавиши мыши на кнопке панели инструментов Modify (Редактирование), или из контекстного меню (что предпочтительно).
На запрос программы Select objects (Выберите объекты) укажите прицелом ту окружность, которую необходимо передвинуть относительно других. Щелчком правой клавиши мыши закончите выбор объектов.
На запрос Specify base point or displacement (Базовая точка или перемещение) укажите какую-либо точку перемещаемой окружности. Программа запросит вторую точку перемещения – Specify second point of displacement. Перемещая курсор,
проконтролируйте перемещение окружности по экрану. Щелчком левой клавиши мыши зафиксируйте новое положение объекта.
Возможен другой (блее простой, но менее точный) способ перемещения или копирования объектов. Щелчком левой клавиши мыши выделите объект (появятся цветные квадратики – "ручки"). Наведите прицел курсора на объект и прижмите правую клавишу мыши. Переместите курсор вместе с объектом в новое место и отпустите правую клавишу. Появится контекстное меню (рис. 3.11), в котором можно выбрать перемещение (Move Here), или
копирование (Copy Here). |
|
|
|
|||
Если |
переместить |
объект |
не |
|
||
удается, |
выключите |
действие |
|
|||
постоянных |
привязок, |
нажав |
|
|||
клавишу <F3>. |
|
|
|
|
||
Если при перемещении объекты |
|
|||||
не отслеживаются, следует ввести в |
|
|||||
командную |
строку |
системную |
|
|||
переменную |
DRAGMODE |
и |
|
|||
присвоить ей значение Auto. |
|
|
|
|||
Построив |
окружности |
|
в |
Рис. 3.11. Перемещение окружности правой клавишей |
||
соответствии |
с заданием (см. |
рис. |
||||
3.1), перейдите к |
простановке |
мыши |
||||
размеров их диаметров. Перед простановкой размеров, следует настроить размерный стиль. Под размерным стилем в AutoCAD подразумевается именованная группа установок размерных переменных, которая определяет внешний вид размерного блока. Размерные переменные, определяемые в размерном стиле, управляют размером стрелок, положением размерных и выносных линий, внешним видом и положением текста размерных чисел, точностью размерных чисел, масштабом, применяемым к заданным в чертеже единицам
измерения, возможность ввода значений допусков и др.
42
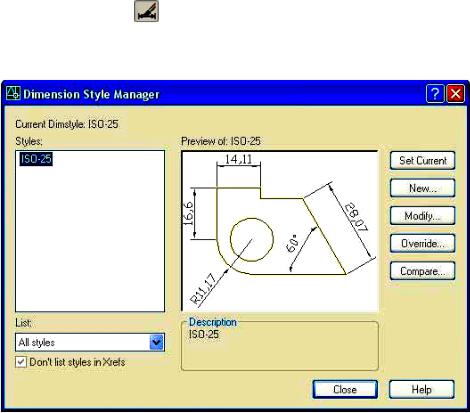
Использование в чертежах нескольких размерных стилей значительно упрощает простановку размеров и обеспечивает соблюдение стандартов выполнения технической документации ЕСКД.
Для простановки размеров применяется текущий размерный стиль. В новом чертеже
AutoCAD создает один стиль – ISO-25 (International Standards Organization). Он является текущим. Однако стиль ISO-25 не соответствует требованиям стандарта ЕСКД. Следовательно нужно создать новый размерный стиль и сделать его текущим.
Команда DIMSTYLE (РЗМСТИЛЬ): создание и модификация размерных стилей
Чтобы создать новый размерный стиль , выполните следующие действия:
1.Щелкните мышью на кнопке Dimension style manager (Диспетчер размерного стиля), панели инструментов styles (Стили). Появится диалоговое окно Dimension Style manager (Диспетчер размерных стилей) (рис. 3.12). Это окно можно вызвать из меню
Format | Dimension Style.
Рис. 3.12. Диалоговое окно Dimension Style Manager диспетчер размерных стилей Кнопки в этом окне предназначены для выполнения следующих операций:
•Set Current (Установить) – сделать текущим размерный стиль, выбранный из списка
Styles (Стили);
•New (Новый) – вызов диалогового окна Create New Dimension Style (Создание нового размерного стиля), в котором присваивается имя новому размерному стилю и начинается его создание;
•Modify (Изменить) – вызов диалогового окна Modify Dimension Style (Изменение размерного стиля), в котором изменяются параметры размерного стиля;
•Ovrride (Переопределить) – вызов диалогового окна Ovrride Current Style (Переопределение текущего стиля), в котором переопределяются параметры стиля;
•Compare (Сравнить) – вызов диалогового окна Compare Dimension Style (Сравнение размерных стилей), в котором можно сравнить два размерных стиля или просмотреть значения системных переменных, установленных в выбранном стиле.
2.В диалоговом окне Dimension Style manager (Диспетчер размерных стилей) щелкните мышью на кнопке New (Новый).
3.В диалоговом окне Create New Dimension Style (Создание нового размерного стиля) (рис. 3.13) заполните следующие поля:
43

•New Style Name (Имя нового стиля)
– имя создаваемого стиля, например,
Isocpeur;
•Start With (На основе) – стиль, на основе которого создается новый;
•Use for (Размеры) – тип размеров, для которых создается стиль;
4.Щелкните мышью на кнопке Continue (Далее) для продолжения создания нового размерного стиля. Появится диалоговое окно New Dimension Style (Создание нового размерного стиля), имеющее семь вкладок (рис. 3.14):
Рис. 3.13. Диалоговое окно Create New Dimension Style создания нового размерного стиля
Рис. 3.14. Диалоговое окно New Dimension Style на вкладке Lines
•Lines (Линии) – формат и свойства размерных и выносных линий:
•Symbols and Arrows (Символы и стрелки) – свойства размерных ограничителей в виде символов и стрелок;
•Text (Текст) – формат, размещение и выравнивание размерного текста;
•Fit (Размещение) – положение размерного текста, стрелок, выносок и размерных линий;
•Primary Units (Основные единицы) – формат и точность основных единиц, а также префиксов и суффиксов размерного текста;
•Alternate Units (Альт. единицы) – формат и точность альтернативных размерных единиц;
•Tolerances (Допуски) – способ отображения и формат допусков в размерном тексте.
5.Щелкните мышью на кнопке OK и войдите в диалоговое окно Dimension Style manager (Диспетчер размерных стилей). Теперь в списке Styles (Стили) появится имя нового стиля
Isocpeur (рис. 3.15).
44
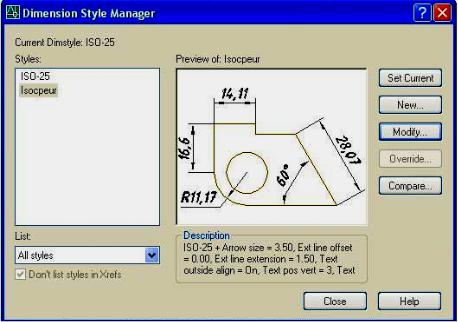
Рис. 3.15. Список размерных стилей, имеющихся в файле урока №2
6.Выберите созданный стиль в списке Styles (Стили) и щелкните мышью на кнопке Set Current (Установить) для установления созданного стиля текущим. Теперь размеры будут наноситься со свойствами, определяемыми этим стилем. Проверьте, чтобы под заголовком диалогового окна Dimension Style manager (Диспетчер размерных стилей) после записи Current Dimstyle: (Текущий размерный стиль:), стояло имя стиля, который будет использоваться для простановки размеров.
7.Щелкните мышью на кнопке Modify (Изменить) для продолжения настройки.
Теперь рассмотрим подробнее содержание вкладок диалогового окна New Dimension Style (Новый размерный стиль), которые позволяют настраивать и модифицировать свойства размерного стиля.
Рассмотрим, какие изменения значений системных переменных на вкладках диалогового окна New Dimension Style (Новый размерный стиль) следует произвести при создании нового размерного стиля Isocpeur, по сравнению со стандартным стилем ISO-25,
назначаемым по умолчанию. ISO – это аббревиатура International Standards Organization (Международная организация по стандартизации).
1.На вкладке Lines (Линии) (рис. 3.16) в области Dimension Lines (Размерные линии) в поле Baseline spacing (Шаг в базовых размерах) увеличьте расстояние между разменными линиями базовых размеров с 3,75 до 7 мм. В области Extension Lines (Выносные линии) в поле Extend beyond dim lines (Удлинение за размерные) увеличьте выступ выносных линий за размерную с 1,25 до 1,5 мм; в поле Offset from origin (Отступ от объекта) установите расстояние от объекта до начала выносной линии равное 0.
2.На вкладке Symbols and Arrows (Символы и стрелки) (рис. 3.17) увеличьте длину стрелок в поле Arrow size (Размер стрелок) с 2,5 мм до 3,5 мм.
3.На вкладке Text (Текст) (рис. 3.18) в области Text appearance (Свойства текста): в поле Text style (Текстовый стиль) вместо стиля Standard, установите созданный ранее текстовый стиль Style1; в поле Text height (Высота текста) увеличьте высоту текста (Text height) с 2,5 до 3,5 мм. В области Text placement (Выравнивание текста) – зоне задания горизонтального и вертикального выравнивания размерных текстов, а также отступа текста от размерной линии: в поле Vertical (По вертикали) установите опцию Above (Над линией). Размерный текст будет размещаться над размерной линией, на расстоянии от нее, равной текущему значению зазора текста, определяемому в поле Offset from dim line (Отступ от размерной линии) (см. ниже). Другой (предпочтительный) вариант изменения параметров размерного блока приведен ниже (см. параметр Scale for dimension features).
45

Рис. 3.16. Диалоговое окно Modify Dimension Style на вкладке Lines (Линии) с установками нового размерного стиля Isocpeur
Рис. 3.17. Диалоговое окно Modify Dimension Style на вкладке Symbols and Arrows
сустановками нового размерного стиля Isocpeur
Вполе Horizontal (По горизонтали) установите опцию Centered (По центру). Размерный текст будет центрироваться вдоль размерной между выносными линиями. В поле Offset
46
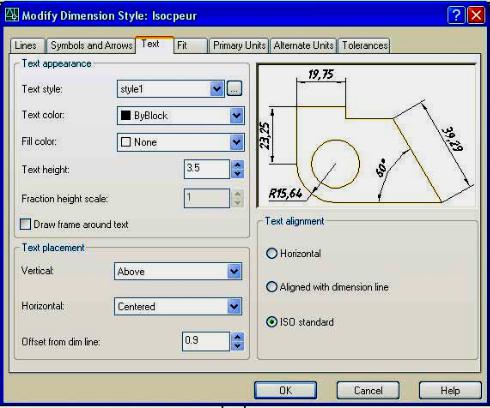
from dim line (Отступ от размерной линии) увеличьте зазор между текстом и размерной линией с 0,625 до 0,9 мм. В поле Text alignment (Ориентация текста) определите ориентацию размерного текста между выносными линиями параллельно размерной линии; горизонтально, когда он находится вне выносных линий (опция ISO standard).
4.На вкладке Fit (Размещение) (рис. 3.19) задаются правила размещения размерного текста, стрелок, выносок и размерной линии в случаях, когда невозможно разместить все элементы размерного блока на обычных местах.
Вобласти Fit options (Опции размещения) установите Text (Текст) – при недостатке места за выносные линии перемещается только текст, а не стрелки.
Вобласти Text placement (Размещение текста) определите положение размерного текста при перемещении его с позиции по умолчанию. Выберите опцию Beside the dimension line (Перемещать размерную линию). В этом случае размерная линия перемещается вместе с размерным текстом.
Вобласти Scale for dimension features (Масштаб размерных элементов) задайте масштабный глобальный коэффициент, определяющий размеры всех элементов размерного блока (стрелок, текста, выход выносных линий за размерную и т.д.). Следует помнить, что все перечисленные элементы размерного блока взаимосвязаны. Поэтому изменять размеры стрелок, текста и т.д. следует за счет масштабного глобального коэффициента. При этом пропорционально изменяются все параметры размерного блока.
Вобласти Fine tuning (Подгонка элементов) задайте опцию Draw dim line between ext lines (Размерная линия всегда присутствует между выносными). Размерная линия будет вычерчиваться между точками, даже если размерные стрелки вне этих точек.
5.На вкладке Primary Units (Основные единицы) (рис. 3.20) задаются формат, точность основных единиц, а также префиксы и суффиксы размерного текста.
Вобласти Linear dimensions (Линейные размеры) оставьте в поле Unit format (Формат единиц) опцию Decimal (Десятичные).
Рис. 3.18. Диалоговое окно Modify Dimension Style на вкладке Text с установками нового размерного стиля Isocpeur
47
