
Учебник Автокад / lesson10
.pdf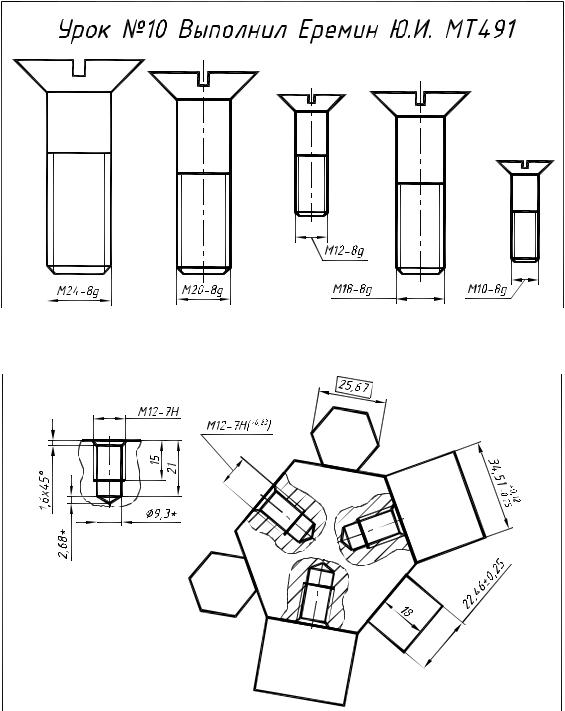
11.УРОК №10
11.1.В рамках десятого занятия изучаются следующие вопросы:
1.Построения при помощи команды выравнивания объектов ALIGN
2.Создание блоков с атрибутами.
3.Простановка размеров с отклонениями. Допуски формы и расположения поверхностей.
4.Применение выноски (Quick Leader) при простановке шероховатости поверхности.
11.2.Задания по лабораторной работе №10
11.2.1. Начертить винты. Головки разместить на стержнях командой ALIGN. Проставить размеры резьбы (рис. 11.1).
Рис. 11.1. Чертежи винтов
11.2.2. Начертить фигуру. При построении применить команду ALIGN. Проставить размеры с указанием отклонений. (рис. 11.2).
Рис. 11.2. Чертеж фигуры ко второму заданию
169

10.2.3. Начертить шестиугольник с окружностью в центре. Создать блок с атрибутами знака шероховатости, выполнить чертеж по образцу (рис. 11.3,а). Изображение сгруппировать. Проверить возможность редактирования атрибутов. Создать таблицу (рис. 11.3, б) и линиювыноску в виде блока с атрибутами (рис. 11.3, в).
а) |
б) |
в)
Рис. 11.3. Чертеж к третьему заданию
11.2.4. Начертить вал, проставить размеры и знаки шероховатости. Проставить допуски формы и расположения поверхностей. Соединительные линии начертить с использованием инструмента Quick Leader (Быстрая выноска). (рис. 11.4).
Рис. 11.4. Чертеж вала. Допуски формы и расположения поверхностей
170
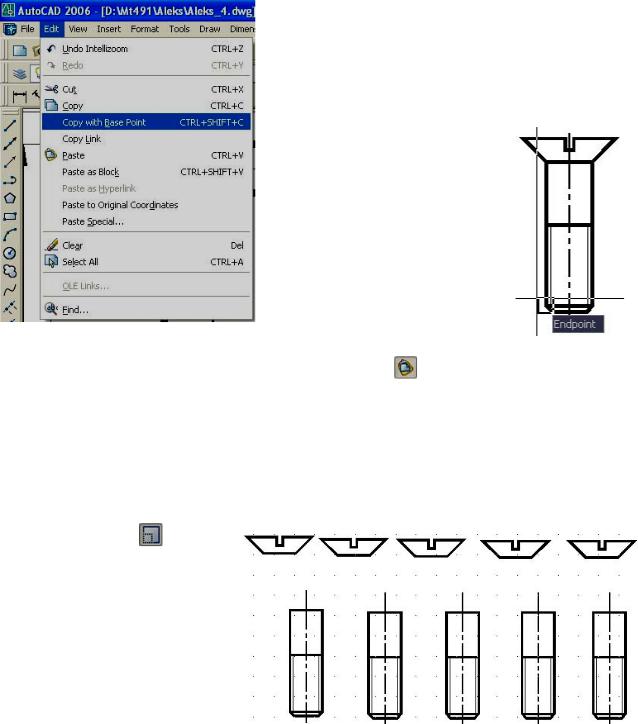
11.3. Рекомендации по выполнению лабораторной работы №10
11.3.1. Первое задание урока №10. Начертить винты. Головки разместить на стержнях командой ALIGN. Проставить размеры резьбы (рис. 11.1)
Копирование исходного винта М16 из файла урока №4 в файл урока №10.
Программа предоставляет возможность переносить объекты из одного файла чертежа в другой через буфер обмена.
Команда Copybase (Бткопировать)
При помощи команды Copybase объекты копируются в буфер обмена. Вызвать команду можно в меню Edit (Правка) в строке Copy with base point (Копировать с заданной базовой точкой) (рис. 11.5).
|
Откройте файл четвертого урока. Переведите |
||||
|
тонкие линии резьбы винта на слой "Текст", а слой |
||||
|
"Размеры" заморозьте (см. разд. 4.3.2, рис. 4.9). |
||||
|
Активизируйте команду Copy with base point. |
||||
|
Программа запросит |
указать базовую точку: |
|||
|
(Specify base point:). Укажите базовую точку, |
||||
|
например, как показано на рис. 11.6. Последует |
||||
|
предложение |
выбрать |
|
||
|
объект: (Select objects:). |
|
|||
|
Выберите |
все, |
что |
|
|
|
относится |
к |
|
винту. |
|
|
Изображение |
|
винта |
|
|
|
попадет в буфер обмена. |
|
|||
|
Откройте |
файл |
десятого |
|
|
|
урока. |
Воспользуйтесь |
|
||
|
командой |
|
Pasteclip |
|
|
|
(Встбуфер) для вставки |
|
|||
|
содержимого |
буфера |
|
||
Рис. 11.5. Вызов команды Copy with |
обмена в |
текущее |
окно |
Рис. 11.6. Указание |
|
base point |
чертежа. |
Для |
|
этого |
|
|
нажмите кнопку |
|
Paste |
базовой точки |
|
(Вставить из буфера) на панели |
инструментов |
Standard |
|
||
(Стандартная). Последует запрос: Specify insertion point: (Укажите точку вставки:). На свободном месте первого габаритного прямоугольника укажите точку вставки винта. Появится изображение винта М16.
Командой Move переместите головку винта ввех. Командой Copy сделайте пять копий головки и столько же стержней (рис. 11.7).
Изменение размеров стержней.
Размеры стержней измените при помощи команды Scale (Масштаб). Для вызова команды
щелкните на кнопке |
панели |
|
|||
инструментов |
|
Modify |
|
||
(Редактирование). |
Последует |
|
|||
запрос на выбор объекта. |
|
||||
Выберите, |
например, |
первый |
|
||
(левый) |
стержень |
(рис. 1 1.8, а). |
|
||
Программа |
запросит |
базовую |
|
||
точку. Укажите в качестве |
|
||||
базовой точку пересечения оси с |
|
||||
основанием стержня (см. рис. |
|
||||
11.8, а). |
Последует запрос на |
|
|||
введение |
|
|
коэффициента |
Рис. 11.7. Результат копирования головок и стержней |
|
171
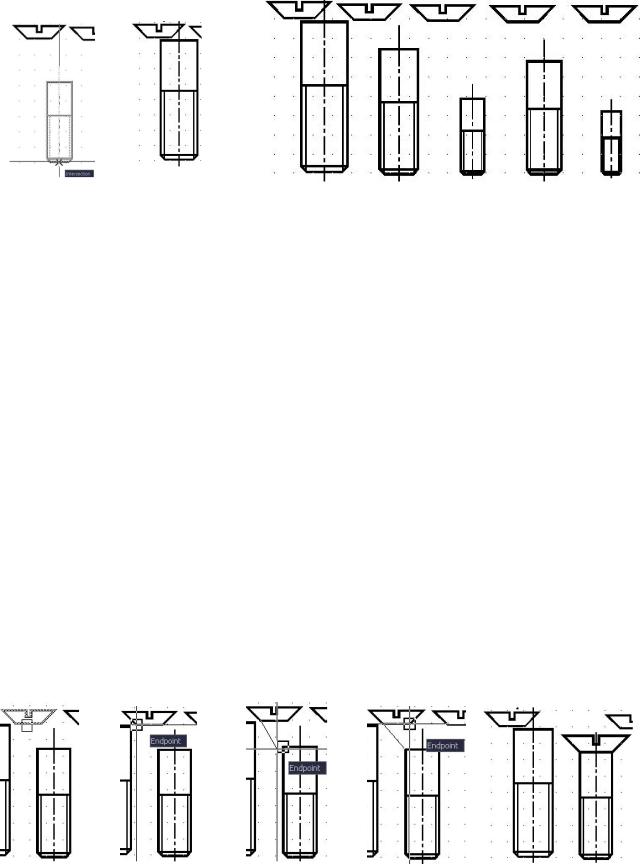
масштабирования. Для первого стержня введите значение коэффициента масштабирования 1,5 (рис. 10.8, б), для второго – 1,25, для третьего – 0,75, для четвертого – 1,125, для пятого – 0.625. Результаты масштабирования приведены на рис. 11.9.
а) б)
Рис. 11.8. Масштабирование стержня |
Рис. 11.9. Результат масштабирования стержней |
Применение команды Align.
Дальнейшие построения следует выполнить командой Align (Выровнять). При помощи команды Align можно выровнять два объекта в пространстве или на плоскости при помощи одной, двух или трех точек, принадлежащих выравниваемому объекту и объекту, относительно которого поисходит выравнивание. При указании одной пары точек (см. ниже) выполняется чистый перенос, двух пар – перенос и поворот (и, возможно, масштабирование), трех пар – полное выравнивание в пространстве. Первые две точки всегда сводятся вместе, остальные служат только для выравнивания. В результате нажатия <Enter> после указания двух пар точек выводится дополнительный запрос: масштабировать объекты по точкам выравнивания? При положительном ответе в последнем запросе выравниваемый объект масштабируется так, что расстояние между первой и второй дистанционными точками используется в качестве опорной длины.
Вызвать команду можно так: в меню Modify (Редакт), подменю 3D ореration (3М операции) выбрать строку Align (Выравнивание) или набрать в командной строке Align.
При активизации команды последует запрос на выбор объекта: Select objects:. Выберите одну из головок (рис. 11.10, а). Программа запросит точку на выравниваемом объекте: Specify first source point: (Первая начальная точка:). Укажите с объектной привязкой Endpoin точку на головке (рис. 11.10, б).
Последует запрос на указание точки, с которой следует сопоставить выбранную: Specify first destination point: (Первая конечная точка:). Укажите точку на стержне (рис. 11.10, в).
Программа запросит вторую точку на выравниваемом объекте: Specify second source point: (Вторая начальная точка:). Укажите вторую точку на головке (рис. 11.10, г).
Последует запрос на указание точки, с которой следует сопоставить вторую выбранную:
Specify second destination point: (Вторая конечная точка:). Укажите вторую точку на стержне. Программа выдаст сообщение: Specify third source point or <continue>: (Третья начальная точка или <дальше>:). Нажмите правую клавишу мыши т. е. выберите продолжение (дальше).
а) |
б) |
в) |
г) |
д) |
Рис. 11.10. Выравнивание головки винта с масштабированием
172
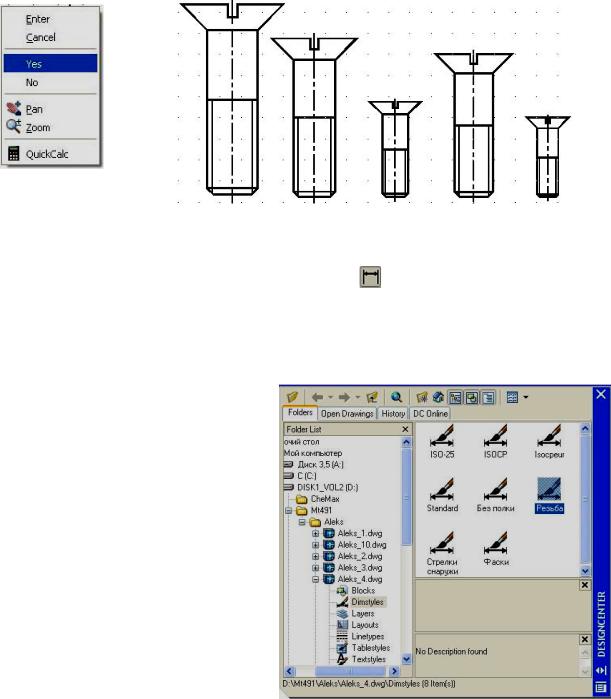
Последует запрос: Scale objects based on alignment points? [Yes/No] <N>:
(Масштабировать объекты по точкам выравнивания? [Да/Нет] <Н>:). Правым щелчком вызовите контекстное меню (рис. 11.11) и выберите Yes. Произойдет выравнивание головки и ее масштабирование (рис. 11.10, д). Результаты применения к головкам винтов команды Align приведены на рис. 11.12.
Рис. 11.11. Контек- |
|
стное меню команды |
Рис. 11.12. Результаты выравнивания головок с их масштабированием |
Align |
Простановка размеров Сделайте текущим размерный стиль "Резьба". Этот стиль был создан при выполнении
урока №4. Перейдите на слой "Размеры". Командой |
Dimlinear (Размер линейный). |
проставьте размеры на винтах. |
|
Использование Центра управления AutoCAD |
|
Если в файле четежа нет указанного размерного стиля, можно позаимствовать его из файла чертежа, где он есть. AutoCAD предоставляет пользователю возможность вставлять в текущий чертеж элементы других чертежей (размерные стили, блоки, слои, типы линий, текстовые стили) не открывая их. Для этого служит Центр управления, который можно вызвать нажатием кнопки 
Designcenter (Центр управления AutoCAD) на панели инструментов Standard (Стандартная). В результате на экране появится палитра Центра управления AutoCAD (рис. 11.13).
На вкладке Folders (Папки) в левой части окна следует найти на дереве папок свою, раскрыть ее содержимое щелчком на знаке "+" и выбрать нужный чертеж. Таким же образом раскрыть категории объектов чертежа. Далее следует щелкнуть по категории Dimstyles (Размерные стили). В правой части окна появятся содержащиеся в файле размерные стили. Для того, чтобы в вашем чертеже появился размерный стиль
"Резьба", нужно два раза щелкнуть по соответсвующему значку.
11.3.2. Второе задание урока №10. Начертить фигуру. Применить команду ALIGN. Проставить размеры с указанием отклонений (рис. 11.2)
Построение исходных фигур Шестиугольник на рис. 11.2 задан размером стороны (34,51). Стороны его не параллельны
сторонам габаритного прямоугольника.
173
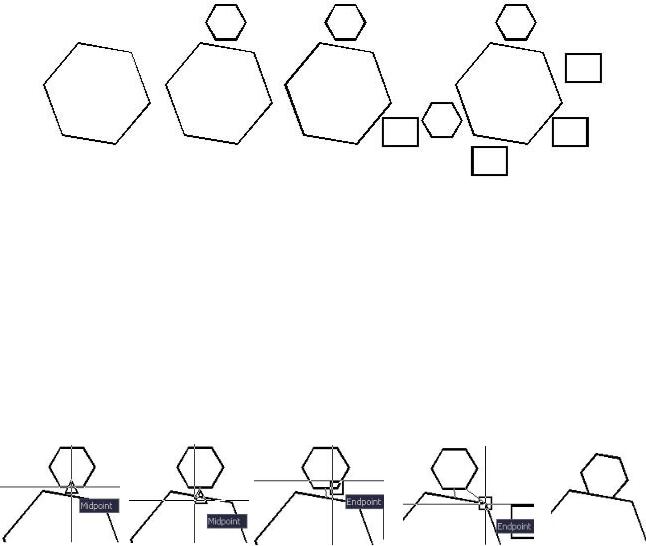
Сделайте текущим слой "0". Щелкните на кнопке  Polygon (Многоугольник), расположенной на панели инструментов Draw (Рисование). Введите количество сторон многоугольника – шесть. Вызовте контекстное меню и выберите способ построения шестиугольника по стороне (Edge). На свободном месте первого габаритного прямоугольника укажите первую точку стороны шестиугольника, задайте направление (≈–10°) и введите величину перемещения 34,51 мм. Шестиугольник будет построен (рис. 11.14, а).
Polygon (Многоугольник), расположенной на панели инструментов Draw (Рисование). Введите количество сторон многоугольника – шесть. Вызовте контекстное меню и выберите способ построения шестиугольника по стороне (Edge). На свободном месте первого габаритного прямоугольника укажите первую точку стороны шестиугольника, задайте направление (≈–10°) и введите величину перемещения 34,51 мм. Шестиугольник будет построен (рис. 11.14, а).
Для второго маленького шестиугольника задан диаметр описанной окружности (25,67). Повторите команду Polygon. Согласитесь с предлагаемым количеством сторон многоугольника (шесть).
На свободном месте рядом с построенным шестиугольником укажите центр нового шестиугольника. Вызовите контекстное меню и выберите способ построения шестиугольника Inscribed in circle (Вписанный в окружность). Введите радиус окружности: 25.67/2=12.835. Будет построен шестиугольник, приведенный на рис. 11.14, б (сверху).
а) |
б) |
в) |
г) |
Рис. 11.14.Построение исходных фигур
Постройте прямоугольник по заданным размерам (22,46×18 мм). Командой  Copy (Копировать) создайте еще один шестиугольник и два прямоугольника (рис. 11.14, г).
Copy (Копировать) создайте еще один шестиугольник и два прямоугольника (рис. 11.14, г).
Применение команды Align
Дальнейшие построения следует выполнить командой Align (Выровнять). Вызовите команду. Нужны постоянные объектные привязки Midpoint и Endpoint. Объект – малый шестиугольник. Первая начальная точка на выравниваемом объекте – середина стороны (рис. 11.15, а). Первая конечная точка – середина стороны большого шестиугольника (рис. 11.15, б). Вторая начальная точка на выравниваемом объекте – конец стороны (рис. 11.15, в). Вторая конечная точка – конец стороны большого шестиугольника (рис. 11.15, г). На запрос программы: масштабировать объекты по точкам выравнивания, следует ответить NO (масштабирования нет). Маленький шестиугольник будет перенесен к середине стороны большого и повернут вдоль нее.
а) |
б) |
в) |
г) |
д) |
Рис.11.15. Выравнивание шестиугольника без масштабирования
По приведенной выше схеме выровняйте второй шестиугольник и один из прямоугольников (см. рис. 11.2). Остальные прямоугольники следует выровнять с масштабированием (как головки винтов в первом задании).
Вычерчивание глухого резьбового отверстия Вычерчивание толстых линий на слое "0", ограничивающих внутренний диаметр резьбы и
фаску см. разд. 5.3.7. Здесь рассмотрим построение замкнутого контура, ограниченного волнистой линией. Замкнутый контур нужен для последующей штриховки.
174
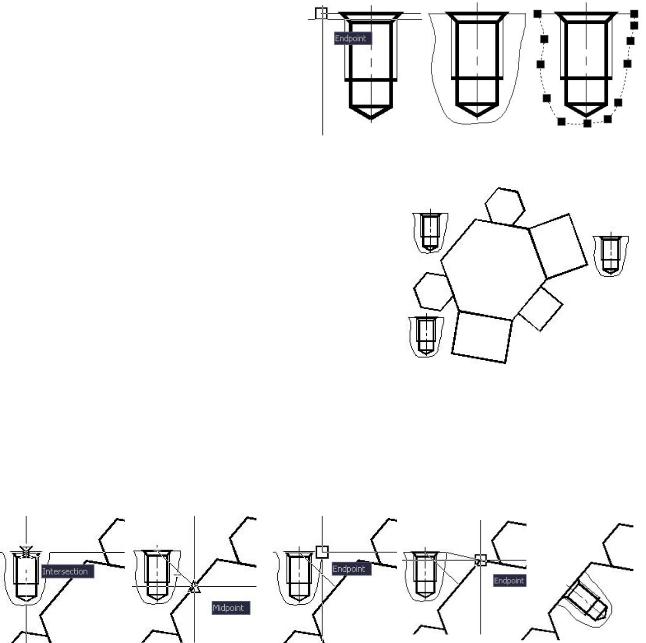
Тонкую волнистую линию и тонкие линии наружного диаметра резьбы следует вычерчивать на разных слоях. Это даст возможность перед выбором контура штриховки заморозить слой с линиями наружного диаметра резьбы. Сделайте текущим слой "Штриховка". Шелкнув на кнопке Line (Отрезок), в режиме ORTHO начертите отрезок горизонтальной прямой (рис. 11.16, а). Активизируйте команду
Line (Отрезок), в режиме ORTHO начертите отрезок горизонтальной прямой (рис. 11.16, а). Активизируйте команду Spline (Сплайн). Из конца отрезка начертите волнистую линию, закончив ее на втором конце отрезка (рис. 11.16, б). Количество опорных точек должно быть достаточно для получения удовлетворительного вида кривой линии.
Spline (Сплайн). Из конца отрезка начертите волнистую линию, закончив ее на втором конце отрезка (рис. 11.16, б). Количество опорных точек должно быть достаточно для получения удовлетворительного вида кривой линии.
Контур, состоящий из отрезка и волнистой линии – сплайна, строго говоря не замкнутый. Он не выделяется как единый объект (рис. 11.16, в). Однако программе для определения
контура штриховки этого достаточно. |
|
|
|
|
|||||
Перейдите на слой "Оси" и |
|
|
|
||||||
включите |
режим объектного |
слежения |
|
|
|
||||
OTRACK (клавиша <F11>). Нужны |
|
|
|
||||||
постоянные |
привязки |
Endpoint |
и |
|
|
|
|||
Intersection. |
Активизируйте |
команду |
а) |
б) |
в) |
||||
Line. Начертите осевую линию так, как |
|
|
|
||||||
описано |
в |
|
примере |
построения |
Рис.11.16. Построение замкнутого контура, |
||||
равнобедренного треугольника (см. разд. |
|||||||||
5.3.5, рис. 5.34). |
|
|
|
|
ограниченного волнистой линией |
||||
Чтобы не возникло проблем при |
|
|
|
||||||
копировании и выравнивании, изображение резьбового |
|
|
|||||||
отверстия следует сгруппировать. |
|
|
|
|
|||||
Командой Copy на свободном месте создайте еще |
|
|
|||||||
два изображения резьбового отверстия (рис. 11.17). |
|
|
|||||||
Далее следует применить команду Align. |
|
|
|||||||
Изображение отверстий нужно перенести и повернуть. |
|
|
|||||||
Нужны постоянные объектные привязки Midpoint, |
|
|
|||||||
Endpoint и Intersection. Объект – сгруппированное |
|
|
|||||||
изображение отверстия. В качестве базовой точки на |
|
|
|||||||
выравниваемом |
объекте |
(резьбовом |
отверстии) |
Рис. 11.17. Резьбовые отверстия |
|||||
выберите |
точку |
пересечения |
осевой |
линии с верхней |
|||||
линией фаски (рис. 11.18, а). В качестве дистанционной |
|
перед выравниванием |
|||||||
|
|
||||||||
точки – середину одной из сторон большого шестиугольника (рис. 11.18, б). Вторая точка на выравниваемом объекте – конец торцевой линии (рис. 11.18, в). Вторая дистанционная точка – конец стороны большого шестиугольника (рис. 11.18, г). На запрос программы: масштабировать объекты по точкам выравнивания, следует ответить NO (масштабирования нет). Таким же образом выровняйте остальные отверстия (рис. 11.19).
а) б) в) г) д)
Рис. 11.18. Процесс выравнивания резьбового отверстия
Штриховка местных разрезов Сделайте текущим слой "Штриховка". Заморозьте слой "Размеры", на котором
расположены тонкие линии наружного диаметра резьбы. Активизируйте команду  Hatch и выполните штриховку так, как рекомендовано в разд. 7.3.2 для шестиугольника (тип – User defined, угол штриховки 45°, расстояние между линиями штриховки 4 мм).
Hatch и выполните штриховку так, как рекомендовано в разд. 7.3.2 для шестиугольника (тип – User defined, угол штриховки 45°, расстояние между линиями штриховки 4 мм).
175
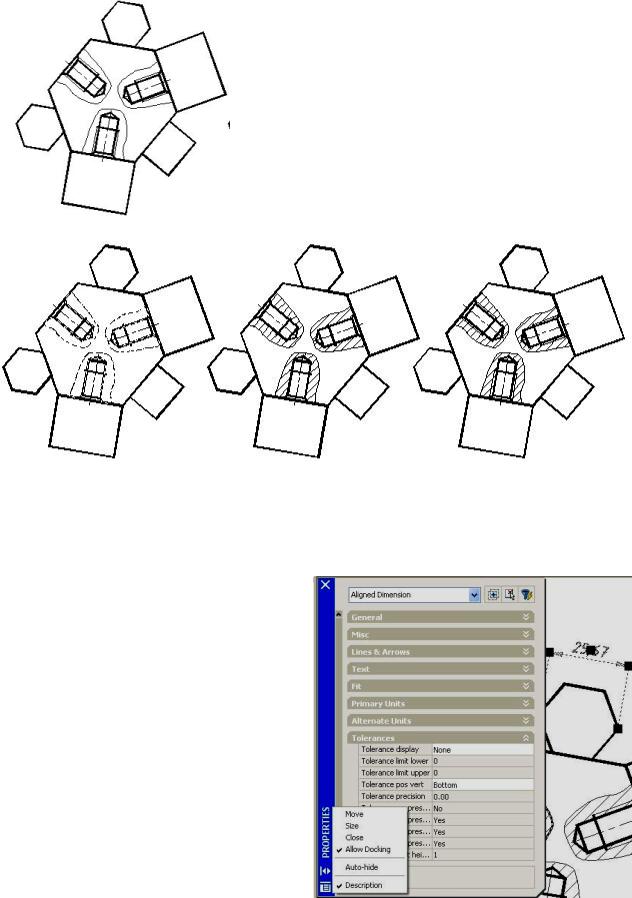
На рис. |
11.20, а |
показан |
выбор областей |
штриховки. |
На рис. |
11.20, б |
показан вид |
заштрихованных областей без тонких линий резьбы. Вид фигуры после размораживания слоя "Размеры" представлен на рис. 11.20, в.
Рис. 11.19. Результат выравнивания
а) |
б) |
в) |
Рис. 11.20. Этапы штриховки местных разрезов
Простановка размеров с указанием отклонений Установите текущим размерный стиль "Без полки". Перейдите на слой "Размеры" и
проставьте размеры.
Измените свойства проставленных размеров с помощью диалогового окна свойств объектов в соответствии с заданием.
Любые свойства объектов, включая и те, которые изменяются при помощи рассмотренной ранее панели инструментов Properties (Свойства объектов), можно изменить в диалоговом окне
PROPERTIES (СВОЙСТВА) (рис. 1 1.21).
Вызов диалогового окна PROPERTIES осуществляется щелчком на кнопке  Properties (Свойства), расположенной на панели инструментов Standard (Стандартная).
Properties (Свойства), расположенной на панели инструментов Standard (Стандартная).
Чтобы изменить свойства выбранного объекта, выполните следующее:
1.Выделите на чертеже объект, свойства которого необходимо изменить.
2.Вызовите диалоговое окно PROPERTIES (СВОЙСТВА). Появится
диалоговое окно, в верхней части которого будет показано название выбранного Рис. 11.21. Диалоговое окно свойств объекта
объекта (см. рис. 11.21). PROPERTIES
176
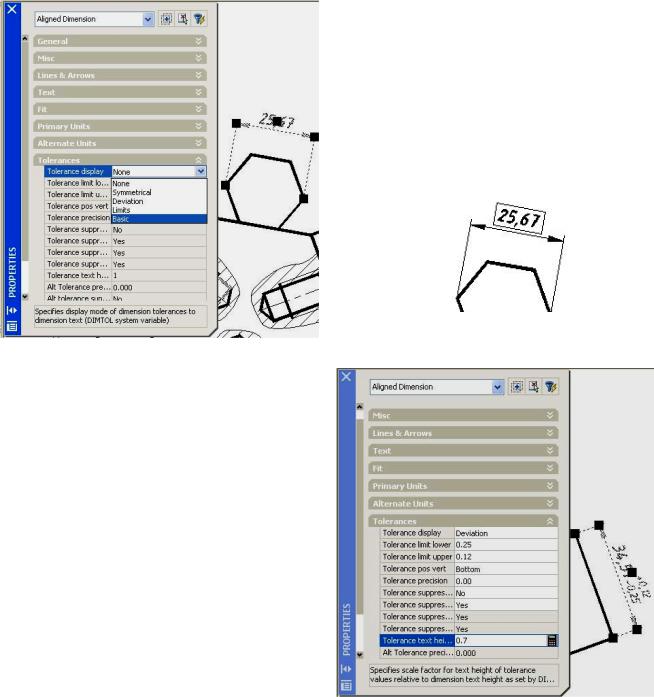
3. Выберите нужную категорию закладки (свитка), например, Tolerance, а затем щелкните мышью на правом поле таблицы напротив изменяемого свойства. Появится курсор в виде латинской буквы I или кнопка с направленным вниз треугольником для раскрытия раскрывающегося списка.
4.Измените выбранное свойство, введя его значение или выбрав из выпадающего списка.
5.Закройте диалоговое окно, щелкнув мышью на кнопке Close (Закрыть) с изображением крестика, расположенную в верхнем углу окна, а затем нажмите клавишу <Esc> для отмены выбора объекта.
Для того, чтобы взять в прямоугольную рамку размер, например, 25,67, следует выделить его и вызвать диалоговое окно PROPERTIES (рис. 11.22). Выберите категорию Tolerance (Допуски). Щелкните справа от изменяемого свойства (Tolerance display). Здесь
Рис. 11.22. Назначение номинального размера
Чтобы проставить верхнее и нижнее отклонения размера, например, 34,51 следует выделить его и вызвать диалоговое окно PROPERTIES (рис. 11.24). В категории
Tolerance (Допуски) в зоне Tolerance display из раскрывающегося списка выберите режим представления допусков Deviation (Отклонения). В этом случае размерный текст дополняется двумя значениями предельных отклонений. При этом верхнее отклонение (Tolerance limit upper) выводится со знаком (+), а нижнее
(Tolerance limit lower) – со знаком (-).
Абсолютные величины этих отклонений могут быть как различными, так и одинаковыми. Введите значения отклонений
0,25 и 0,12. В строке Tolerance pos vert
(Выравнивание по вертикали) установите один из вариантов расположения основного текста относительно допусков по высоте: по
середине (Middle) (рис. 11.25, а), вверх (Top) (рис. 11.25, б), и вниз (Buttom) (рис. 11.25, в).
177

Установите необходимую точность (Tolerance precision) – число десятичных знаков при отображении допусков 0,00. Измените высоту текста отклонений (Tolerance text height) за счет коэффициента масштаба – 0,7, так как высота цифр, указывающих несимметричные предельные отклонения, должна быть на размер меньше высоты шрифта номинального размера.
а) |
б) |
в) |
Рис. 11.25. Выравнивание основного текста относительно допусков
Чтобы задать симметричные отклонения, например размеру 22,46, выберите в диалоговом окне PROPERTIES режим представления допусков Symmetrical (Симметрично). В этом случае размерный текст дополняется двумя одинаковыми значениями предельных отклонений. При этом значения допусков отделяются от текста основного размера символом (±), а величина их определяется в поле Tolerance limit upper (рис. 11.26). Высоту цифр, указывающих симметричные предельные отклонения и высоту цифр номинального размера, принимают равными (коэффициент масштаба – 1).
Рис. 11.26. Назначение симметричных отклонений
11.3.3.Третье задание урока №10. Начертить шестиугольник. Создать блок
сатрибутами знака шероховатости, выполнить чертеж по образцу (рис. 11.3, а). Изображение сгруппировать. Проверить возможность редактирования атрибутов. Создать таблицу (рис. 11.3, б) и линию-выноску в виде блока
сатрибутами (рис. 11.3, в).
Построение исходных фигур Начертите на слое "0" на свободном месте второго габаритного прямоугольника
окружность 45 мм. Шестиугольник на рис. 11.3, а) задан диаметром описанной окружности ( 75). Центр его должен совпадать с центром окружности. Нужна объектная привязка Center (Центр).
178
