
Пособие Серкова1
.pdfфавитном порядке (нажата кнопка Alphabetic) или по категориям (нажата кнопка Categorized) окна свойств. Значение выделенного маркером свойства параметра можно изменить путем введения нового значения или выбора одного из предлагаемых вариантов.
Если краткого описания свойства в нижней части окна свойств недостаточно, то нажатием клавиши F1 можно вызвать справку с описанием выделенного маркером свойства.
5.2. Меню Edit
Меню содержит команды редактирования экранных форм и программных кодов:
•Cant Undo – отмена результата последней операции редактирования;
•Cant Redo – восстановление результата последней операции редактиро-
вания;
•Cut – удаление выбранного объекта или текста в буфер;
•Сору – копирование выбранного объекта или текста в буфер;
•Paste – вставка объекта или текста из буфера;
•Delete – удаление выбранного объекта или текста;
•Find – поиск в программном коде нужного места;
•Replace – поиск в программном коде указанного текста и его замена.
5.3. Меню View
Меню содержит команды вызова различных окон.
•Code, Object, Project Explorer, Properties, Toolbox – окна отладки; Object Browser, Color Palette – активизация окон кода, объектов, проекта, свойств, инструментария, окна отладки, инспектора объектов, окна с цветовой палитрой, панели инструментов;
•Toolbar – вкл. / откл. Линейки Инструментов;
•Proceduren Definnition – перемещение на код процедуры, вызываемой из текущей процедуры;
•Last Position – перемещение на предыдущие точки модификации кода.
5.4. Меню Format
Команды меню связаны с расположением формы на экране, а также объектов на форме.
21
•Align – выравнивание выбранных объектов по точкам сетки;
•Indent (Outdent) – сдвиг строк выделенного кода на табуляцию влево (вправо);
•Lock Controls – фиксация объектов на форме.
5.5. Меню Debug
Содержит команды отладки приложения.
•Step Into – построчное выполнение программного кода, включая коды процедур;
•Step Over – построчное выполнение программного кода с пропуском кодов вызываемых процедур;
•Step To Cursor – останов выполнения программного кода на строке, у которой расположен курсор.
•Clear All Breakpoints – удаление из программного кода всех контрольных точек.
5.6.Меню Run
Содержит команды, управляющие запуском, продолжением выполнения
ивыходом из приложения, команды отладки приложения:
•Start – запуск приложения на выполнение;
•End – выход из приложения;
•Restart – после прерывания программы устанавливает начальные значения переменных и запуск приложения на выполнение с самого начала.
5.7. Меню Tools
• Options – установка параметров интегрированной среды проектирования (шрифтов, цвета и др., программных кодов);
• Menu Editor – вызов редактора меню (открытие окна проектирования меню).
5.8. Меню Window
Находятся команды управления расположением окон на экране.
22
6. Ознакомление с элементом управления «Форма»
Форма – это пустой холст, на котором пишется приложение (создается пользовательский интерфейс). Форма является основным объектом программы, на ней будут располагаться другие объекты. Каждая форма в период выполнения программы соответствует отдельному окну.
6.1. Свойства
Форма обладает множеством свойств (Properties), которые присущи и другим объектам управления. Наиболее часто используемые свойства приведены в таблице 6.
Многие свойства формы влияют на ее внешний вид. Особо нужно отметить два свойства: Caption и Name. По умолчанию они имею значение, соответствующее названию элемента управления, например, Forml. Свойство Caption определяет текст, который будет выведен в заголовке окна формы, свойство Name – имя формы, которое будет использовано в программных кодах. Обоим свойствам нужно придать осмысленное значение. Это поможет пользователю в работе с приложением, а программисту – в написании кодов. При задании свойства Name имя формы следует предварять префиксом frm.
Таблица 7 – Перечень свойств объектов управления и контроля
Свойство |
Название |
|
Значение |
Действие |
|
|
|
|
|
BackColor |
Цвет фона |
&Н80000005& |
Выбор цвета фона объекта |
|
|
|
Палитра цветов |
|
|
BorderStyle |
Тип границы |
0 |
- None(Her) |
Границы отсутствуют. Размер |
|
|
1 |
- Fixed Single |
объекта постоянный, границы |
|
|
(одинарная фик- |
– одинарные линии. Можно |
|
|
|
сированная) |
менять размеры, границы – |
|
|
|
2 |
- Sizeable (мас- |
двойные линии. Размер объек- |
|
|
штабируемая) |
та постоянный, границы – |
|
|
|
3 |
- Fixed Double |
двойные линии |
|
|
двойная фиксир.) |
|
|
Caption |
Название |
|
|
Текст, выводимый на объекте |
|
|
|
|
|
Enabled |
Доступ |
False |
Объект не активен, Объект ак- |
|
|
|
True (по умолч.) |
тивен |
|
Font |
Шрифт |
MS Sans Serif |
Диалоговое окно для назначе- |
|
|
|
|
|
ния названия, размера и на- |
|
|
|
|
чертания шрифта для текста |
23
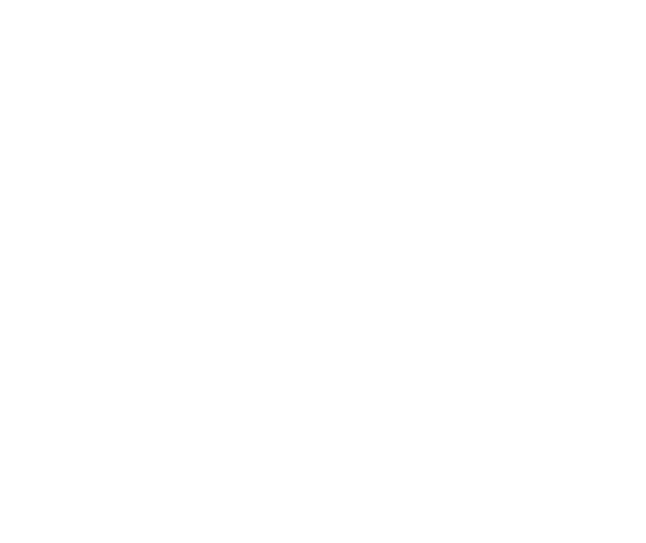
Окончание табл. 7
1 |
2 |
3 |
4 |
ForeColor |
Основной |
Палитра цветов |
Цвет текста или графиче- |
|
цвет |
|
ских изображений |
Height |
Высота |
Измеряется в twip |
Высота формы (объекта) |
|
|
1 twip=l/1440 |
|
|
|
дюйма |
|
Width |
Ширина |
|
Ширина формы (объекта) |
Name |
Имя объекта |
|
Имя объекта в програм- |
|
|
|
мном коде |
Picture |
Картинка |
Список файлов, |
Изображение растровой |
|
|
содержащих |
картинки |
|
|
картинки |
|
Top |
Верхняя ко- |
Измеряется в twip |
Координаты верхнего ле- |
|
ордината |
|
вого угла объекта |
Left |
Левая коор- |
Измеряется в twip |
|
|
дината |
|
|
Visible |
Видимость |
True (по умолч.) |
Объект видим, Объект не |
|
|
False |
видим |
6.2. События
Составляя программу обработку событий, происходящих на форме, чаще всего приходится иметь дело с событиями Click, DblClick и Initialize.
Click (щелчок). Событие наступает, если поместить указатель мыши на поле формы и нажать левую кнопку мыши. При этом Visual Basic вызовет процедуру Private Sub UserForm1_Click().
DblClick (двойной щелчок). Событие наступает при двойном щелчке левой кнопки мыши. Событие вызывает процедуру Private Sub UserForm1_DblClick().
UserForm_Initialize() – инициализация формы.
Activate – событие возникает всякий раз, когда форма становится актив-
ной.
6.3. Процедуры и методы
Форма имеет большое количество графических методов.
24
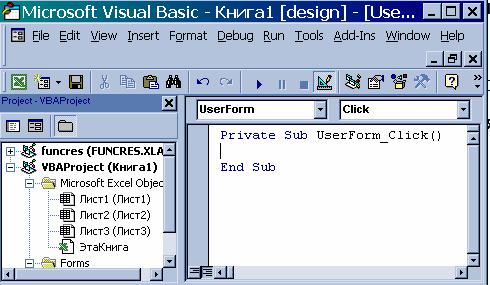
Задание:
7. Создайте приложение, которое выполняет следующее:
-событие Click меняет цвет формы и цвет текста сообщения, и выводит на форму сообщение «Наступило событие Click»;
-событие DblClick меняет цвет формы и цвет текста сообщения, и выводит на форму сообщение «Наступило событие DblClick».
7.1. В окне свойств установите следующие свойства формы: NamefrmForm Caption – Элемент управления Форма
Порядок изменения значений свойств формы:
-перейдите в окно свойств Properties, нажав клавишу F4, если оно не ак-
тивно;
-выберите строку с необходимым свойством;
-введите новое значение данного свойства;
-нажмите клавишу Enter для сохранения нового значения. Установите подходящий размер формы, т.е. такой, чтобы рисунок выглядел пропорциональным.
7.2. В окне кодов наберите программные коды процедур, соответствующие событиям формы: Программные коды набираются в «Окне кода». Для вывода окна кодов (Рисунок 4) на экран нужно дважды щелкнуть мышью на Форме или нажать кнопку View Code окна проекта. В появившемся окне кодов выводится пока пустое тело наиболее вероятной процедуры. Для Формы такой процедурой является Private Sub UserForm1_Click().
Рисунок 4 – Окно кода
25
Цвет формы (свойство BackColor) можно установить при проектировании приложения, используя для этого окно свойств, изменить в процессе работы приложения. Для этого можно использовать палитру цветов. Установленное значение свойства обозначается шестнадцатеричной константой, например, зеленому цвету соответствует значение &H0000C000&. Запомнить значения констант – это невыполнимая задача.
Вывод рисунка на форму. Вывод рисунка на форму производится путем присвоения свойству Picture формы имени файла с рисунком с указанием полного пути к нему. Чтобы его правильно указать, найдите файл с рисунком через «Мой компьютер» и скопируйте путь к файлу с рисунком из поля «Адрес окна»;
Запустите приложение на выполнение.
Запуск приложения на выполнение производится командой Start меню Run или кнопкой на панели инструментов основного окна. Выйти из приложения можно также двумя способами:
-командой End меню Run;
-кнопкой на панели инструментов.
Самостоятельно изучите работу свойств формы:
-ScrollBars;
-Zoom;
-BorderStyle.
Составьте отчет по лабораторной работе.
Отчеты по лабораторной работе помещаются в тетради.
Содержание отчета:
1.Номер и название лабораторной работы.
2.Текст задания:
Создать приложение, которое выполняет следующее:
а) событие Click меняет цвет формы и цвет текста сообщения, и выводит на форму сообщение «Наступило событие Click».
б) событие DblClick меняет цвет формы и цвет текста сообщения, и выводит на форму сообщение «Наступило событие DblClick».
26
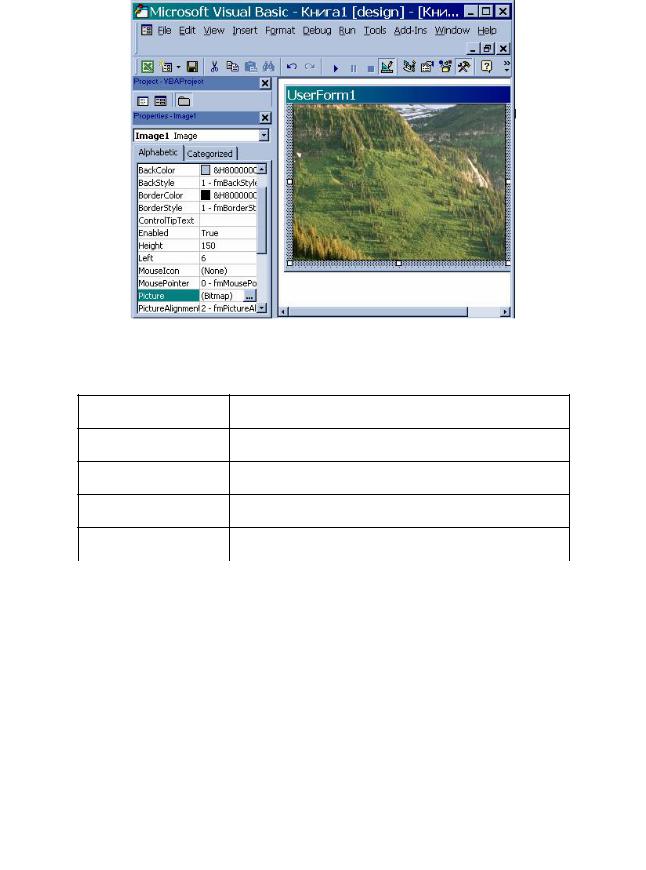
3. Таблица свойств объекта Форма:
Рисунок 5 – Свойства объекта Форма Таблица 8 Свойства объекта
Свойства |
Значение |
Name |
frmForm |
Caption |
Элемент управления Форма |
Font |
Arial, жирный, 14 пунктов |
... |
|
4. Программные коды процедур.
Вопросы для подготовки
1.Дайте понятие объекта.
2.Что такое свойство, метод и событие объекта управления?
3.Свойства объекта управления: Name и Caption.
4.Назначение объекта управления Форма.
5.Свойства BackColor, ForeColor, Font и их установка.
6.В каких единицах измеряются размеры форма и каким образом можно узнать их значения?
7.Что такое событийная процедура?
27
8. Какие события объекта управления Форма вы знаете? Когда наступают события формы Activate, Click, DblClick?
9.Как изменить размер и положение объекта управления Форма? 10.Как добавить в приложение программный код?
11.Как запустить приложение на выполнение?
12.Каким образом устанавливаются свойства объекта управления в процессе проектирования приложения и его работы?
28
Лабораторная работа № 2
Элементы управления: Командная кнопка, Окно с текстом и Надпись Цель работы: ознакомиться с элементами управления Командная кнопка
CommandButton, Окно с текстом TextBox и Надпись (Label).
Задание: Создать приложение «Секундомер». Предусмотреть кнопки запуска и останова секундомера, вывод времени начала пуска, времени останова секундомера и показаний секундомера, а также текущей даты.
Краткие теоретические сведения.
Кнопка команды CommandButton .
Элемент управления, с помощью которого пользователь может выполнить какую-либо операцию, команду, задание. Свойства: Caption, Name, Enabled, все свойства, связанные со шрифтами, расположением и размерами кнопки. Кроме них есть дополнительные:
–Visible -– определяет видима на экране кнопка или нет. Свойство принимает два значения: True (по умолчанию) и False;
–Cancel (Отмена). Свойство принимает два значения: False (по умолчанию) и True. При значении True действие кнопки подобно действию клавиши Esc. Значение True у свойства Cancel может иметь только одна командная кнопка в форме;
–Default (По умолчанию) Свойство принимает два значения: False (по умолчанию) и True. При значении True действие кнопки подобно действию клавиши Ok в диалоговом окне. Значение True у свойства Default может иметь только одна командная кнопка в форме;
–Picture позволяют использовать графику при формировании кнопок. Чтобы поместить на кнопку рисунок свойство Picture заметить None на Bitmap.
При установке свойства Name командной кнопки используется префикс
btn.
События.
–Click запускает процедуру Private Sub CommandButton1_Click(), элемент управления – надписью (метка) Label
Метка – это поле, заполняемое программистом текстовой информацией и недоступное пользователю для редактирования. Используется для создания программистом поясняющих надписей на форме. Содержимое метки определяется ее заголовком Caption. Все свойства: связанные со шрифтами, расположением метки, фоном рассмотрим дополнительно:
29
•TextAlign (Выравнивание) – размещение текста в поле метки: 0 – выравнивание по левой границе, 1 – по правой границе, 2 – по центру;
•Autosize (Автоподстройка размера). Свойство принимает два значения: False (по умолчанию) и True. При значении True размер поля метки автоматически подгоняется под размер текста.
•BorderStyle (Тип границ). Свойство принимает два значения: 0 – контур поля метки отсутствует, 1 – поле очерчивается одинарной линией.
•Caption содержит текст, отображаемый в поле метки.
•Enabled (Доступ). Свойство принимает два значения: True (по умолчанию) и False. При значении False текст метки поблекнет. При установке свойства Name метки используется префикс. События Click, DblClick запускают на выполнение процедуры Private Sub Label_Click() и Private Sub Label_DblClick().
Текстовое окно (поле ввода) TextBox.
Поля ввода - основное средство организации ввода и вывода информации (цифровой и текстовой) на экран. Текстовое окно не имеет свойства Caption. Содержимое поля ввода определяется свойством Text. С помощью этого свойства программа распознает текст, введенный пользователем, и позволяет изменять отображаемый на экране текст.
Свойства.
Текстовое окно обладает всеми свойствами, которые связанны со шрифтами, расположением текстового окна, фоном, BorderStyle, Visible, Enabled, Name. При установке свойства Name текстового окна используется префикс txt.
Дополнительные свойства:
MaxLength – максимальная длина, значение равное 0 (по умолчанию), позволяет вводить любое количество символов; значение равное О, ограничивает возможность ввода заданным количеством символов;
MultiLine – несколько строк; значение False (по умолчанию) запрещает вводить более одной строки; значение True позволяет вводить несколько строк, нажимая клавишу Enter и продолжая ввод текста с новой строки;
ScrollBars – наличие линейки прокрутки (0 – нет, 1– горизонтальная, 2 – вертикальная, 3 – обе вместе). Линейки прокрутки добавляются в поле ввода, если выводится большой объем текста.
События:
Change, DblClick, KeyPress (нажатие любой клавиши при нахождении курсора в текстовом окне) запускают на выполнение процедуры Private Sub TextBox1_Change(), Private Sub TextBox1_DblClick(), Private, Sub, TextBox1_KeyPress(ByVal KeyAscii As MSForms.ReturnInteger). Аргумент KeyAscii
30
