
Komp_39_yuterna_grafika_Uroki_Photoshop / Уроки / Цифровая матовая живопись
.docxФантазия цифровой матовой живописи - уроки фотошоп ↓
5
мая 2008 |
![]() NonSa
NonSa
![]() Уроки
Adobe Photoshop
Уроки
Adobe Photoshop
Профессиональный цифровой художник Sarel Theron показывает, как создать эпопею, место действия в стиле Голливуд, которое воссоздает легендарный Потерянный город Инков с неправдоподобными деталями, используя инструмент Clone Stamp tool. Начиная с рождения кино, кинопромышленники создавали ошеломительные специальные эффекты, объединяя матовую живопись со съемками натуры, живого места действия. Матовые методы живописи хранились в секрете. Однако сегодня, с помощью современных персональных компьютеров, создание эпического стиля Голливудской матовой живописи стало доступным многим. Потому, профессиональный художник матовой живописи Sarel Theron показывает мастер-класс, процесс создания и приоткрывает тайны матового мастерства. Используя изображения и инструмент Photoshop Clone Stamp tool, он концентрирует наше внимание на создании 2D цифровой матовой живописи, от начального эскиза до заключительной работы. Для создания изображения этой сложности, вы затратите 24-32 часа. В этом мастер-классе мы вновь создадим мифическую версию древнего города Инков, Machu Picchu, также известного, как Потерянный Город. 01. Откройте новый документ File > New, холст 5,700-x-3,900 пикселей. Откройте изображение, удерживая Control, щелкните и перетяните фотографию Machu Picchu в ваш созданный новый документ. Разместите фотографию чуть правее и ниже от центра холста.

02. Используйте большой мягкий ластик, чтобы стереть с фотографии часть неба. Затем создаем новый слой выше слоя с фото, называем ‘Контуры’. Сейчас мы дополним оригинальный план. Выберите мягкую стандартную кисть, для начала диаметром около 30 пикселей, и рисуем в общих контурах то, что вы собираетесь добавить в новую театральную декорацию.
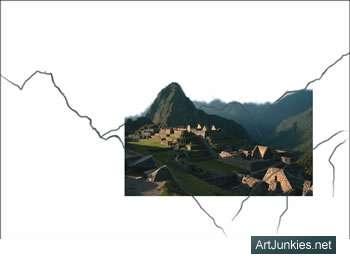
03. Теперь, когда мы имеем общие контуры нашего нового изображения, мы можем начать живопись в деталях. Всегда начинаем с элемента, который расположен дальше всех остальных (обычно небо). Выберите ‘Background’ слой и создайте новый слой, назовите его ‘Небо’. Все еще работаем кистью, удерживая Alt, чтобы превратить ваш курсор в пипетку для цветопробы, и выбираем в фотографии серо-голубой цвет дальних фоновых гор. Используйте этот цвет, чтобы дорисовать небо.

04. Добавьте небу несколько грозовых туч и неяркий источник света. Используйте мягкие кисти разных диаметров и нажима пера, чтобы создать слои тяжелых облаков. Не забудьте добавить солнечных лучей!
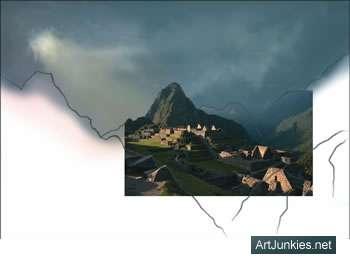
05. Находясь в слое ‘Неба’, создаем новый слой под названием ‘Правая гора’. Используйте такую же технику, которую вы использовали для неба. Выбираем на фотографии с правой стороны цвет горы, а затем этим цветом дорисовываем нашу картину. Добавьте горе немного больше деталей, выбирая различные тени в оригинальной фотографии и применяя это к вашему новому слою. Небо и горизонтальные продолжения – это все плод моего воображения, но можете использовать справочные (иные подходящие) фотографии, если это для вас легче.
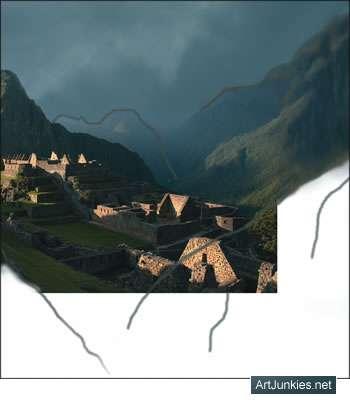
06. Выберите ‘Слой 1’ (слой, который является вашей оригинальной фотографией) и создайте новый слой, назовите его ‘Правый передний план гор’. Повторяем то, что вы сделали в шаге пять, но добавляем немного больше деталей. Используйте оригинальную фотографию в качестве вашей цветовой палитры, чтобы создать сбалансированную гамму цветов во всей вашей картине.
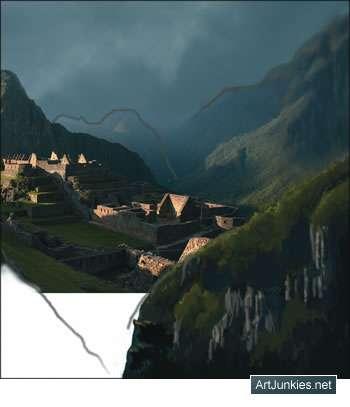
07. Сейчас создаем новый слой и называем его ‘Левый передний план гор’. Рисуем в грубых деталях, как вы это делали в предыдущем шаге. Переходим вниз, выбираем ‘Слой 1’ снова и создаем новый слой, называем ‘Средняя земля’.

08. Добавим заключительный фрагмент к оригинальному изображению – это водопад и другой маленький пик справа от центральной горы. Когда вы все нарисовали и добавили, можете удалить свой слой ‘Контуры’. Ваша картина должна сейчас выглядеть подобно скриншоту ниже. Этот эскиз содержит идею, то, как будет выглядеть ваш заключительный результат, показывает элементы, как например, цвет, освещение и перспектива. В идеале вы не должны тратить более чем несколько часов, работая на этом грубом цветовом этапе. Теперь мы начнем наполнять свою работу большими деталями и придадим прокрашенной области фотореалистичный вид.

09. Опять мы начнемся с неба. Выберите свой слой ‘Небо’, разными и различных диаметров кистями, тщательно создаем слои облака. Если вы не чувствуете себя уверенно в рисовании, то всегда можно найти подходящую фотографию и вставить ее, ретушируя её немного в живописной манерой. Используйте adjustment layers и colour overlays (корректирующие слои и перекрытие цветом), размещая их над слоем неба, чтобы видеть изменения вашего рабочего слоя.

10. Я прокрасил небо над несколькими отдаленными горами, чтобы добавить живописи больше глубины. Это только плоские цветные силуэты с небольшим свечением на краях. Как только ваше небо закончено идем в Filter > Noise > Add Noise (Фильтры > Шум > Добавить шум) и добавьте немного шума (метод - Гаусс), чтобы это соответствовало зерну оригинальной кинопленки.

11. Пришло время добавить текстуру нашему ландшафту. Для нанесения текстуры, мы будем большей частью использовать инструмент Clone Stamp tool (Штамп). Выберите слой ‘Правая гора’ и установите в панели опций инструмента Clone Stamp ‘non-aligned’. Удерживая Alt, выбираем область горы на оригинальной фотографии, указанной красным кругом. Тщательно клонируем выбранную область в своем эскизе. Для утесов, я использовал образцы текстуры с оригинального фото, указанной синим кругом.
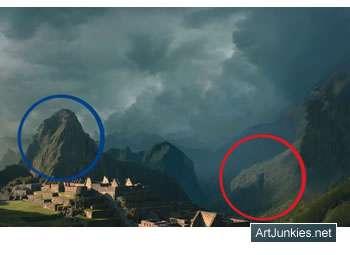
12. Это то, как в результате выглядит средняя часть горы справа. Я слегка изменил её форму на оригинальном фото и добавил немного живописи кистью, установив опцию overlay (перекрытие), чтобы получить утесы немного размытыми. Для двух гор переднего плана, которые мы будем видеть ближе и с большим количеством деталей скалы и текстуры растительности, образец для клонирования мы возьмем из разных источников и фотографии крупного плана горы сзади Machu Picchu.

13. Выберите свой наивысший слой, открываем подходящее фото и переносим в свою картину. Нажимаем Control+B и устанавливаем colour midtone balance (цветовой баланс, средние тона) циан 30, зеленый 25, голубой 65. Потом, идите Image > Adjustments > Brightness & Contrast (Изображение > Регулировки > Яркость/ Контраст). Устанавливаем яркость к -30 и контраст к -25. Выберите слой ‘Левый передний план гор’ и инструмент Clone Stamp tool. Используйте область, указанную красным прямоугольником на новой фотографии, как образец для клонирования текстуры, и примените в вашем эскизе, меняя нажим пера.
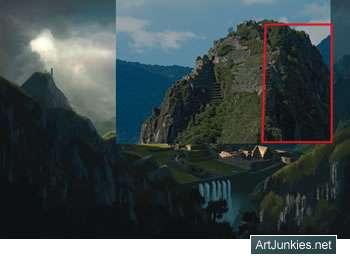
14. С текстуризацией левой горы переднего плана завершили. Выбираем ‘Слой 4’ (ваш слой новой фотографии). Нажимаем Control+B и устанавливаем средние тона цветового баланса на: красный +10, желтый -10. Выбираем свой слой ‘Правая гора передний план’ и клонируем текстуру, для образца используем освещенную солнцем часть склона.
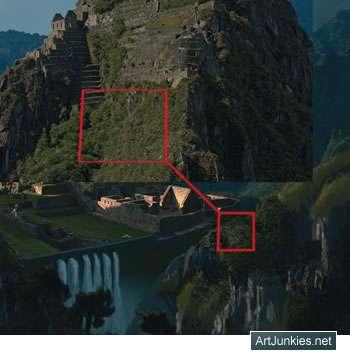
15. Для предпоследнего шага, выберите свой слой ‘Средний план (земля)’ и клонируем текстуру камня (скалы) над краем утеса, где будет водопад. Добавим водопад, используя маленькую кисть, а затем, используем большую мягкую кисть низкой непрозрачности, красим легким голубым/серым цветом, чтобы создать туманную атмосферу водяного пара внизу ущелья. Покройте более близкий план растительностью и добавьте несколько деревьев. Нарисуйте свои деревья (стволы и ветви), затем выберите область натуральной растительности и клонируйте ее над ветвями деревьев. Наконец, удалите ‘Слой 4’ (слой фотографии).

16. Наконец нам нужно восстановить разрушенный город к его прежней славе! Для пирамиды, я использовал Polygonal Lasso tool (Многоугольное Лассо), чтобы выделить основу здания. Затем копировал, изменил размер этого четырежды и сложил в пирамиду - слои друг над другом. Вам нужно будет выполнить достаточный объем ретуширования, используя Healing Brush, Clone Stamp tool и paint brushes (Лечащая кисть, Штамп и кисти), чтобы создать городу пригодный для жилья вид. Как заключительный шаг вы можете добавить несколько adjustment layers (корректирующих слоев) и изменить blend mode слоев, чтобы создать настроение.

Заключительный результат Sarel Theron:

