
Komp_39_yuterna_grafika_Uroki_Photoshop / Уроки / Эффект рептилии
.docxЭффект рептилии - уроки фотошоп ↓
28
июля 2008 |
![]() NonSa
NonSa
![]() Уроки
Adobe Photoshop
Уроки
Adobe Photoshop
В работе у вас будет три слоя изображений: 1. Оригинал фото - которое является тематическим слоем 2. Глаз – глаз рептилии 3. Кожа – текстура рептилии Будем комбинировать эти три слоя вместе, создавая реалистичное рептильное изображение. Это действительно просто, не более 10 минут работы. Самая трудная часть: найти правильную тему, текстуру и объекты. Вы можете использовать любые другие текстуры: лесные, змеиная кожа, грязь… Помните о том, что необходимо подобрать соответствующие цвета тону кожи, тени и перекрытию цветом, чтобы результат выглядел впечатляющим! Также помните, что работать лучше с высококачественными изображениями! Расплывчатые pixelated изображения, на мой взгляд, выглядят дурно!



1. Создание слоя маски лица. Для того чтобы разместить наш слой ”Глаз” правильно на изображении, нам нужно сделать маску лица таким образом, чтобы любое изображение сзади, не выходило за границы глаза. • Выберите инструмент polygonal lasso tool и очертите контур глаза, подобно образцу ниже. • С загруженным выделением идем ”select” и выбираем ”Inverse” (Выделение/Инверсия). • Копируем и вставляем этот слой выше оригинального слоя, называем его ”маска лица”.
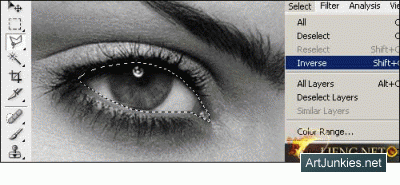
2. Глаза Теперь вы имеете слой маски лица с прозрачной областью глаза. • Идите в палитру Слоев и включите видимость слоя ”глаз”, щелкнув по иконке «глаза» рядом со слоем. Сейчас ваше изображение, имеет рептильный глаз.
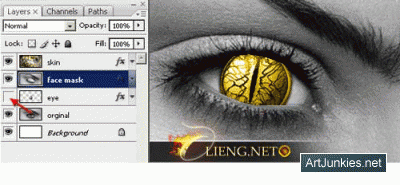
3. Тень маски лица. Сейчас, c новыми глазами, изображение смотрится грубо, видно, что изображение вырезали и вклеили. Добавим тень слою «маски лица», это придаст реалистичности. • На вашем слое «маска лица» (в палитре слоев) двойной щелчок и в открывшемся окне Styles выбираем drop shadow. Установите настройки, как на примере ниже. Так как задуманный цвет кожи – зеленый, то и для тени выбираем этот цвет и режим смешивания ”Умножение”.
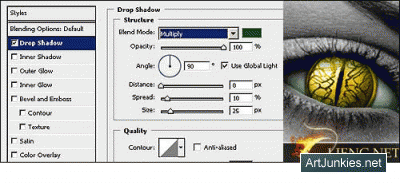
4. Рептильная кожа Это заключительная часть, которая является также самой забавной частью. • Включите видимость слой кожи. • Измените режим смешивания слоя на ”Умножение”. • Двойной щелчок по слою кожи и выбираем Color Overlay, устанавливаем зеленый цвет и режим Мягкий свет.
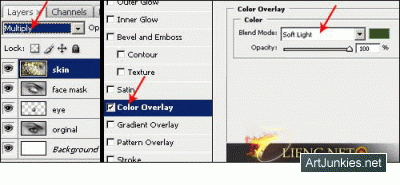
4. Заключительное изображение:

