
Komp_39_yuterna_grafika_Uroki_Photoshop / Уроки / Смешив фото
.docxуроки photoshop - Смешайте фотографии, применяя Apply Image ↓
12
января 2008 |
![]() NonSa
NonSa
![]() Уроки
Adobe Photoshop
Уроки
Adobe Photoshop
В этом уроке Adobe Photoshop мы научимся смешивать (объединять) фотографии вместе, используя команду Apply Image Photoshop, и увидим, различные результаты и эффекты. Команда Apply Image - одна из тех особенностей в Photoshop, которая, по разным причинам, не применяется часто, даже людьми, которые используют Photoshop в течение нескольких лет. Многие люди не знают, что это есть в программе, или случайно наткнувшись, рассматривая меню Photoshop, взглянув единожды, сказали, что "я не понимаю что это" и пошли дальше. А зря. Этот урок покажет, что команда Apply Image - один из наиболее мощных и гибких инструментов во всем Photoshop для смешивания фотографий, и еще он очень легок в использовании! Apply Image - накладывает изображение само на себя, либо на другое изображение (такого же размера) в разнообразных режимах. Это подобно использованию blend modes (режима смеси слоев), с дополнительной способностью смешивать индивидуальные каналы вместе. Это не только предоставляет нам гораздо больше контроля над смешиванием изображений, но и открывает гораздо больший простор для творчества и создания более интересных результатов. Мы освоим только основы применения Apply Image, это легкое прикосновение к тому, что вы можете сделать с помощью этого инструментом. В уроке мы объединим два изображения, но вы можете использовать это, чтобы смешать большее количество изображений, используя различные каналы и методы смесей для каждого! Вы можете даже смешать каналы различных цветовых моделей. Попробуйте взять одно изображение метод RGB, а другое изображение в CMYK или Lab, затем, смешивая каналы вместе, посмотрите, что вы получаете! Или примените другой blend mode для целого эффекта! Хорошо, мы несколько опережаем события. Для начала, нам нужно учиться применять команду Apply Image. Прежде чем начать, необходимо знать одну важную вещь. Apply Image будет работать с изображениями, которые имеют одинаковые измерения пикселей. Это означат, что, если одно изображение составляет 800 пикселей в ширину и 600 пикселей в высоту, второе изображение должно также иметь 800 пикселей в ширину и 600 пикселей в высоту. Если вы работаете с изображениями высокого разрешения, показатели пикселей будут намного выше, но обоим изображениям нужно будет иметь одинаковые размеры. Давайте начинать! Шаг 1: Откройте изображения, которые вы хотите использовать. Прежде чем мы сможем смешать изображения вместе, нам необходимо открыть их в Photoshop. Я буду смешивать два изображения. Вот мое первое изображение:

И здесь изображение, которое я буду смешивать с первым:

Шаг 2: Выберите фотографию, которую вы хотите использовать в качестве вашего "Target" Image. Из двух открытых изображений, мне нужно выбрать то, которое я хочу использовать в качестве моего фонового изображения, или другими словами, изображение, на которое буду накладывать другое изображение. Команда Apply Image ссылается на это первичное или базовое изображение, как Target изображение, а изображение, которое вы будете накладывать, как на Source изображение. Я собираюсь использовать фотографию гитариста в качестве моего target image, так что я щелкну где-нибудь в его окне, чтобы выбрать, это переместит его на передний план в Photoshop:
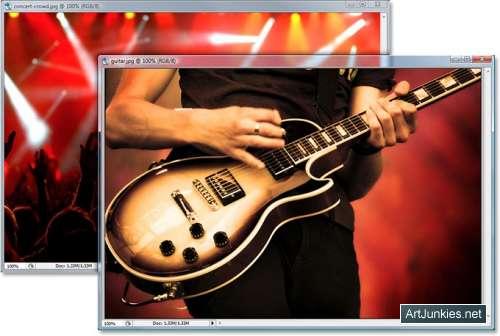
Шаг 3: Дублируйте слой Background Target Image. В настоящее время, мое target изображение (также как и мое source изображение) имеет только один слой Background, который мы можем видеть, заглянув в палитру Слоев:
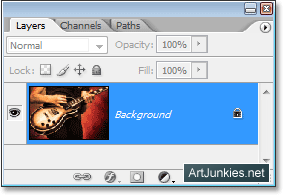
Слой Background содержит информацию исходного изображения и чтобы сохранить её, на случай возврата назад, мы почти всегда работаем с дубликатом слоя Background. Чтобы сделать это, нажмем Ctrl+J . Если мы заглядываем снова в палитру Слоев, мы видим, что сейчас имеем оригинальный Background слой внизу, плюс копию этого слоя, которую Photoshop назвал " Layer 1":
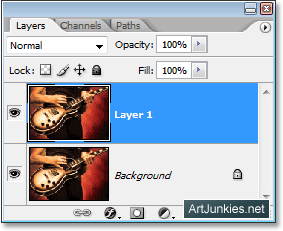
Шаг 4: Откройте команду Apply Image. Теперь, когда мы для безопасности дублировали Background слой, находим в меню Image (вверху экрана) и выбираем Apply Image (Применить изображение, Внешний канал). Photoshop открывает диалоговое окно. Если вы никогда не видели диалоговое окно Apply Image это может показаться сложным, но работать с ним действительно весьма просто. Давайте посмотрим, что показывает нам диалоговое окно. Target Image, Layer и Color Mode. В центре диалогового окна, указано имя вашего Target Image (Целевое изображение, Получатель), вместе с именем активного слоя. Это слой, который вы будете смешивать с другим изображением. Мое Target изображение названо "guitar.jpg" и слой " Layer 1" выбран активным в моей палитре Слоев. Ещё можно увидеть, что Target Image в настоящее время использует цветовой метод RGB:
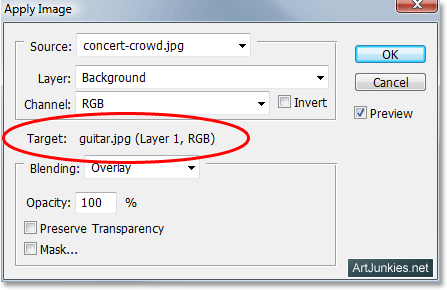
Мы не можем изменить эту информацию target изображения. Это просто говорит нам о том, что мы выбрали, когда открыли команду Apply Image. Source Image Вверху диалогового окна Source (Начальное изображение, Источник) показывает отобранное в настоящее время source изображение. С тех пор, как я открыл два изображения в Photoshop, мое второе изображение "concert-crowd.jpg", автоматически выбрано, как source image:
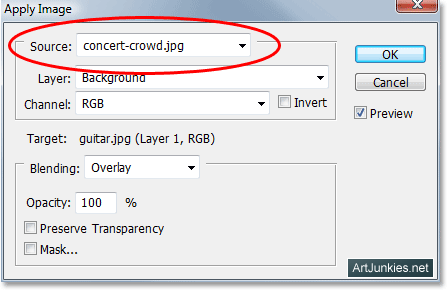
Если вы видите свое target изображение, внесенное в список, как начальное изображение, просто щелкаем по стрелочке и выбираем второе изображение в списке, чтобы установить его, как источник. Если ваше второе изображение не появляется вообще в Apply Image, это потому, что у изображений разный размер. Вам нужно будет отменить диалоговое окно Apply Image, изменить размер второго изображения, чтобы соответствовать target изображению, а затем вернуться в Apply Image. Layer Source Image Ниже строки Source – Layer (Слой). В начале урока я упомянул, что мы можем использовать команду Apply Image, чтобы смешать слой одного изображения со слоем другого изображения. Мы уже имеем слой, выбранный в нашем target изображении, так же можем выбрать слой, который мы хотим использовать в нашем source изображении. Если source изображение содержит более чем один слой, вы будете видеть имя каждого слоя, внесенное в список. Просто выбираем слой, который хотим смешать с вашим target изображением. В моем случае изображение содержит только один слой - Background слой - это автоматически выбрано, как слой, который будет использоваться:
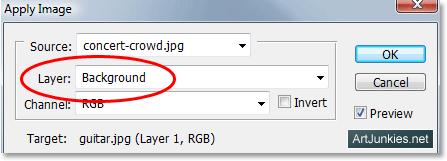
Source Image Channel Ниже Слоя - выбор Канала. Здесь мы можем выбрать, какой канал source изображения, мы хотим смешать с target изображением. Мое source изображение (и по всей вероятности ваше также) находится в методе RGB, точно так же как мое target изображение, это означает, что содержит красный, зеленый и синий каналы. По умолчанию, выбран канал RGB и мы оставим это пока без изменений:
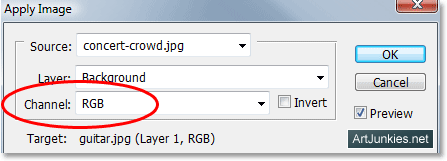
Blend Mode и Opacity Наконец, мы имеем Режим смешивания и Непрозрачность. Режим смешивания это то, где мы говорим Photoshop, как хотим смешать source изображение с target изображением, выбирая любой режим из раскрывающегося списка, в то время как выбор Непрозрачности позволяет нам смягчить эффект смешивания, если нужно изменить непрозрачность source изображения. Оба этих параметра такие же, как в палитре Слоев. Фактически, большинство режимов смеси находится в диалоговом окне Apply Image, наряду с парой новых ("Add" и "Subtract") (Добавить и Вычитание). Мой режим смеси в настоящее время установлен на "Overlay" (Перекрытие):
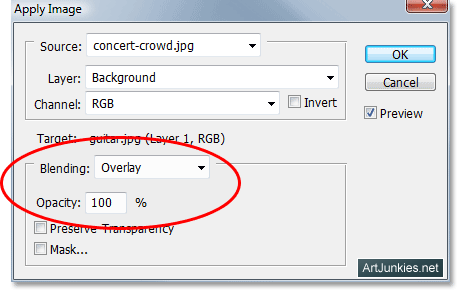
Мы пропустим две нижние опции диалогового окна, "Preserve Transparency" и "Mask", так как уже рассмотрели все, что нам нужно знать, чтобы смешать наши изображения, применяя Apply Image. Фактически, даже без замены чего-либо в диалоговом окне и оставляя выбор типовых значений, я могу увидеть, как хорошо смешиваются мои два изображения:

Сейчас я не буду щелкать OK, чтобы выйти из диалогового окна, потому что хочу показать, как мы можем создать различные эффекты смешиваний, просто манипулируя опциями в диалоговом окне! В этой части урока, мы рассмотрим несколько примеров, того, что можно сделать, просто выбирая различные опции в диалоговом окне. Нет никаких "правильных" или "неправильных" настроечных параметров. Это просто дело экспериментирования и игры, пока вы не останетесь, довольны результатом. Замена Blend Mode Самый легкий путь добиться другого эффекта с Apply Image это просто изменить Смешивающие опции и применить различные режимы смесей. Если вы помните, мой метод смеси был установлен на "Перекрытие". Посмотрите, что происходит, когда я меняю режим. Я изменю опции Смешивания на "Экран, Осветление":
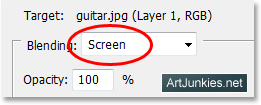
Если посмотрим на target изображение, можем видеть, что я сейчас добился совсем другого результата:

Для другого эффекта, изменим Blending option на "Разница":
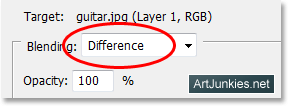
Вот мой новый результат:

Я оставлю Blending опцию, установленной на "Разнице" и покажу, что происходит, когда мы меняем смешивание индивидуального цветового канала из source изображения. Мое source изображение использует цветовой метод RGB. По умолчанию, Apply Image смешивает все три канала сразу (как "составной канал"). Но мы можем изолировать индивидуальные цветовые каналы от начального изображения, используя опции Канала, чтобы предоставить нам больше творческих возможностей. Когда все три канала используются вместе, вы будете видеть в диалоговом окне опцию Канала установленной на RGB. Я собираюсь изменить выбор таким образом, что смешаю только красный канал от change изображения. Чтобы сделать это, я просто щелкну по стрелочке справа в строке "RGB" и выберу "Красный":
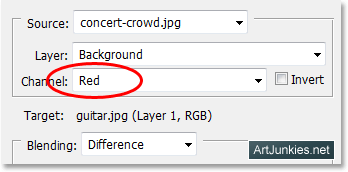
И здесь мы можем видеть, что, выделив только один цветовой канал от source изображения, получаем совсем иной:

Как заключительный пример, и, чтобы посмотреть более " artsy" эффект, я установлю опцию Канала обратно к "RGB", смешивая все три цветовых канала от source изображения, и изменю опцию смешивания на "Жесткий свет":
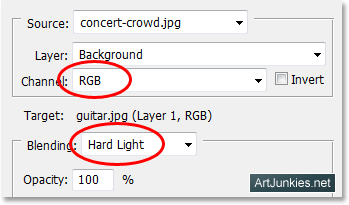
Вот мой результат после замены Blending option. Это отправляет моего гитариста на задний план и выдвигает толпу слушателей вперёд:

Как я упомянул в начале урока, смешивание двух изображений вместе командой Apply Image только немного показывает, что вы можете сделать. Мы рассмотрели все, что нужно знать, чтобы начать применять эту команду. Как только вы успешно смешали два изображения вместе, попытайтесь добавить третье изображение! Здесь, после смешивания моих двух изображений, я использовал Apply Image снова, чтобы смешать с фотографией кирпичной стены grungy стиля, и создать заключительный эффект некоторой текстуры:

