
- •Лабораторная работа №4
- •Упражнение 1: Введение Запустите ArcMap
- •Исследуйте организацию слоев
- •Дополнительно: работа с запросами
- •Упражнение 2: Отображение данных
- •Запуск ArcMap и ArcCatalog, добавление полигонального слоя
- •Добавление растрового слоя
- •Подписывание объектов (Labels)
- •Исследование покрытия ArcInfo
- •Преобразование шейп-файла в геобазу данных
Преобразование шейп-файла в геобазу данных
Некоторые виды анализа часто требуют преобразования из одного формата данных в другой.
Запустите ArcToolBox

РаскройтекаталогConvertion tools, найдите Export from shapefile, дваждыщелкнитепо Shapefile to Geodatabase
Input shapefile >
 \igis1\Redlands\streets.shp
\igis1\Redlands\streets.shpНажмите
 ,
\igis1\regis\Red_GDB > open
,
\igis1\regis\Red_GDB > openНапишите NewRoads в New featureclass name, OK
Дождитесь окончания конвертации, сверните ArcToolBox
Исследование растровых данных
*
В окне ArcCatalog найдите RedlandsArea.sid (растр формата MrSid) и просмотрите его (Preview)
Исследуйте снимок с помощью панели просмотра
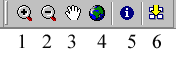
Вызовите свойства RedlandsArea.sid
Вопрос 15: Изображение содержит ________строк(rows), _________колонок(columns), ________каналов(Bands)
Вопрос 16:Разрешение (размер пикселя изображения) _________метра
Закройте окно свойств
Перетащите RedlandsArea.sid в ArcMap
Просмотрите другие растровые изображения
Закройте все три приложения, не сохраняя работу, или выполните дополнительные задания
Дополнительно: создание картинки для просмотра (thumbnail)
В дереве ArcCatalog найдите Redlands и кликните на покрытие soilcov
Перейдите во вкладку Preview
Увеличьте изображение
Нажмите Create thumbnail (6)
Переключитесь в Contents/Thumbnail View; вы увидите только что созданную картинку
Поэкспериментируйте с другими данными
Дополнительно: Статистика по классу объектов (feature class)
Используйте ArcMapдля подсчета статистики данных полигонального покрытияzonecov.
Ответьте на вопросы:
Вопрос 17: Сколько полигонов имеют класс RES? _________
Вопрос 18: Какова общая площадь полигонов класса RES? _________
Вопрос 19: Сколько полигонов имеют класс COM? _________
Вопрос 20: Какова общая площадь полигонов класса COM? _________
Работа с таблицами
Упражнение 5а: Связь и объединение таблиц
Запуск ArcCatalog и исследование INFO таблиц
INFO таблица – формат атрибутивной таблицы покрытия ArcInfo.
Запустите ArcCatalog перейдите в \igis1\Redlands
Просмотрите таблицу полигонального покрытия zonecov (Preview/table)
Поля таблицы от AREAдоZONECOV-IDсоздаются и обновляются автоматически вArcInfo.
Поля, что следуют за ними – пользовательские.
Вдобавок к INFO таблице, связанной с featureclass, могут быть другие таблицы, например
ZONE_CODE.DATсодержит расшифровку значений кодов зон.
Просмотрите таблицу ZONE_CODE.DAT
Просмотр атрибутивной таблицы
Найдите шейп-файл donut.shp и просмотрите его атрибутивную таблицу
Если необходимо, измените размеры отображения полей
Исследование свойств полей таблицы
Вызовите свойства donut.shp и перейдите во вкладку Fields
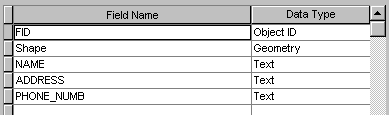
Выберите поле Shape
Просмотрите свойства других полей
Исследование свойств таблицы геобазы данных
В дереве ArcCatalog перейдите в \igis1\Regis, раскройте Red_GDB
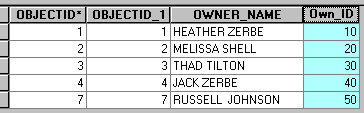
Просмотрите таблицу owner обратите внимание на поле Own_ID
Исследование связи один ко многим
Просмотрите таблицу owner обратите внимание на поле Percent_Own
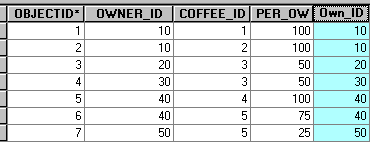
обратите внимание на поле Own_ID
Поле Own_ID содержит уникальные значения кода владельца. Теперь установим связь между таблицами.
Создание связи (relate)
Запустите ArcMap, создайте новый документ
 ..\igis1\Regis\Red_GDB
..\igis1\Regis\Red_GDBОткройтетаблицыPercent_Own и owner
ВызовитеменюownerивыберитеJoins and Relates > Relate
Заполните поля окна Relate как показано на рисунке
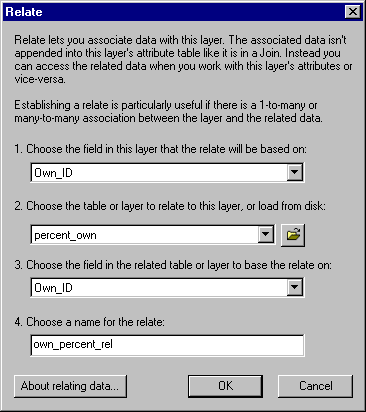
Нажмите OK
Запрос к таблице
Откройте
 ..\igis1\Regis\Red_GDB\coffee
..\igis1\Regis\Red_GDB\coffeeВызовитеменюpercent_ownивыберитеJoins and Relates > Join
Заполните поля окна Join как показано на рисунке ниже
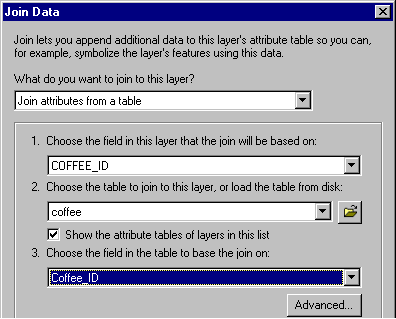
Нажмите OK.
Откройте таблицу Percent_Own
Теперь в нее добавились атрибуты coffee
Закройте таблицу.
Изменение параметров отображения присоединенной таблицы
Для удобочитаемости объединенной таблицы изменим параметры отображения присоединенной таблицы
Вызовите свойства таблицы Percent_Own
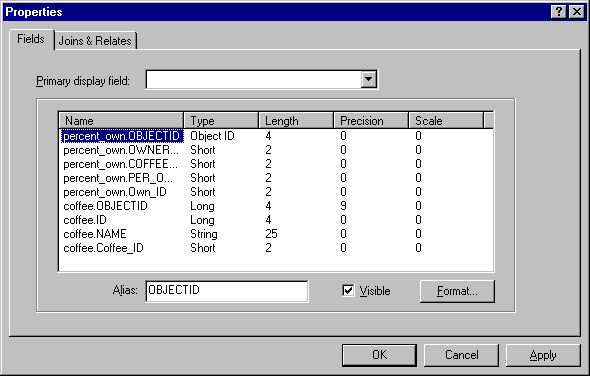
УберитефлажкиVisibleсполейpercent_own.coffee_id, percent_own.Own_id, coffee.OBJECTID, coffee.ID и coffee. Coffee_ID
Нажмите OK
Откройте таблицу Percent_Own, обратите внимания на изменения
Закройте таблицу
Выборка и просмотр связанной таблицы
Откройте таблицу Owner и выберите запись:
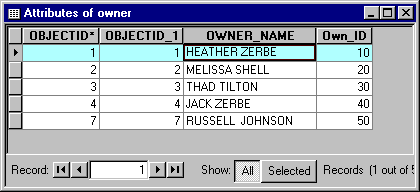
Нажмите кнопку Options, выберите Related tables и выберите связанную таблицу
Появится связанная таблица, в которой выделены записи, совпадающие по коду Own_ID (как на рисунке ниже)
Выберите другие записи в главной таблице и повторите предыдущие пункты
Когда закончите - Закройте таблицу
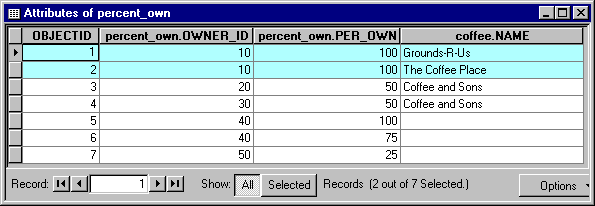
Упражнение 5б: Создание графика и отчета на карте
Запуск ArcMap и открытие существующего документа
Запустите ArcMap, откройте документ ex5b из каталога \igis1\Map_documents
Просмотр свойств и изменение типа графика
Tools > Graph > Create
Выберите тип графика как на рисунке
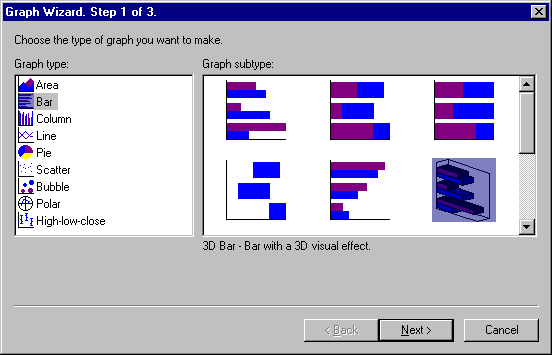
Жмите Next
Создание графика
Выделите поля, как показано на рисунке
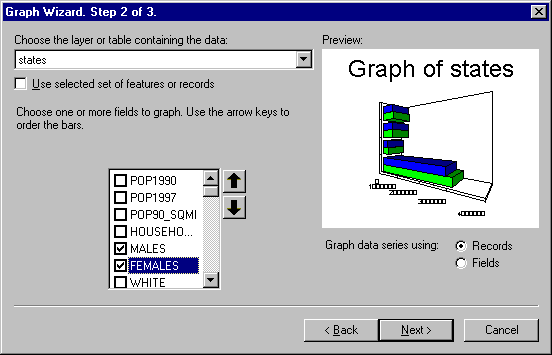
Жмите Next
Выставьте параметры, как показано на рисунке
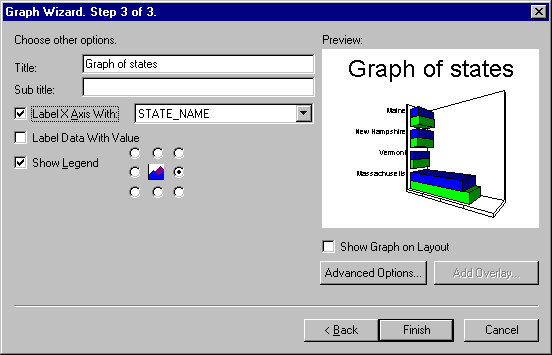
Жмите Finish
Появится график
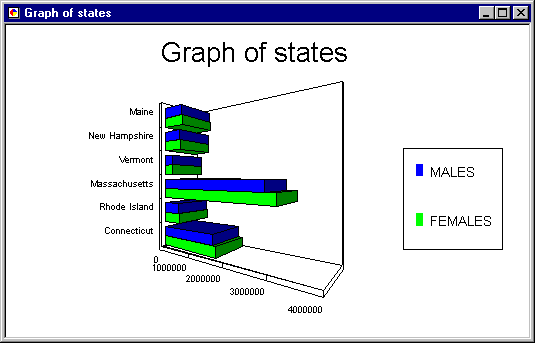
Изменение свойств графика
Правой кнопкой мыши на заголовке окна графика вызовите меню
Выберите Properties
Перейдите во вкладку Appearance
Измените заголовок на Количество Людей
Нажмите кнопку Advanced
Right title > По половому признаку, OK.
Обратите внимание на изменения.
Экспорт графика
Правой кнопкой мыши на заголовке окна графика вызовите меню
Выберите Export
Сохраните график как windows metafile gra.wmf
Закройте окно графика.
Отображение свойств отчета и выбор полей
Tools > Report > Create
Назначьте поля для отчета: кнопкой

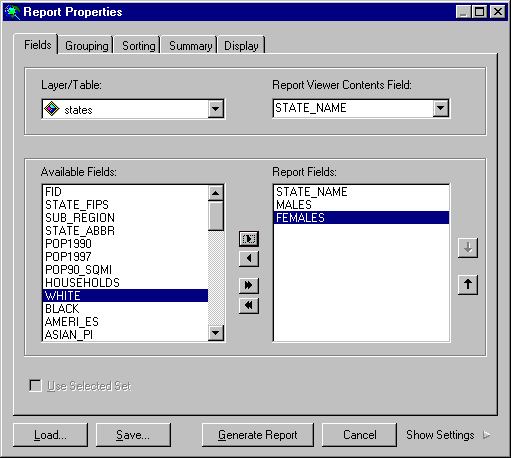
Установка параметров сортировки и суммирования
Перейдите во вкладку Sorting
Из выпадающего списка для STATE_NAME выберите Ascending (по возрастанию)
Перейдите во вкладку Summary
Average (среднее) и Sum (сумма) для обоих полей
Установка параметров отображения
Нажмите на стрелку
 для просмотра внешнего вида отчета
для просмотра внешнего вида отчетаПерейдите во вкладку Display
Раскройте список элементов, нажав + на Elements
Пометьте Title
Title > Text > напишите Статистика
Title > Font > выберите размер 20
Раскройте список элементов, нажав + на Fields
Задайте подписи для полей по-русски
Нажмите Update settings для просмотра изменений.
Генерирование отчета
Нажмите Generate report для создания отчета
Откроется окно просмотра отчета. Просмотрите отчет. Закройте окно.
Внедрение графика в отчет
Раскройте список элементов, нажав + на Elements
ПометьтеImage
Image > Picture > выберите gra.wmf, (экспортированный график)
Выставьте размеры и положение графика в отчете, изменяя значения Height, Left, Top,Width
Нажмите Generate report для создания отчета
Добавление отчета в макет карты
В окне просмотра отчета нажмите Add
Жмите OK для добавления отчета в макет карты
Закройте окно просмотра отчета
В окне нажмите save и сохраните отчет как rep5.rdf
Закройте окно свойств отчета.
Измените размеры графического окна отчета на макете так, чтобы он не пересекался с картой штатов. Разместите объекты на макете
Результат должен выглядеть приблизительно так
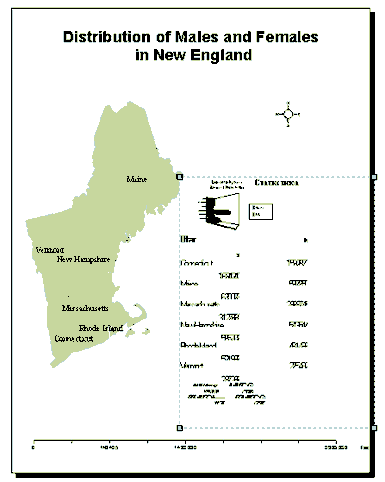
Закройте ArcMap.
