
Лекции по LS-DYNA Часть 3
.pdf
61
Рисунок 61. Окно Movie Dialog
Рисунок 62. Создание bullet.avi

62
Пример 4. Решение задачи деформирования конической оболочки и просмотр результатов с помощью LS-PREPOST
Шаг 1. Решение откорректированного примера
Запускаем Ansys Product Launcher:
start> Programs> Ansys ED 10.0> ANSYS Product Launcher
В появившемся окне:
 В раскрывающемся списке Simulation Environment следует выбрать пункт LS-DYNA ED Solver.
В раскрывающемся списке Simulation Environment следует выбрать пункт LS-DYNA ED Solver.
 В списке Analysis Type следует выбрать Typical LS-DYNA Analysis.
В списке Analysis Type следует выбрать Typical LS-DYNA Analysis.
 В поле Working Directory с помощью кнопки Browse… и окна Browse for Folder следует выбрать директорию, в которой хранится файл (C:\example4\). Нажать кнопку OK.
В поле Working Directory с помощью кнопки Browse… и окна Browse for Folder следует выбрать директорию, в которой хранится файл (C:\example4\). Нажать кнопку OK.
 Следует указать имя исполняемого k-файла в поле Keyword Input File с помощью кнопки Browse… и окна Select Keyword Input File
Следует указать имя исполняемого k-файла в поле Keyword Input File с помощью кнопки Browse… и окна Select Keyword Input File
выбрать необходимый файл example4.k. Нажать кнопку Open.
 Следует нажать кнопку Run в окне Launch ANSYS Product
Следует нажать кнопку Run в окне Launch ANSYS Product
Launcher.
 После окончания решения следует закрыть окно Launch ANSYS Product Launcher.
После окончания решения следует закрыть окно Launch ANSYS Product Launcher.
Шаг 2. Чтение файла результатов откорректированного решения в
LS-PREPOST
Для загрузки файла результатов необходимо из выпадающего меню препостпроцессора выбрать File> Open> Binary Plot. При использовании данного пункта меню появляется окно Input File. Затем выполняем следующие действия:
 Выбираем папку (директорию), в которую записывались результаты моделирования (например, C:\example4\).
Выбираем папку (директорию), в которую записывались результаты моделирования (например, C:\example4\).
Выбираем созданный во время моделирования файл d3plot. Нажимаем кнопку Open.
В рабочем окне препроцессора появится модель.
Шаг 3. Просмотр изменения полей суммарных перемещений
Для просмотра суммарных перемещений необходимо:

63
 Воспользоваться кнопочным меню, соответствующим закладке номер 1.
Воспользоваться кнопочным меню, соответствующим закладке номер 1.
Нажать кнопку Fcomp.
В списке компонентов Fringe Component нажать кнопку Ndv и в списке выбрать result displacement (Рисунок 63).
Нажать Apply.
С помощью полосы прокрутки можно просмотреть результаты моделирования (Рисунок 64).
З а м е ч а н и е! |
Для |
вращения |
модели |
используйте |
Shift + Левая клавиша мыши, |
для увеличения/уменьшения модели |
|||
Shift + Колесико (Scroll). |
|
|
|
|
Рисунок 63. Список Fringe Component с выбранным суммарным перемещением (result displace)

64
Рисунок 64. Результат деформирования оболочки
Шаг 4. Просмотр изменения расстояния между узлами.
Для определения расстояния между узлами на оболочке следует:
 Воспользоваться кнопочным меню, соответствующим закладке номер 1.
Воспользоваться кнопочным меню, соответствующим закладке номер 1.
Нажать кнопку Measure в кнопочном меню.
Враскрывающемся списке Item выбрать Distance (Рисунок 65).
Вразделе History выбрать length (Рисунок 65)
Выбираем узлы, расстояние между которыми необходимо установить (Рисунок 66).
 Нажать кнопку Plot (Рисунок 67).
Нажать кнопку Plot (Рисунок 67).
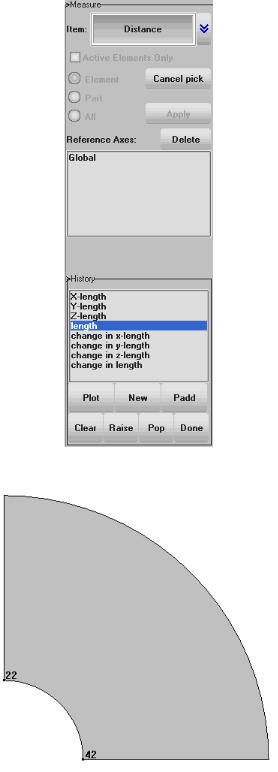
65
Рисунок 65. Список Measure
Рисунок 66. Выбор узлов 22 и 42 модели

66
Рисунок 67. График изменения расстояния между крайними узловыми точками при деформации
Пример 5. Решение задачи деформирования каркаса при динамических воздействиях на основание и просмотр результатов с помощью LS-PREPOST
Шаг 1. Решение откорректированного примера
Запускаем Ansys Product Launcher:
start> Programs> Ansys ED 10.0> ANSYS Product Launcher
В появившемся окне:
 В раскрывающемся списке Simulation Environment следует выбрать пункт LS-DYNA ED Solver.
В раскрывающемся списке Simulation Environment следует выбрать пункт LS-DYNA ED Solver.
 В списке Analysis Type следует выбрать Typical LS-DYNA Analysis.
В списке Analysis Type следует выбрать Typical LS-DYNA Analysis.
 В поле Working Directory с помощью кнопки Browse… и окна Browse for Folder следует выбрать директорию, в которой хранится файл (например, c: \example5\). Нажать кнопку OK.
В поле Working Directory с помощью кнопки Browse… и окна Browse for Folder следует выбрать директорию, в которой хранится файл (например, c: \example5\). Нажать кнопку OK.
 Следует указать имя исполняемого k-файла в поле Keyword Input File с помощью кнопки Browse… и окна Select Keyword Input File
Следует указать имя исполняемого k-файла в поле Keyword Input File с помощью кнопки Browse… и окна Select Keyword Input File
выбрать необходимый файл example5.k. Нажать кнопку Open.
 Следует нажать кнопку Run в окне Launch ANSYS Product
Следует нажать кнопку Run в окне Launch ANSYS Product
Launcher.

67
 После окончания решения следует закрыть окно Launch ANSYS Product Launcher.
После окончания решения следует закрыть окно Launch ANSYS Product Launcher.
 После окончания решения необходимо сохранить d3plot в отдельный каталог, поскольку при решении следующей задачи, этот файл будет автоматически перезаписан результатами нового решения.
После окончания решения необходимо сохранить d3plot в отдельный каталог, поскольку при решении следующей задачи, этот файл будет автоматически перезаписан результатами нового решения.
Шаг 2. Чтение файла результатов откорректированного решения в
LS-PREPOST
Для загрузки файла результатов необходимо из выпадающего меню препостпроцессора выбрать File> Open> Binary Plot. При использовании данного пункта меню появляется окно Input File.
Затем выполняем следующие действия:
 Выбираем папку (директорию), в которой хранятся результаты моделирования (например, C: \example3\).
Выбираем папку (директорию), в которой хранятся результаты моделирования (например, C: \example3\).
Выбираем созданный во время моделирования файл d3plot. Нажимаем кнопку Open.
В рабочем окне препроцессора появится модель (Рисунок 68).
Рисунок 68. Модель каркаса
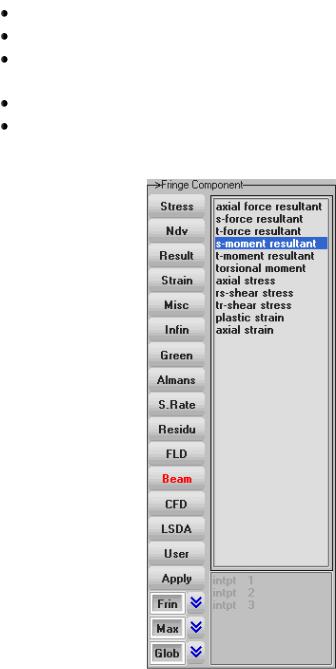
68
Шаг 3. Просмотр изменения s-изгибающих моментов в балочной конструкции
Выполняем следующие действия: Открываем кнопочное меню номер 1. Нажать кнопку Fcomp.
В списке компонентов Fringe Component нажимаем кнопку Beam и в списке выбираем s-moment resultant (Рисунок 69).
Нажимаем Apply.
С помощью полосы прокрутки просматриваем результаты моделирования (Рисунок 70).
Рисунок 69. Список Fringe Component с выбранным изгибающим моментом (s-moment resultant)
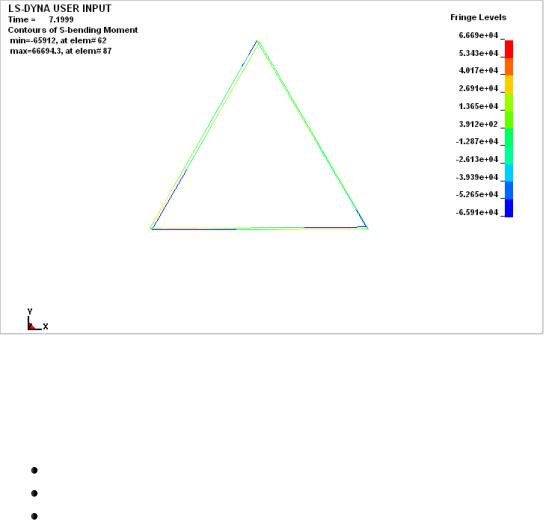
69
Рисунок 70. Изгибающий момент балочной конструкции
Шаг 4. Просмотр состояния балочной конструкции во времени
Для просмотра состояния системы необходимо: Выбрать кнопочное меню номер 1. Нажать кнопку State.
В списке компонентов State Times выбираем состояние системы № 1, активируем режим наложения (в Overlay ставим крестик), в раскрывающемся списке Overlay Color выбираем цвет наложения модели Black и в раскрывающемся списке Overlay Type тип наложения Mesh (Рисунок 71).
 Затем вводим в поле Overlay State состояние № 14. В результате на экране получается наложение системы в момент времени 0 с системой в момент времени 1.3 сек (Рисунок 72).
Затем вводим в поле Overlay State состояние № 14. В результате на экране получается наложение системы в момент времени 0 с системой в момент времени 1.3 сек (Рисунок 72).
З а м е ч а н и е! Необходимо при вводе номера состояния в поле Overlay State обязательно нажать на Enter. В более поздних версиях LSPREPOST используются два окна ввода номеров перекрываемых состояний.

70
Рисунок 71. Окно State Times для балочной модели
Рисунок 72. Состояние балочной модели в 0 (сек.) и 1.3 (сек.)
