
Лекции по LS-DYNA Часть 3
.pdf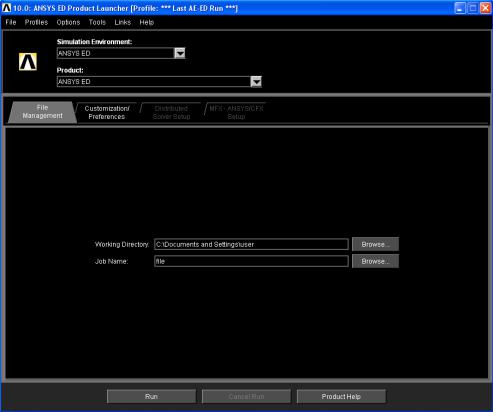
41
Решение исправленной задачи с помощью LS-DYNA SOLVER и просмотр результатов в LS-PREPOST
Решение откорректированной задачи с помощью
ANSYS Product Launcher
Для решения откорректированной задачи сохраненной в к-файле необходимо использовать Ansys Product Launcher (Рисунок 36):
start> Programs> Ansys ED 10.0> ANSYS Product Launcher
Рисунок 36. Окно 10.0: ANSYS ED Product Launcher
В появившемся окне:
 В раскрывающемся списке Simulation Environment следует выбрать пункт LS-DYNA ED Solver (Рисунок 37).
В раскрывающемся списке Simulation Environment следует выбрать пункт LS-DYNA ED Solver (Рисунок 37).
 В списке Analysis Type следует выбрать Typical LS-DYNA Analysis (Рисунок 37).
В списке Analysis Type следует выбрать Typical LS-DYNA Analysis (Рисунок 37).
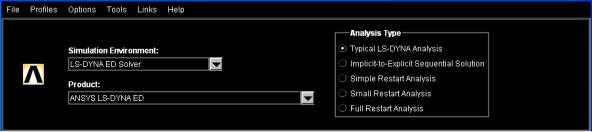
42
Рисунок 37. Выбор опции LS-DYNA ED Solver
 По умолчанию будет открыта закладка File Management. В поле Working Directory поменяйте директорию «по умолчанию» на директорию, в которой находится k-файл. Для этого следует нажать кнопку Browse… и далее с помощью окна Browse for Folder (Рисунок 38) выбрать указанную папку. Нажать кнопку
По умолчанию будет открыта закладка File Management. В поле Working Directory поменяйте директорию «по умолчанию» на директорию, в которой находится k-файл. Для этого следует нажать кнопку Browse… и далее с помощью окна Browse for Folder (Рисунок 38) выбрать указанную папку. Нажать кнопку
OK.
 Укажите имя исполняемого k-файла в поле Keyword Input File. Для этого следует нажать кнопку Browse… и далее с помощью окна Select Keyword Input File (Рисунок 39) выбрать необходимый файл. Нажать кнопку Open (Рисунок 40).
Укажите имя исполняемого k-файла в поле Keyword Input File. Для этого следует нажать кнопку Browse… и далее с помощью окна Select Keyword Input File (Рисунок 39) выбрать необходимый файл. Нажать кнопку Open (Рисунок 40).
 Нажмите кнопку Run в окне Launch ANSYS Product Launcher
Нажмите кнопку Run в окне Launch ANSYS Product Launcher
(Рисунок 36).
После выполнения всех указанных действий появиться вспомогательное окно ANSYS Product Launcher, в котором пользователь увидит процесс подготовки и решения задачи (Рисунок 41). Решение задачи продолжается до того момента, пока в окне не появится сообщение об окончании решения и предложение нажать любую клавишу для закрытия окна (иногда окно закрывается автоматически). Результаты решения будут сохранены в файле d3plot в папке, указанной ранее в поле Working Directory.
После окончания решения следует закрыть ANSYS Product Launcher (Рисунок 36) с помощью пункта раскрывающегося меню File> Exit, либо
нажать кнопку  .
.
З а м е ч а н и е! Примеры в данном пособии хранятся в отдельных каталогах, поскольку при решении следующей задачи файл d3plot будет автоматически перезаписан результатами нового решения.

43
Рисунок 38. Окно Browse for Folder
Рисунок 39. Окно Select Keyword Input File
Рисунок 40. Результат выбора Working Directory и Keyword Input File
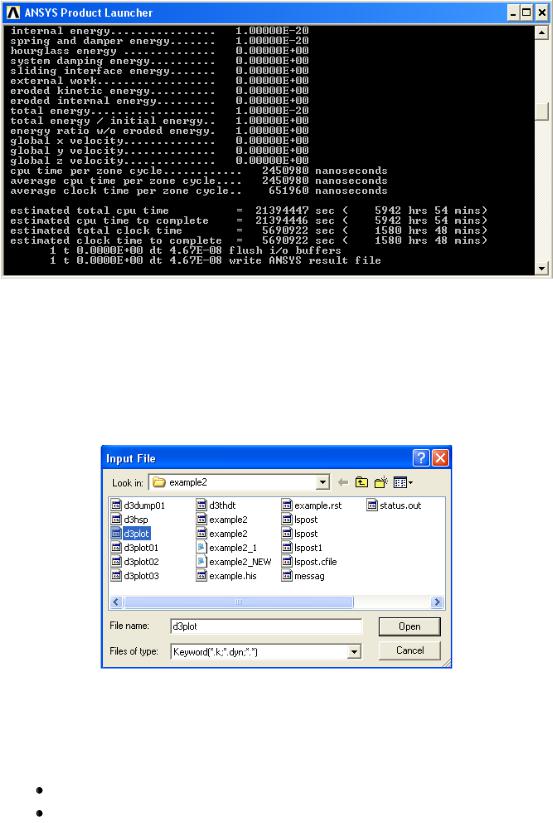
44
Рисунок 41. Окно ANSYS Product Launcher
Просмотр результатов решения задачи средствами LS-PREPOST
Для загрузки файла результатов вы должны из верхнего выпадающего меню препостпроцессора выбрать File> Open> Binary Plot. При использовании данного пункта меню появляется окно Input File (Рисунок 42).
Рисунок 42. Окно Input File
Затем выполняем следующие действия:
 Выбираем папку (например, С:\example1\), в которую записывались результаты моделирования.
Выбираем папку (например, С:\example1\), в которую записывались результаты моделирования.
Выбираем созданный во время моделирования файл d3plot. Нажимаем кнопку Open.
45
Примеры решения откорректированных задач и просмотр результатов
Пример 1. Решение откорректированной задачи разрушения цилиндрического образца и просмотр результатов в LSPREPOST
Шаг 1. Решение откорректированного первого примера с помощью
Ansys Product Launcher
Запускаем Ansys Product Launcher:
start> Programs> Ansys ED 10.0> ANSYS Product Launcher
В появившемся окне:
 В раскрывающемся списке Simulation Environment следует выбрать пункт LS-DYNA ED Solver.
В раскрывающемся списке Simulation Environment следует выбрать пункт LS-DYNA ED Solver.
 В списке Analysis Type следует выбрать Typical LS-DYNA Analysis.
В списке Analysis Type следует выбрать Typical LS-DYNA Analysis.
 В поле Working Directory с помощью кнопки Browse… и окна Browse for Folder следует выбрать директорию (например, C:\example1\), в которой хранится файл. Нажать кнопку OK.
В поле Working Directory с помощью кнопки Browse… и окна Browse for Folder следует выбрать директорию (например, C:\example1\), в которой хранится файл. Нажать кнопку OK.
 Следует указать имя исполняемого k-файла в поле Keyword Input File с помощью кнопки Browse… и окна Select Keyword Input File
Следует указать имя исполняемого k-файла в поле Keyword Input File с помощью кнопки Browse… и окна Select Keyword Input File
выбрать необходимый файл example1.k. Нажать кнопку Open.
 Следует нажать кнопку Run в окне Launch ANSYS Product
Следует нажать кнопку Run в окне Launch ANSYS Product
Launcher.
 После окончания решения следует закрыть окно Launch ANSYS Product Launcher.
После окончания решения следует закрыть окно Launch ANSYS Product Launcher.
 После окончания решения необходимо сохранить d3plot в отдельный каталог, поскольку при решении следующей задачи, этот файл будет автоматически перезаписан результатами нового решения.
После окончания решения необходимо сохранить d3plot в отдельный каталог, поскольку при решении следующей задачи, этот файл будет автоматически перезаписан результатами нового решения.
Шаг 2. Чтение файла результатов решения откорректированной задачи в LS-PREPOST
Для загрузки файла результатов необходимо из выпадающего меню препостпроцессора выбрать LS-PREPOST> File> Open> Binary Plot. При использовании данного пункта меню появляется окно Input File.
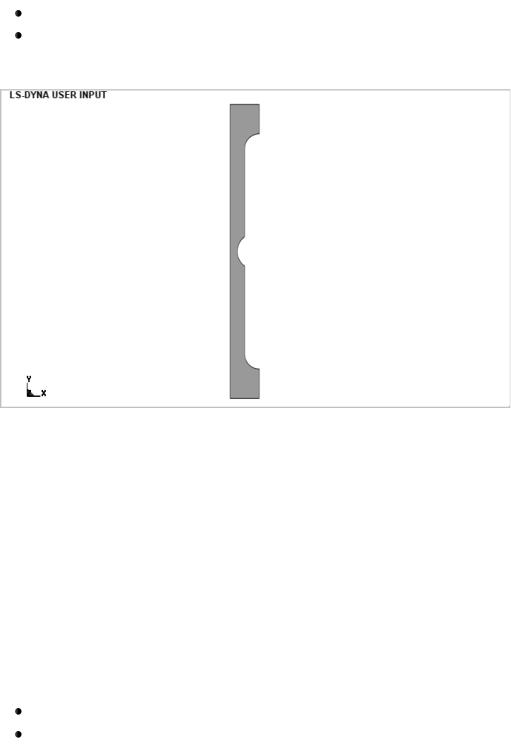
46
Затем выполняем следующие действия:
 Выбираем папку (C:\example1), в которую записывались результаты моделирования.
Выбираем папку (C:\example1), в которую записывались результаты моделирования.
Выбираем созданный во время моделирования файл d3plot. Нажимаем кнопку Open.
В рабочем окне препроцессора появится модель (Рисунок 43).
Рисунок 43. Модель цилиндрического образца
Шаг 3. Просмотр изменения полей главных напряжений и разрушения симметричного образца
Для отображение симметричного распределения полей деформаций следует воспользоваться пунктом верхнего раскрывающегося меню:
LS-PREPOST> Misc.> Reflect> Reflect about YZ Plane
Для просмотра полей распределения первых главных напряжений следует:
 Воспользоваться кнопочным меню, соответствующим закладке номер 1 (Рисунок 44).
Воспользоваться кнопочным меню, соответствующим закладке номер 1 (Рисунок 44).
Нажать кнопку Fcomp (Рисунок 44).
В списке компонентов Fringe Component нажать кнопку Stress и в появившемся списке выбрать 1st-prinsipal stress (Рисунок 45).

47
Нажать Apply.
С помощью полосы прокрутки установить для какого времени (для данного примера в интервале от 0 до 1 с.) необходимо просмотреть результаты (Рисунок 46).
З а м е ч а н и е! В частности можно установить, что разрушение цилиндрического образца произошло приблизительно на 0.92 с (Рисунок
46).
Рисунок 44. Кнопочное меню, соответствующее закладке 1
Рисунок 45. Список Fringe Component с выбранным первым главным напряжением (1st-prinsipal stress)

48
Рисунок 46. Разрушение образца
Шаг 4. Построение графика изменения первого главного напряжения во времени для фиксированной точки
С помощью полосы прокрутки установить время 0. Для построения графика изменения первого главного напряжения во времени следует
воспользоваться закладкой 
 . Далее:
. Далее:
Вкнопочном меню выбрать Fcomp.
Всписке компонентов Fringe Component нажать кнопку Stress и в появившемся меню выбрать 1st-prinsipal stress (Рисунок 45).
Выбрать кнопку History (Рисунок 47).
Из списка компонентов Scalar выбрать Maximum Prinsipal Stress
(Рисунок 47).
 Затем необходимо указать «мышью» узловую точку, в которой по результатам вычислений будет построен график (Рисунок 48).
Затем необходимо указать «мышью» узловую точку, в которой по результатам вычислений будет построен график (Рисунок 48).  Нажать кнопку Plot (Рисунок 47, Рисунок 49).
Нажать кнопку Plot (Рисунок 47, Рисунок 49).

49
Рисунок 47. Выбор параметров для рисования графика изменения напряжений в узловой точке

50
Рисунок 48. Выбор узловой точки для построения графика
Рисунок 49. График изменения первого главного напряжения на дне выточки
