
Лекции по LS-DYNA Часть 3
.pdf
31
Шаг 3. Изменение шага по времени при решении задачи
При решении задачи с помощью LS-DYNA автоматически устанавливается шаг изменения времени. Обычно этот шаг настолько мал, что время расчета даже простейших задач неоправданно возрастает. Для изменения автоматического шага расчета воспользоваться закладкой номер три (Рисунок 17):
 В кнопочном меню, соответствующему закладке 3, выбираем
В кнопочном меню, соответствующему закладке 3, выбираем
*Control (Рисунок 21).
 В списке ключевых слов выбираем для редактирования карту
В списке ключевых слов выбираем для редактирования карту
*TIMESTEP (Рисунок 22).
Нажимаем кнопку Cre/Edt (Рисунок 22).
Впоявившемся диалоговом окне CONTROL_TIMESTEP (Рисунок 23) изменяем параметр DT2MS на новый шаг времени.
Внашем случае это будет 0.00001.
 Нажимаем кнопку Accept и затем кнопку Done в окне
Нажимаем кнопку Accept и затем кнопку Done в окне
CONTROL_TIMESTEP (Рисунок 23).
Рисунок 21. Кнопочное меню с нажатой кнопкой *Control
Рисунок 22. Список ключевых слов Keyword *DATABASE кнопки
*Control

32
Рисунок 23. Изменение параметра DT2MS карты *CONTROL_TIMESTEP
Шаг 4. Сохранение измененной модели.
Для сохранения отредактированного в препостпроцессоре k-файла вы должны из верхнего выпадающего меню препостпроцессора выбрать File> Save Keyword. При использовании данного пункта меню появляется окно Save Keyword (Рисунок 24).
Далее выполняем следующие действия:
 Нажимаем кнопку Browse и в окне Save Keyword File выбираем место сохранения нашего k-файла (например, C:\example1\). Выбираем ранее созданный k-файл (например, example1.k).
Нажимаем кнопку Browse и в окне Save Keyword File выбираем место сохранения нашего k-файла (например, C:\example1\). Выбираем ранее созданный k-файл (например, example1.k).
Нажимаем Open в окне Save Keyword File.
Нажимаем кнопку Save в окне Save Keyword.
З а м е ч а н и е! В появившемся окне LSPP Question нажимаем кнопку Yes. Окно LSPP Question может и не появиться (это зависит от версии LSPREPOST). При этом на место ранее созданного ANSYS-ом k-файла, будет записан модифицированный вами k-файл.
 Закройте LS-PREPOST.
Закройте LS-PREPOST.
Рисунок 24. Окно Save Keyword
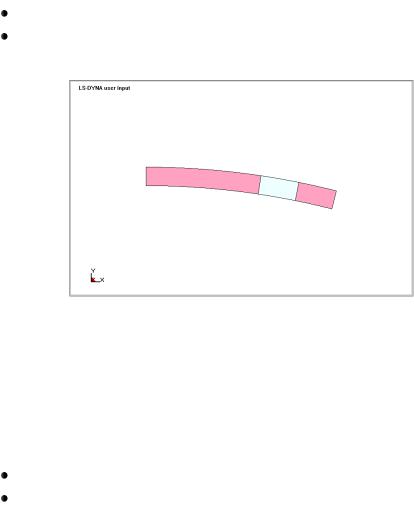
33
Пример 2. Напряженное состояние и хрупкое разрушение криволинейного листа рессоры при высокоскоростном деформировании
Шаг 1. Чтение k-файла в LS-PREPOST
Для чтения полученного из ANSYS k-файла необходимо из выпадающего меню препостпроцессора выбрать File> Import> LSDYNA Keyword. При использовании данного пункта меню появляется окно
Input File. Далее:
 Выбираем местоположение нашего k-файла (например,
Выбираем местоположение нашего k-файла (например,
C:\example2\).
Выбираем созданный ранее k-файл (example2.k). Нажимаем кнопку Open.
В рабочем окне препроцессора открывается модель (Рисунок 25).
Рисунок 25. Модель листа рессоры
Шаг 2. Редактирование k-файла в LS-PREPOST
Для последующей обработки данных, полученных в результате моделирования, через LS-PREPOST необходимо изменить выходной формат данных на LS-DYNA. Для этого заходим в закладку номер 3 (Рисунок 17). Далее:
Вкнопочном меню нажимаем кнопку *Dbase (Рисунок 18).
Всписке ключевых слов Keyword *DATABASE (Рисунок 19) выбираем для редактирования *FORMAT.

34
 В списке ключевых слов Keyword *DATABASE нажимаем кнопку Edit (Рисунок 19).
В списке ключевых слов Keyword *DATABASE нажимаем кнопку Edit (Рисунок 19).
 В результате произведенных операций возникнет окно редактирования *DATABASE_FORMAT (Рисунок 20).
В результате произведенных операций возникнет окно редактирования *DATABASE_FORMAT (Рисунок 20).
 Редактируем первый параметр IFORM данной карты. Изменяем его на значение 0, соответствующее формату вывода данных в
Редактируем первый параметр IFORM данной карты. Изменяем его на значение 0, соответствующее формату вывода данных в
LS-DYNA (Рисунок 20).
 Нажимаем кнопку Accept и затем кнопку Done в окне
Нажимаем кнопку Accept и затем кнопку Done в окне
*DATABASE_FORMAT (Рисунок 20).
Шаг 3. Изменение шага по времени при решении задачи
При решении задачи с помощью LS-DYNA автоматически устанавливается шаг изменения времени. Обычно этот шаг настолько мал, что время расчета даже простейших задач неоправданно возрастает. Для изменения автоматического шага расчета воспользоваться закладкой номер 3:
 В кнопочном меню, соответствующему указанной закладке, выбираем *Control (Рисунок 26).
В кнопочном меню, соответствующему указанной закладке, выбираем *Control (Рисунок 26).
 В списке ключевых слов выбираем для редактирования карту
В списке ключевых слов выбираем для редактирования карту
*TIMESTEP (Рисунок 27).
Нажимаем кнопку Cre/Edt (Рисунок 27).
В появившемся диалоговом окне CONTROL_TIMESTEP изменяем параметр DT2MS на новый шаг времени. В нашем случае это будет 0.00005.
 Нажимаем кнопку Accept и затем кнопку Done в окне
Нажимаем кнопку Accept и затем кнопку Done в окне
CONTROL_TIMESTEP.
Рисунок 26. Кнопочное меню третьей закладки с нажатой кнопкой
*Control
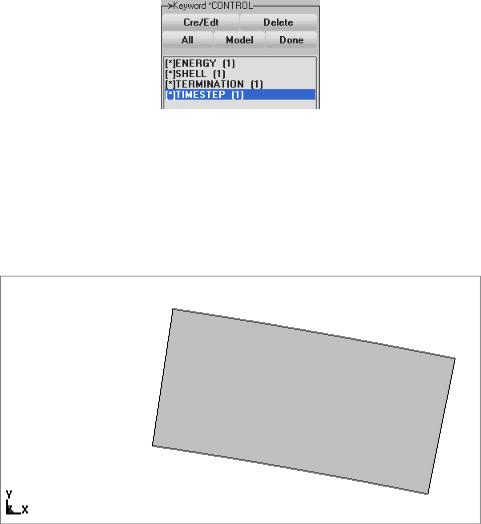
35
Рисунок 27. Список ключевых слов Keyword *CONTROL кнопки *Control
Шаг 4. Добавление возможности разрушения материала.
Воспользуемся картой *MAT_ADD_EROSION для разрушения второй «группы» (second part) материала (Рисунок 28).
Рисунок 28. Вторая «группа» модели
Для этого необходимо создать еще один материал *MAT_ELASTIC, затем созданный материал присвоить второй «группе» и после добавить *MAT_ADD_EROSION к созданному второму материалу. Для этого:
 В кнопочном меню, соответствующему закладке 3, выбираем *MAT (Рисунок 29). Выбираем тип материала 001-ELASTIC и нажимаем на кнопку Edit.
В кнопочном меню, соответствующему закладке 3, выбираем *MAT (Рисунок 29). Выбираем тип материала 001-ELASTIC и нажимаем на кнопку Edit.
 В появившемся окне MAT_ELASTIC (Рисунок 30) нажимаем кнопку NewID, а затем Accept. В результате проведенных действий возникает второй материал с идентичными значениями механических характеристик.
В появившемся окне MAT_ELASTIC (Рисунок 30) нажимаем кнопку NewID, а затем Accept. В результате проведенных действий возникает второй материал с идентичными значениями механических характеристик.
 Нажимаем Done.
Нажимаем Done.
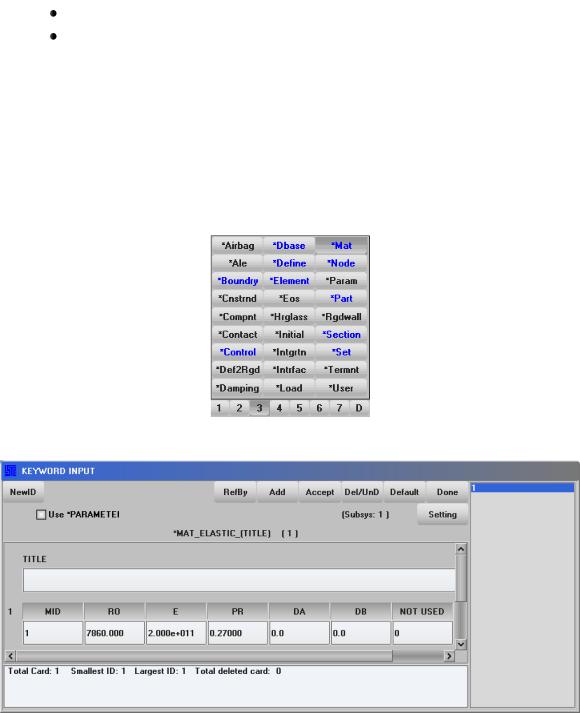
36
 В выпадающем меню GroupBy окна Keyword *MAT выбрать All (Рисунок 31).
В выпадающем меню GroupBy окна Keyword *MAT выбрать All (Рисунок 31).
 В списке ключевых слов выбираем карту *000-ADD_EROSION (Рисунок 32).
В списке ключевых слов выбираем карту *000-ADD_EROSION (Рисунок 32).
Нажимаем кнопку Edit (Рисунок 32).
В появившемся диалоговом окне MAT_ADD_EROSION нажимаем на кнопку NewID и устанавливаем значение MID на значение 2, также устанавливаем параметр главной деформации EPSP1 на значение 0.00065 (Рисунок 33).
 Нажимаем кнопку Accept и затем кнопку Done в окне
Нажимаем кнопку Accept и затем кнопку Done в окне
MAT_ADD_EROSION (Рисунок 33).
З а м е ч а н и е! Значение параметра MID необходимо задать равным 2, т.к. разрушение накладываем на вторую «группу», а, следовательно, и на второй материал.
Рисунок 29. Кнопочное меню с нажатой кнопкой *Mat
Рисунок 30. Карта *MAT_ELASTIC
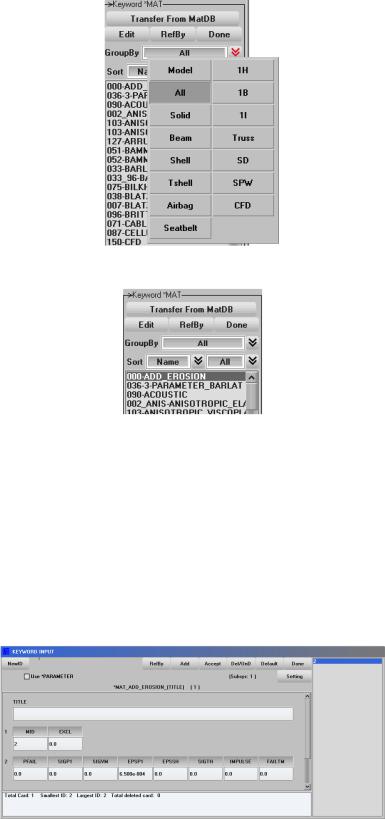
37
Рисунок 31. Выбор всех типов материалов LS-DYNA.
Рисунок 32. Список ключевых слов Keyword *MAT кнопки *Mat
Далее:
 В кнопочном меню, соответствующему закладке 3, нажимаем кнопку *Part, выбираем строку (*)PART (2) и нажимаем кнопку Edit. В результате появляется карта *PART_(TITLE) (Рисунок
В кнопочном меню, соответствующему закладке 3, нажимаем кнопку *Part, выбираем строку (*)PART (2) и нажимаем кнопку Edit. В результате появляется карта *PART_(TITLE) (Рисунок
34).
 Затем выбираем 2 Part в правой колонке и изменяем MID материала второй «группе» модели на значение 2 (Рисунок 34).
Затем выбираем 2 Part в правой колонке и изменяем MID материала второй «группе» модели на значение 2 (Рисунок 34).  Последовательно нажмем на кнопки Accept и Done.
Последовательно нажмем на кнопки Accept и Done.
Рисунок 33. Начальные значения карты *MAT_ELASTIC
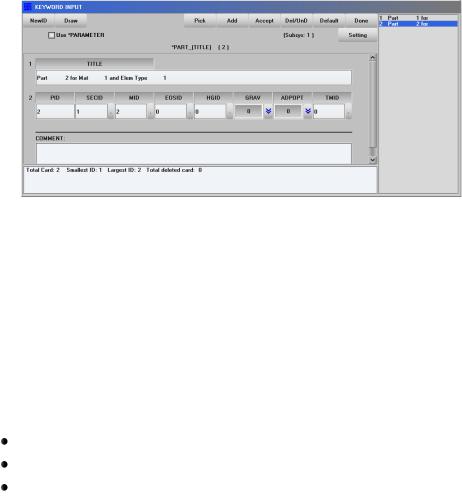
38
Рисунок 34. Карта *PART после модификации 2 Part
Шаг 5. Сохранение измененной модели.
Для сохранения отредактированного в препостпроцессоре k-файла необходимо из верхнего выпадающего меню препостпроцессора выбрать File> Save Keyword. При использовании данного пункта меню появляется окно Save Keyword.
Далее выполняем следующие действия:
 Нажимаем кнопку Browse и в окне Save Keyword File выбираем место сохранения нашего k-файла (например, C:\example2\). Выбираем ранее созданный k-файл (например, example2.k).
Нажимаем кнопку Browse и в окне Save Keyword File выбираем место сохранения нашего k-файла (например, C:\example2\). Выбираем ранее созданный k-файл (например, example2.k).
Нажимаем Open в окне Save Keyword File.
Нажимаем кнопку Save в окне Save Keyword.
З а м е ч а н и е! В появившемся окне LSPP Question нажимаем кнопку Yes. Окно LSPP Question может и не появиться (это зависит от версии LSPREPOST). При этом на место ранее созданного ANSYS-ом k-файла, будет записан модифицированный вами k-файл.
 Закрываем LS-PREPOST.
Закрываем LS-PREPOST.
Пример 3. Чтение к-файла модели пули и брони в LSPREPOST
Шаг 1. Чтение k-файла в LS-PREPOST
Для редактирования k-файла, полученного из ANSYS, необходимо из выпадающего меню LS-PREPOST выбрать File> Import> LS-DYNA Keyword.
В результате появляется окно Input File. Далее:
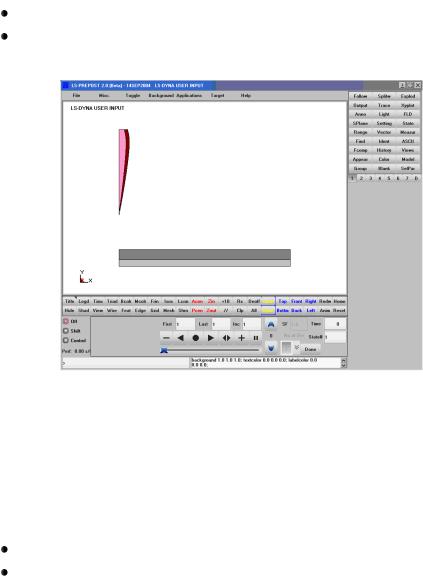
39
 Выбираем местоположение нашего k-файла (например,
Выбираем местоположение нашего k-файла (например,
C:\example3\).
Выбираем созданный ранее k-файл (example3.k).
Нажимаем кнопку Open. В рабочем окне препроцессора открывается модель (Рисунок 35).
Рисунок 35. Модель сечения пули и брони в окне LS-PREPOST
Шаг 2. Редактирование k-файла в LS-PREPOST
Для изменения выходного формата для последующей обработки данных, полученных в результате моделирования, через LS-PREPOST необходимо зайти в закладку номер 3 (Рисунок 17). Далее выполняем следующие действия:
Вкнопочном меню нажимаем кнопку *Dbase (Рисунок 18).
Всписке ключевых слов Keyword *DATABASE (Рисунок 19) выбираем *FORMAT.
 В списке ключевых слов Keyword *DATABASE нажимаем кнопку Edit (Рисунок 19).
В списке ключевых слов Keyword *DATABASE нажимаем кнопку Edit (Рисунок 19).
 В результате возникнет окно редактирования
В результате возникнет окно редактирования
*DATABASE_FORMAT (Рисунок 20).
 Редактируем первый параметр IFORM данной карты. Изменяем его на значение 0 (Рисунок 20).
Редактируем первый параметр IFORM данной карты. Изменяем его на значение 0 (Рисунок 20).
 В окне *DATABASE_FORMAT нажимаем кнопку Accept и затем кнопку Done (Рисунок 20).
В окне *DATABASE_FORMAT нажимаем кнопку Accept и затем кнопку Done (Рисунок 20).

40
Шаг 3. Сохранение измененной модели.
Для сохранения отредактированного в препостпроцессоре k-файла необходимо из выпадающего меню препостпроцессора выбрать File> Save Keyword. При использовании данного пункта меню появляется окно
Save Keyword.
Далее выполняем следующие действия:
 Нажимаем кнопку Browse и в окне Save Keyword File выбираем место сохранения нашего k-файла (например, C:\example3\). Выбираем ранее созданный k-файл (например, example3.k).
Нажимаем кнопку Browse и в окне Save Keyword File выбираем место сохранения нашего k-файла (например, C:\example3\). Выбираем ранее созданный k-файл (например, example3.k).
Нажимаем Open в окне Save Keyword File.
Нажимаем кнопку Save в окне Save Keyword.
З а м е ч а н и е! В некоторых более поздних версиях LS-PREPOST необходимо еще подтвердить необходимость замены старой версии файла на новую нажатием кнопки Yes в дополнительном диалоговом окне LSPP Question.
 Закрываем LS-PREPOST.
Закрываем LS-PREPOST.
Пример 4 и 5. Об особенностях создания k-файла
З а м е ч а н и е! При создании k-файла примера 4 и 5 было также выбрана опция создания выходных файлов ANSYS and LS-DYNA, поэтому изменение формата данных не производилось.
