
Лекции по LS-DYNA Часть 3
.pdf
21
Кнопка измерения рассчитываемых параметров (величин) системы Measur
Общие сведения
Main Menu> 1> Measur
Данная кнопка используется для измерения вычисляемых параметров модели и создания локальных систем координат. При использовании данной кнопки в поле просмотра списка дополнительных параметров появляется окно Measure (Рисунок 13), которое состоит из ряда опций, раскрывающегося списка, окна History и ряда кнопок:
 Item – раскрывающий список для измерения или создание локальной системы координат.
Item – раскрывающий список для измерения или создание локальной системы координат.
 Cancel pick – кнопка для удаления последней выбранной операции (узла).
Cancel pick – кнопка для удаления последней выбранной операции (узла).
History – окно для выбора типа записи для создания графиков. Active Element Only – опция для измерения частей активных элементов.
 Plot – кнопка для отрисовки графика изменения параметра в текущем окне PlotWindow.
Plot – кнопка для отрисовки графика изменения параметра в текущем окне PlotWindow.
 New – кнопка для отрисовки графика изменения параметра в новом окне PlotWindow.
New – кнопка для отрисовки графика изменения параметра в новом окне PlotWindow.
 Padd – кнопка для добавления данных (графика) в текущем окне
Padd – кнопка для добавления данных (графика) в текущем окне
PlotWindow.
Clear – кнопка для удаления выделенных элементов в списке. Raise – кнопка для активирования всех окон PlotWindow.
Pop – кнопка открытия и активирования всех закрытых окон
PlotWindow.
 Done – кнопка выхода из интерфейса Measure.
Done – кнопка выхода из интерфейса Measure.
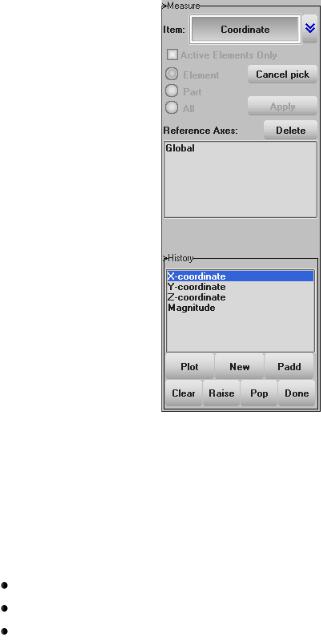
22
Рисунок 13. Окно Measure
Вычисление (получение) координат
Main Menu> 1> Measur
Последовательность действий:
Выберите Reference Axes («по умолчанию» Global).
В раскрывающемся списке Item выберите раздел Coordinate. Выберите узел конечно-элементной модели.
З а м е ч а н и е! Координаты текущего состояния будут отображены в командном окне.
 Выберите тип координаты (X-coordinate, Y-coordinate, Z- coordinate или Magnitude) в окне Hystory.
Выберите тип координаты (X-coordinate, Y-coordinate, Z- coordinate или Magnitude) в окне Hystory.
 Нажмите кнопку Plot (New или PAdd) для построения графика изменения выбранной величины во времени.
Нажмите кнопку Plot (New или PAdd) для построения графика изменения выбранной величины во времени.

23
Измерение расстояния
Main Menu> 1> Measur
Последовательность действий:
Выберите Reference Axes («по умолчанию» Global).
В раскрывающемся списке Item выберите Distance (или
Distance N2S).
 Выберите два узла (или узел и элемент) конечно-элементной модели.
Выберите два узла (или узел и элемент) конечно-элементной модели.
 Расстояние между выбранными компонентами будет отображено в командном окне.
Расстояние между выбранными компонентами будет отображено в командном окне.
Выберите тип проекции в окне Hystory.
Нажмите кнопку Plot (New или PAdd) для построения графика изменения выбранной величины во времени.
Кнопка выбора компонентов на дисплее SelPar
Общие сведения
Main Menu> 1> SelPar
Данный интерфейс используется для выбора компонентов на дисплее. При нажатии на данную кнопку в поле просмотра списка дополнительных пунктов появится окно Part Selection (Рисунок 14), содержащее следующие секции и опции:
Первая секция:
Раскрывающий список моделей. Beam – выбор балочных элементов. Shell – выбор оболочечных элементов.
Solid – выбор твердотельных элементов. Tshell – выбор T-каркасных элементов. Mass – выбор материальных элементов. Discrete – выбор дискретных элементов.
Seatbelt – выбор элементов Seatbelt (ремень безопасности). Inertia - выбор инерционных элементов.
Rsurf - выбор элементов жесткой поверхности. SPHnd – выбор элементов SPH-узлов.

24
 Fluid – выбор жидкостных элементов. Вторая секция:
Fluid – выбор жидкостных элементов. Вторая секция:
Single – опция выбора компонента модели одиночным кликом. Area – опция выбора компонентов модели, находящихся на поверхности, выбранной пользователем.
 Polygon – опция выбора компонентов модели, входящих в область, выбранную пользователем.
Polygon – опция выбора компонентов модели, входящих в область, выбранную пользователем.
Кроме того окно Part Selection содержит:
 Кнопку Save для сохранения выбранных компонентов модели в буфер.
Кнопку Save для сохранения выбранных компонентов модели в буфер.
 Кнопку Load для загрузки компонентов модели из выбранного буфера.
Кнопку Load для загрузки компонентов модели из выбранного буфера.
 Список Buff(n) используется для выбора буфера для загрузки или сохранения.
Список Buff(n) используется для выбора буфера для загрузки или сохранения.
 Опция Rm применяется для удаления компонентов, входящих в выбранную область.
Опция Rm применяется для удаления компонентов, входящих в выбранную область.
 Опция Kp позволяет осуществить выбор компонентов, входящих в область/регион.
Опция Kp позволяет осуществить выбор компонентов, входящих в область/регион.
 Кнопка Info позволяет показать информацию о выбранных компонентах модели.
Кнопка Info позволяет показать информацию о выбранных компонентах модели.
Кнопка All осуществляет выбор всех компонентов. Кнопка None отменяет выбор всех компонентов.
Кнопка Rev осуществляет реверс выбора всех компонентов. Кнопка Auto выполняет обновление изображения с выбранным компонентом автоматически.
 Кнопка Apply осуществляет обновление изображения с выделенными компонентами.
Кнопка Apply осуществляет обновление изображения с выделенными компонентами.
 Кнопка Done позволяет осуществить выход из интерфейса выбора компонентов Part Selection.
Кнопка Done позволяет осуществить выход из интерфейса выбора компонентов Part Selection.
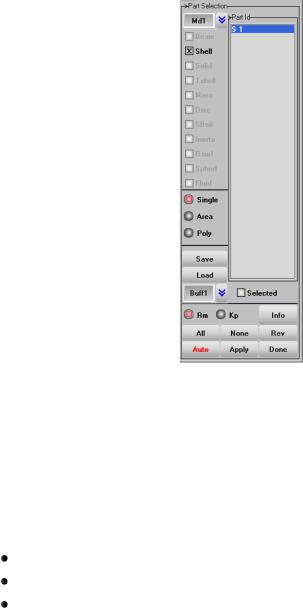
25
Рисунок 14. Окно Part Selection
Использование интерфейса выбора «групп»
Main Menu> 1> SelPar
При использовании этого пункта необходимо:
 Выбрать опцию Rm (Remove) или Kp (Keep) в зависимости от того, удаляете или выбираете «группу» Part из рассмотрения. Выбрать тип «группы» (Single, Area, Poly).
Выбрать опцию Rm (Remove) или Kp (Keep) в зависимости от того, удаляете или выбираете «группу» Part из рассмотрения. Выбрать тип «группы» (Single, Area, Poly).
Выбрать «группу» из модели или из списка Part ID. Нажать кнопку Apply.
Краткое описание кнопочного меню закладки 3
Закладка 3 содержит кнопки редактирования k-файла.
Кнопка *Boundry
Main Menu> 3> *Boundry
Кнопка используется для различных способов задания фиксированных или переменных граничных условий.
26
Кнопка *Constrnd
Main Menu> 3> *Constrnd
С помощью кнопки накладываются ограничения.
Кнопка *Contact
Main Menu> 3> *Contact
Кнопка позволяет пользователю задавать различные типы контактного взаимодействия между деформируемыми или деформируемым и жестким телами.
Кнопка *Control
Main Menu> 3> *Control
Кнопка дает возможность переустановить задаваемые «по умолчанию» параметры расчета, такие как вид расчета, шаг расчета и другие.
Кнопка *Dbase
Main Menu> 3> *Dbase
При помощи кнопки можно задать периодичность записи информации в базу данных.
Кнопка *Define
Main Menu> 3> *Define
Кнопка позволяет вводить кривые, определяющие соотношения, векторы и т.п.
Кнопка *Element
Main Menu> 3> *Element
Кнопка определяет идентификаторы и взаимодействие для различных типов конечных элементов программы, включая оболочечные, балочные, объемные и элементы, моделирующие пружины, и сосредоточенные массы.
27
Кнопка *Eos
Main Menu> 3> *Eos
Кнопка содержит параметры уравнения состояния.
Кнопка *Initial
Main Menu> 3> *Initial
Кнопка задает начальные скорости и начальные импульсы для узлов модели.
Кнопка *Load
Main Menu> 3> *Load
Кнопка предоставляет различные способы нагружения конструкций сосредоточенными силами, распределенным давлением, массовыми силами и тепловыми нагрузками.
Кнопка *Mat
Main Menu> 3> *Mat
Кнопка позволяет задать определяющие константы для всех материалов модели.
Кнопка *Node
Main Menu> 3> *Node
Кнопка определяет идентификаторы и координаты узловых точек.
Кнопка *Part
Main Menu> 3> *Part
Кнопка используется для связывания идентификатора «группы» модели с входными данными *SECTION, *MATERIAL, *EOS и т.д.
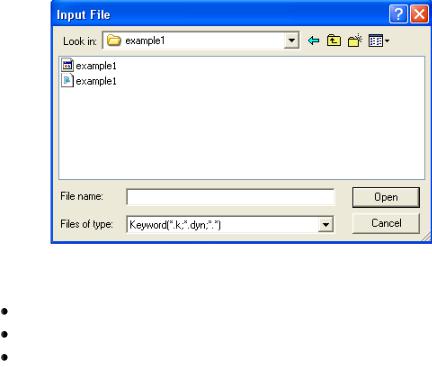
28
Кнопка *Set
Main Menu> 3> *Set
Кнопка позволяет группировать узлы, элементы, материалы и т.д. в отдельные множества.
Примеры чтения и корректировки k-файла в LS-PREPOST
Пример 1. Редактирование k-файла модели растяжения цилиндрического образца в LS-PREPOST
Шаг 1. Чтение k-файла в LS-PREPOST
Для чтения полученного из ANSYS k-файла вы должны из выпадающего меню препостпроцессора выбрать File> Import> LSDYNA Keyword. При использовании данного пункта меню появляется окно
Input File (Рисунок 15).
Рисунок 15. Окно Input File
Далее выполняем следующие действия:
Выбираем местоположение нашего k-файла (C:\example1\). Выбираем созданный ранее k-файл (example1.k).
Нажимаем кнопку Open. В рабочем окне препроцессора открывается модель (Рисунок 16).

29
Рисунок 16. Модель в окне препостпроцессора.
Шаг 2. Редактирование k-файла в LS-PREPOST
После создания k-файла в ANSYS файл решения создается в выходном формате ANSYS. Для последующей обработки данных, полученных в результате моделирования, через LS-PREPOST необходимо изменить выходной формат данных для LS-DYNA. Для этого необходимо использовать закладку номер 3 (Рисунок 17).
Рисунок 17. Выбор закладки номер 3
Далее:
Вкнопочном меню нажимаем кнопку *Dbase (Рисунок 18).
Всписке ключевых слов Keyword *DATABASE (Рисунок 19) выбираем для редактирования *FORMAT.
 В списке ключевых слов Keyword *DATABASE нажимаем кнопку Edit (Рисунок 19).
В списке ключевых слов Keyword *DATABASE нажимаем кнопку Edit (Рисунок 19).

30
Рисунок 18. Вид кнопочного меню закладки 3 с нажатой кнопкой *Dbase
Рисунок 19. Список ключевых слов Keyword *DATABASE кнопки *Dbase
 В результате произведенных операций возникнет окно редактирования *DATABASE_FORMAT (Рисунок 20).
В результате произведенных операций возникнет окно редактирования *DATABASE_FORMAT (Рисунок 20).
 Редактируем первый параметр IFORM данной карты. Изменяем его на значение 0, соответствующее формату вывода данных в
Редактируем первый параметр IFORM данной карты. Изменяем его на значение 0, соответствующее формату вывода данных в
LS-DYNA (Рисунок 20).
 Нажимаем кнопку Accept и затем кнопку Done в окне
Нажимаем кнопку Accept и затем кнопку Done в окне
*DATABASE_FORMAT (Рисунок 20).
Рисунок 20. Изменение параметра IFORM карты *DATABASE_FORMAT
