
- •Самостійна робота №3
- •Комп'ютерні віруси
- •Основні симптоми вірусної поразки наступні:
- •Щоб запобігти зараженню свого комп'ютера вірусами,
- •Антивірусне програмне забезпечення
- •Класифікація антивірусних програм
- •Захист комп'ютерів від вірусів за допомогою антивіруса Касперського 2010
- •Завдання. Налаштувати параметри запуску Антивірусу Касперського 2010.
- •Контрольні запитання
Захист комп'ютерів від вірусів за допомогою антивіруса Касперського 2010
Високу популярність у вітчизняного користувача отримав антивірусний комплект для захисту інформації — Антивірус Касперського 2010. Дія цього комплекту ґрунтується на захисті від усіх можливих джерел загроз зараження комп'ютерними вірусами. До його складу входять такі складові:
• файловий антивірус – контролює файлову систему комп'ютера. Завантажується під час старту операційної системи, постійно перебуває в оперативній пам'яті комп'ютера і перевіряє всі файли, які відкривають, записують або виконують;
• поштовий антивірус завантажується під час старту операційної системи, перебуває в оперативній пам'яті комп'ютера та перевіряє всі отримані та відправлені електронні листи на наявність комп'ютерних вірусів;
• веб-антивірус – не дасть змоги вірусам проникнути на ваш комп'ютер під час роботи в Інтернеті. Він перехоплює та блокує виконання спеціальних програм, розміщених на сайті, якщо вони загрожують вашому комп'ютеру;
• проективний захист – виявляє новий (ще невідомий) комп'ютерний вірус до того як він встигне зашкодити комп'ютеру.
Запустити
на виконання
комплект антивірусних програм Антивірус
Касперського 2010 можна
виконавши
команди:
Пуск
Все
программы
в
підменю Антивірус
Касперського 2010 натисніть
ярлик цієї програми
![]() ).
Після запуску на екрані з'явиться головне
вікно комплекту Антивірус
Касперського
2010
(рис.
15).
).
Після запуску на екрані з'явиться головне
вікно комплекту Антивірус
Касперського
2010
(рис.
15).
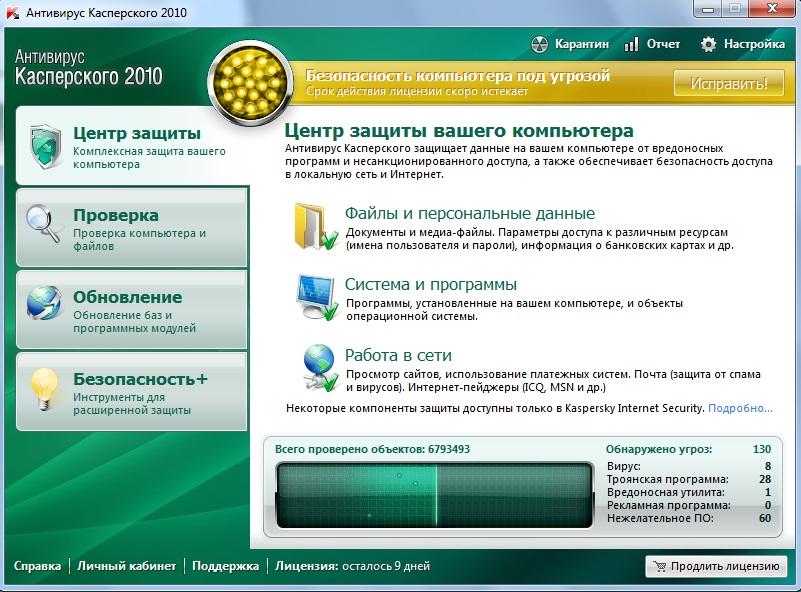
Рис. 15. Головне вікно антивірусного комплекту Касперського 2010
Вікно антивірусного комплекту поділено на дві області.
У лівій області вікна подані вкладки, на яких згруповано дії, що антивірусна система захисту пропонує виконати користувачеві: Центр защиты, Проверка, Обновление, Безопасность+. Вигляд правої області вікна залежить від поточної, обраної користувачем, вкладки. Внизу вікна знаходяться кнопки:
[Справка] викликає вбудовану довідкову систему програми;
[Личный кабинет] дає можливість поспілкуватись з виробниками антивірусу;
[Поддержка] дозволяє отримати додаткову інформацію про систему;
[Лицензия] надає інформацію про ліцензію на систему.
У верхній частині вікна (під рядком заголовку програми) знаходяться кнопки:
[Настройка] призначена для налаштовування загальних параметрів захисту даного антивірусного комплекту;
[Отчет] дозволяє переглянути звіт про виконані дії;
[Карантин] дозволяє переглянути об'єкти, відправлені на карантин.
Перед початком роботи з антивірусом, перевірте статус захисту вашого комп'ютера, що відображає наявність або відсутність на цей момент загроз, які впливають на загальний рівень безпеки системи. Статус захисту відображено у верхній частині головного вікна програми (під кнопками [Карантин], [Отчет], [Настройка]) одним з трьох можливих кольорів:
• зелений — свідчить про достатній рівень захисту вашого комп'ютера;
• жовтий — рівень захисту комп'ютера знижений, виникли певні проблеми в роботі або налаштуванні антивірусного комплекту (наприклад, є незначні відхилення від рекомендованого режиму роботи програми або антивірусна база не оновлювалась протягом кількох днів);
• червоний — є суттєва загроза вірусного зараження комп'ютера (наприклад, відбувся збій у роботі деяких компонентів захисту або виявлено шкідливі об'єкти, які треба терміново знешкодити).
За
наявності проблем у захисті комп'ютера
треба натиснути кнопку
![]() .
На
екрані з'явиться вікно Статус
защиты,
де
у вкладці Статус
буде
відображено інформацію про наявні
загрози та шляхи їх подолання. Ступінь
важливості загрози відображено значками
відповідного кольору (жовтий — некритичні
загрози, червоний — важливі загрози,
за яких рекомендовано виконувати всі
запропоновані користувачеві інструкції).
.
На
екрані з'явиться вікно Статус
защиты,
де
у вкладці Статус
буде
відображено інформацію про наявні
загрози та шляхи їх подолання. Ступінь
важливості загрози відображено значками
відповідного кольору (жовтий — некритичні
загрози, червоний — важливі загрози,
за яких рекомендовано виконувати всі
запропоновані користувачеві інструкції).
Визначте, які компоненти антивірусного комплекту Антивірус Касперського 2010 працюють у цей момент на вашому комп'ютері. Для цього в лівій області головного вікна виберіть вкладку Центр Защиты, а в ній послідовно натисніть кожне з наведених посилань. При цьому в правій області вікна буде відображено інформацію про статус роботи кожного компонента антивірусного комплекту. Налаштувати відповідний компонент ви зможете, натиснувши кнопку [Настройка], а переглянути звіт про виконані дії можна натиснувши кнопку [Отчет].
Завдання. Пошукайте віруси на вашому комп'ютері.
Після налаштовування Антивируса Касперського 2010 оберіть вкладку Проверка (рис. 16).
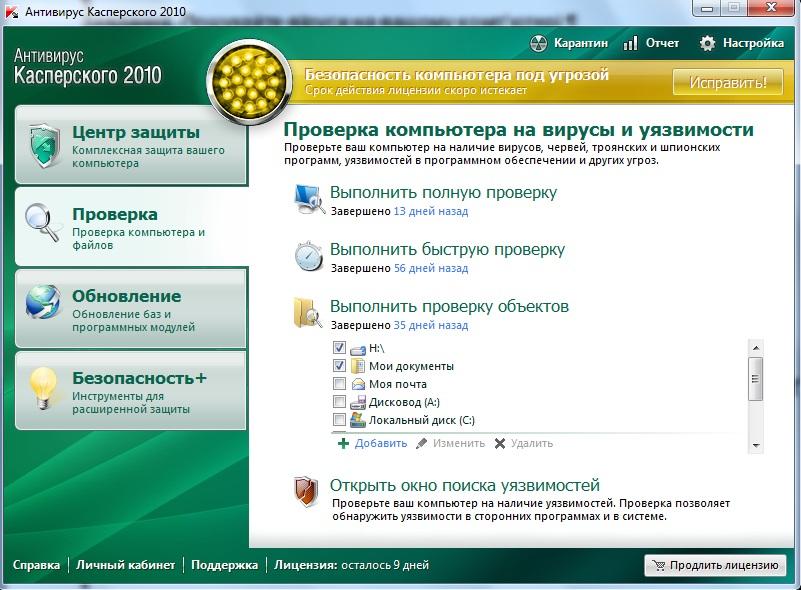
Рис. 16. Вкладка Проверка вікна антивірусного комплекту Касперського 2010
У
правій області вікна буде наведено
список об'єктів комп'ютера, у якому
шляхом встановленням прапорців призначити
об'єкти для перевірки на наявність
вірусів. За
допомогою
смуги
прокручування
оберіть
такі об'єкти: Мои
документы,
Моя почта, Локальные
диски, CD-дисководы
і
натисніть посилання
![]() .
Якщо
закрити вікно антивірусної програми,
то вікно з інформацією про перевірку
буде сховано, але перевірка
продовжуватиметься.
.
Якщо
закрити вікно антивірусної програми,
то вікно з інформацією про перевірку
буде сховано, але перевірка
продовжуватиметься.
2.
На
вкладці
 натисніть
посилання
натисніть
посилання
![]() і
перевірте на наявність комп'ютерних
вірусів критичні, з погляду безпеки,
ділянки вашого комп'ютера (Системная
память, Загрузочные
секторы)
та
Объекты
автозапуска.
і
перевірте на наявність комп'ютерних
вірусів критичні, з погляду безпеки,
ділянки вашого комп'ютера (Системная
память, Загрузочные
секторы)
та
Объекты
автозапуска.
3.
Перегляньте звіт про роботу антивірусного
комплекту, натиснувши кнопку
![]() у
верхній частині вікна програми.
З’явиться вікно Состояние
защиты - Антивирус Касперского 2010.
На вкладці Отчет
можна переглянути звіт про роботу за
сьогодні, вчора, неділю, місяць, весь
період.
Натисніть посилання [Сегодня] і дізнайтеся,
яку загальну
кількість об'єктів перевірено антивірусом
під час останньої перевірки.
Перейдіть на вкладку Обнаруженные
угрозы.
Дізнайтесь про
кількість
розміщених на карантин і вилікуваних
об'єктів?
у
верхній частині вікна програми.
З’явиться вікно Состояние
защиты - Антивирус Касперского 2010.
На вкладці Отчет
можна переглянути звіт про роботу за
сьогодні, вчора, неділю, місяць, весь
період.
Натисніть посилання [Сегодня] і дізнайтеся,
яку загальну
кількість об'єктів перевірено антивірусом
під час останньої перевірки.
Перейдіть на вкладку Обнаруженные
угрозы.
Дізнайтесь про
кількість
розміщених на карантин і вилікуваних
об'єктів?
4. Закрийте антивірусний комплект програм Антивірус Касперського 2010.
Завдання. Перевірте папку Мои документы на наявність вірусів.
1.
Перейдіть до папки Мои
документы
будь-яким
способом, а потім викличте її контекстне
меню. Оберіть
у ньому команду
![]() .
.
Цією дією ви розпочнете антивірусну перевірку. Під час перевірки, якщо виявлено підозрілий об'єкт, антивірус може запропонувати одну з можливих дій: Лечить, Удалить або Пропустить.
2. Перегляньте результати виконаної перевірки в спеціальному вікні (рис.17). Щоб переглянути повний звіт про результати перевірки обраного об'єкта на наявність вірусів, натисніть посилання Полный отчет.
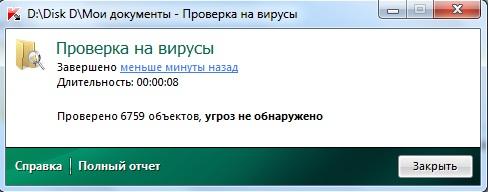
Рис. 17. Спеціальне вікно – повідомлення
