
Кравчук(mathcad) / 2 семестр / MathCAD iнженерних розрахунках. Частина 1. 2002
.pdf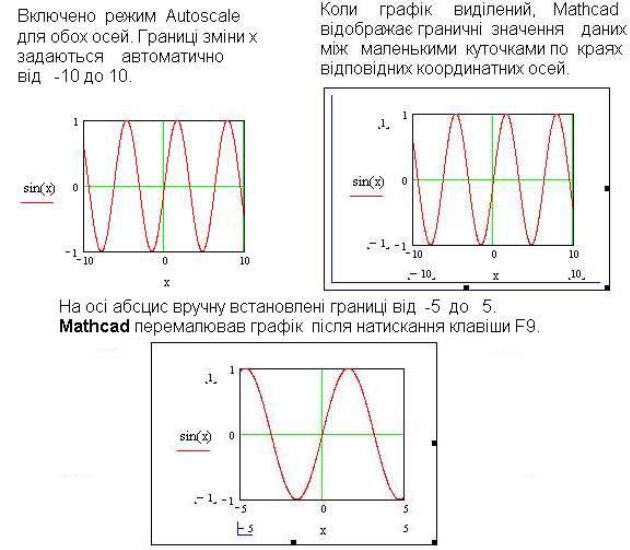
61
Якщо необхідно використати інші границі на осях, відмінні від тих, що встановлює MathCAD, можна відмінити автоматичні границі введенням границі безпосередньо на графіку. Для цього необхідно:
Графік спочатку треба виділити, клацнувши в його області лівою кнопкою миші. MathCAD відобразить чотири додаткових числа, по одному на кожну границю на осях. Ці числа знаходяться між маленькими куточками.
Якщо змінити ці числа, границі на осях будуть встановлені по їх значенням.
Клацніть мишею за областю графіка або натисніть клавішу [F9]. MathCAD перемалює графік, використовуючи визначені вручну границі на координатних осях.
Приклад. Встановлення границь.
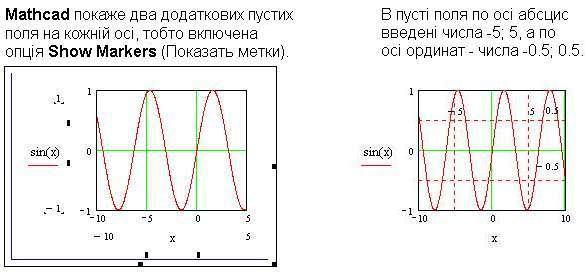
62
11.1.5. Добавлення вертикальних та горизонтальних ліній
MathCAD розміщує на графіку в лінійному або логарифмічному масштабі ділення або лінії сітки. бувають випадки, коли треба розмістити лінію на графіку не там, де MathCAD звичайно розмістив би лінію сітки.
Щоб добавити горизонтальну або вертикальну лінії до графіку, необхідно:
Клацнути правою кнопкою миші на графіку і в контекстному меню, яке з’явиться, вибрати команду Format (Формат). відкриється діалогове вікно
Formatting Currently Selected X–Y Plot. перейти на вкладку X–Y Axess (Оси
X–Y).
Для проведення вертикальної лінії, необхідно клацнути мишею в полі Show Markers (Показать метки) в стовпчику X–Axis (Ось X); для проведення горизонтальної лінії необхідно клацнути мишею в полі Show Markers (Показать метки) в стовпчику Y– Axis (Ось Y). Натисніть OK. MathCAD покаже два додаткових пустих поля на кожній осі, для якої включена опція Show Markers (Показать метки).
Для проведення вертикальної лінії, клацніть мишею на одному з полів введення під віссю абсцис і надрукуйте значення, для якого потрібно провести лінію. Для проведення горизонтальної лінії, виконайте ті ж самі дії в одному із полів біля вісі ординат.
Клацніть мишею за межами графіка. MathCAD виведе штрихові лінії, які відповідають введеним числам, самі числа з’являться в кінці ліній. Щоб перемістити штрихову лінію клацніть мишею на числі і змініть його. Щоб видалити лінію, видаліть число або відключіть функцію Show Markers. Використовуючи функцію Show Markers (Показать метки), можна добавити до кожної осі одну або дві штрихові лінії, які проходять через весь графік.
Приклад.
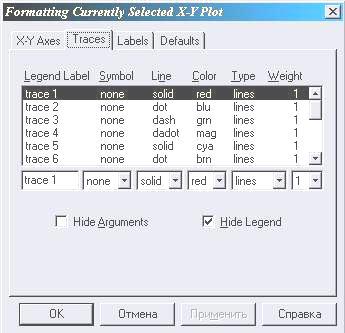
63
11.1.6. Форматування окремих кривих
Можна переформатувати графіки на рисунку, використовуючи вкладку
Traces (След) діалогового вікна Formatting Currently Selected X–Y Plot (рис.7).
На рисунку можна розташувати до 16 графіків. кожному графіку відповідає рядок у списку зі смугою прокрутки. для внесення змін рядок необхідно виділити. кожний рядок має шість полів:
1. Legend Label (Имя в легенде). Щоб змінити ім‘я кривої, надрукуйте нове ім‘я в текстовому полі, яке розташоване під стовпчиком Legend Label (Имя в легенде). Назва графіка разом з прикладом лінії з’являється під рисунком. Як приховати або відобразити ім‘я кривої показано в наступному розділі.
Рис.7. Діалогове вікно Formatting Currently Selected X–Y Plot. Вкладка Traces.
2.Symbol (Символ). Це поле дозволяє відмітити кожну точку кривої символом х, +, box (квадратом), dmnd (ромбом), o (кругом) або не відмічати зовсім none (нічого). Якщо точки розташовані близько одна від одної, рекомендується виб-
рати none.
3.Line (Линия). Це поле дозволяє намалювати графік solid (суцільною), dot (пунктирною), dash (штриховою), dadot (штрих–пунктирною) лініями. Модифікований тип лінії дозволяє на чорно–білих малюнках легко відрізняти криві одну від одної.
4.Color (Цвет). Це поле показує який колір має вибрана крива: red (червоний), blu (синій), grn ( зелений), mag (бузковий), cya (голубий), brn (коричневий), blk (чорний), wht ( білий).
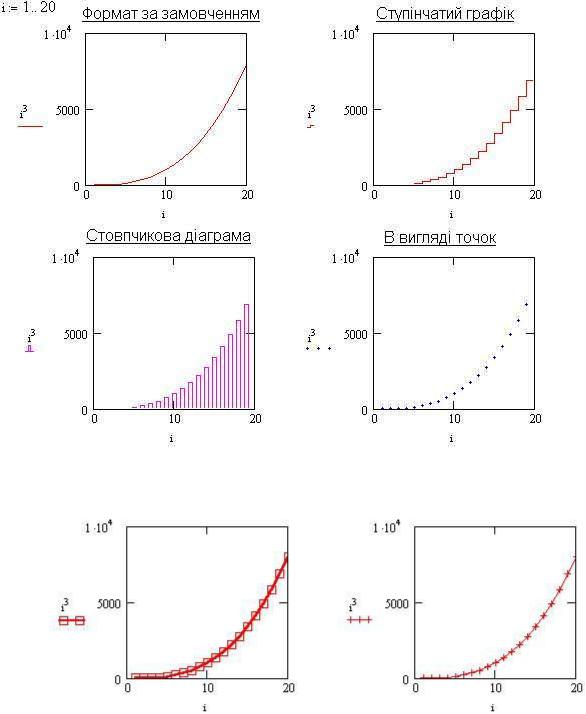
64
5.Type (Тип). Це поле керує типом графіка. В MathCAD існують наступні типи графіків: в вигляді кривої lines (лінії), points (точок), error (інтервалів помилок), bar (стовпчастої діаграми), step (сходинкова крива).
6.Weight (Вес). Це поле керує насиченістю або товщиною графіка, розміром символів, які відмічають точки даних, якщо вибрано який-небудь символ, або насиченістю точок, якщо вибрано тип графіка points. Виберіть значення від 1 до 9 (від самого тонкого до самого товстого).
Приклад. Використання різного типу графіка.
Приклад. Застосування маркерів та розмірів символів.
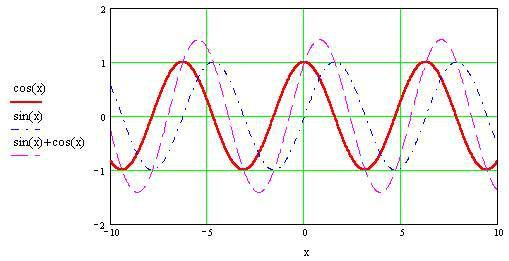
65
Приклад. Застосування різного типу та товщини ліній.
11.1.7.Оформлення графіка
ВMathCAD можна використати наступні пояснюючі надписи на рисунку:
1.Заголовок, який розташований нижче або вище рисунку.
2.Назву осей, щоб описати, що відкладається по кожній осі.
3.Ім’я кривих, які ідентифікують окремі графіки.
4.Змінні – вирази, які визначають координати.
Можна використати ці надписи усі разом або в будь-якій комбінації. За замовчуванням MathCAD показує змінні і не показує заголовок, назви осей, ім’я кривих.
11.1.7.1. Заголовок і надписи на осях
Заголовок і надписи на осях можна добавити до графіку за допомогою вкладки Labels (Метки) діалогового вікна Formatting Currently Selected X–Y Plot (рис.10).
Надрукуйте заголовок в полі Title (Название). Клацніть по кнопці Above (Выше) або по кнопці Below (Ниже). Поставте відмітку Show Title (Показать название). Натисніть кнопку ОК або Применить.
Якщо опція Show Title (Показать название) не буде включена, Mathcad запам’ятає заголовок але не відобразить його на графіку.
Щоб відредагувати заголовок, можна скористатися діалоговим вікном X–Y Plot Title, яке з’явиться після подвійного клацання заголовку.
Надрукуйте назви осей у відповідних полях X–Axis (Ось X:) або Y–Axis (Ось Y:). Надпис на осі абсцис з’являється нижче осі абсцис, а назва осі ординат з’являється ліворуч осі ординат. Натисніть кнопку ОК або Применить. Щоб зберегти ім’я осей, не зображуючи їх на графіку, зніміть відмітку X–Axis, Y–Axis ( на рис.8 знята відмітка Y–Axis).
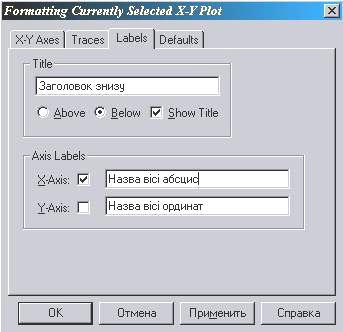
66
Рис.8. Діалогове вікно Formatting Currently Selected X–Y Plot. Вкладка Labels.
Щоб відредагувати назви осей можна скористатись діалоговим вікном X–Y Axis Labels (Метки осей X–Y), яке з’явиться після подвійного клацання на назві будь–якої вісі.
11.1.7.2. Імена кривих і змінні
Для ідентифікації окремих графіків на рисунку в MathCAD використовують змінні та імена кривих, які вказуються на осях:
Змінні – вирази, які друкуються в полях посередині кожної із осей при побудові графіка. За замовченням в MathCAD вони з’являються на рисунку завжди.
Імена кривих – назви, що з’являються внизу рисунка у супроводі зразка ліній і символів, які використовуються при виведенні графіка. За замовчуванням імена кривих приховані. Як змінити ім’я кривої показано в попередньо-
му розділі.
Щоб відобразити або приховати змінні та імена кривих, необхідно в діало-
говому вікні Formatting Currently Selected X–Y Plot перейти на вкладку
Traces (След). Щоб змінні не відображалися, необхідно відмітити Hide Arguments (Скрыть аргументы). Щоб показати імена кривих, необхідно зняти відмітку Hide Legend (Скрыть легенду).
67
11.2. Створення графіків поверхонь
На відміну від двовимірних графіків, які використовують дискретні аргументи і функції, трьохвимірні графіки потребують матриці значень. Далі ми розглянемо, як можна представити матрицю в вигляді поверхні в трьохвимірному просторі.
Для створення графіка поверхонь необхідно виконати наступні дії:
1.Визначити матрицю значень, яку необхідно відобразити графічно. MathCAD буде використовувати номер рядка і стовпця матриці в якості координат по осям X та Y. Елементи матриці будуть подані на графіку вище або нижче площини X – Y.
2.Вибрати в меню Insert (Вставка) Graph (График) Surface Рlot (Поверхности) або натиснути одночасно клавіші [Ctrl]+[2], або натиснути кнопку
 , яка знаходиться на палітрі двох - та трьохвимірних графіків. MathCAD
, яка знаходиться на палітрі двох - та трьохвимірних графіків. MathCAD
створить пустий графік з одним полем вводу. 3. Надрукувати ім’я матриці в цьому полі.
Після натискання клавіші [F9] (в ”ручному” режимі обчислень) або клацання за межами створюваного графіка (в автоматичному режимі), MathCAD збудує графік.
MathCAD відображає матриці у вигляді двовимірної сітки, яка знаходиться в трьохвимірному просторі. Кожний елемент матриці подається як точка на визначеній висоті, пропорційній значенню цього елемента. За замовчуванням орієнтація поверхні така, що перший рядок матриці простягається з дальнього лівого кутка сітки праворуч, а перший стовпець простягається з дальнього лівого кутка сітки по направленню до спостерігача. MathCAD малює лінії, щоб з’єднати точки на графіку. Ці лінії визначають поверхню. Просторове подання поверхні залежить від розташування спостерігача відносно поверхні. Можна змінювати це подання, змінюючи нахил графіку або обертати його.
11.2.1. Графік функції двох змінних
Для побудови такого графіку необхідно:
1.Визначити функцію двох змінних.
2.Вирішити, скільки необхідно точок по осям X та Y. Задати дискретні аргументи, які визначають ці точки.
3. Визначити xi і yj як рівномірно розташовані точки на осях X та Y.
4.Заповнити матрицю М значеннями f(xi ,yj ).
5.Вибрати графік поверхні, натиснувши одночасно клавіші [Ctrl]+[2].
6.Надрукувати ім’я матриці М в поле введення і клацнути за межами створюваного графіка.
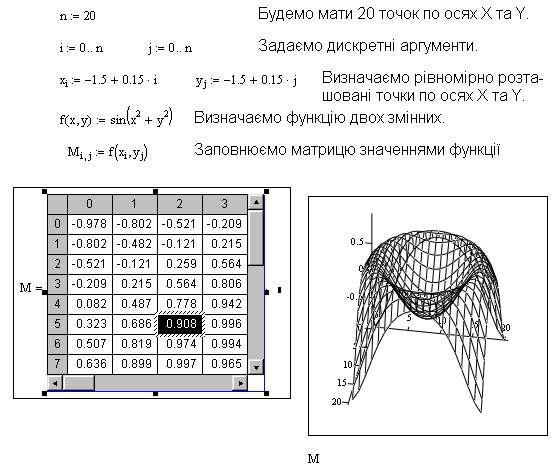
68
Приклад.
11.2.2. Форматування графіка поверхонь
MathCAD надає багато можливостей для зміни зовнішнього вигляду поверхневого графіка. їх можна розділити на чотири групи:
1.Характеристики перегляду: тип відображеного графіка; ракурс спостереження; степені вибоїстості (ямкуватості) поверхні; наявність або відсутність рамок, осей і координатних площин.
2.Форматування кольорів і ліній: відображається z-координата поверхні відтінками сірого або іншого кольору; є поверхня прозорою або ні; формують елементи графіка гладку поверхню, або створюють паралельні площини.
3.Форматування осей: показувати ділення або лінії сітки на кожній вісі або ні.
4.Характеристики заголовку.
Щоб змінити будь-яку з цих характеристик графіка, скористайтесь діалоговим вікном 3–D Plot Format (формат 3-D графіка). Для появи вікна необхідно два рази клацнути лівою кнопкою миші на графіку або виділити графік і в меню Format (Формат) вибрати команду Graph (График) вибрати команду 3–D Plot (3–D График). Відкриється діалогове вікно 3–D Plot Format (рис.9) з дев’ятьма вкладками:
1.General (загальні). Задання загальних параметрів зображення.
2.Axes (осі). Задання параметрів координатних осей.
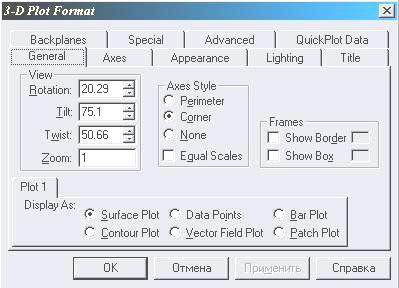
69
3.Appearance (вид). Задання параметрів зображення графіка (колір ліній і тип точок, які використовуються при побудові поверхонь).
4.Backplanes (грані). Задання параметрів граней.
5.Lighting (освітлення). Задання умов і схеми освітлення.
6.Special (спеціальний). Задання спеціальних параметрів.
7.Title (заголовок). Задання титульних надписів і їх параметрів.
8.Advanced (додатково). Задання додаткових параметрів (перспектива, світові ефекти, якість друку).
9.QuickPlot Data (швидка побудова графіка по даним).
Рис.9. Діалогове вікно 3–D Plot Format з відкритою вкладкою General.
11.2.3. Зміна властивостей огляду поверхні
Вкладка General (загальні) діалогового вікна 3–D Plot Format дозволяє змінювати загальне представлення графіка.
Щоб трансформувати поверхневий (Surface Plot) графік в інший тип графіка, необхідно установити відповідний перемикач в групі Display As (відобразити як). Можна перетворити будь-яку поверхню (окрім заданої параметрично) в карту ліній рівня (Сontour Plot) або трьохвимірну гістограму (Bar Plot). Можна також відобразити тільки точки, які створюють поверхню, не відображуючи саму поверхню (Data Points), або відобразити поверхню в вигляді прямокутників або інших простих фігур (Patch Plot). Для представлення поверхні в векторному зображенні використовується команда Vector Field Plot (векторне поле).
Щоб змінити ракурс спостереження, необхідно задати значення параметрів у відповідних полях в групі View:
Rotation (поворот) – задання кута повороту (від 0 до 360 );
Tilt (нахил) – задання кута нахилу (від 0 до 180 );
Twist (обертання) – задання кута обертання (від 0 до 360 );

70
Zoom (масштаб) – задання відносного розміру (за замовчуванням 1). Змінити ракурс спостереження можна за допомогою миші. Клацнути в ме-
жах графіка. Лінії внутрішньої рамки приймуть вигляд  . Установіть вказівник миші на поверхню і, утримуючи натиснутою ліву кнопку, переміщуйте вказівник у потрібному напрямку.
. Установіть вказівник миші на поверхню і, утримуючи натиснутою ліву кнопку, переміщуйте вказівник у потрібному напрямку.
Щоб визначити стиль, в якому будуть показані осі, необхідно натиснути на відповідний перемикач в групі Axes Style (стиль осей):
Perimeter (периметр). Осі розташовані по периметру.
Corner (кут). Показує всі осі, які перетинаються в одній точці під кутом в
90
None (нічого). Осі не будуть відображатись на графіку.
Прапорець Equal Scales (рівні ділення) задає рівні масштаби по всіх осях. Щоб добавити або видалити рамку навкруги області графіка, натисніть на квадратик Show Border (показувати границю) в групі Frames (рамки), додаючи або видаляючи відмітку (прапорець). Поруч розташований зафарбований прямокутник. Клацнувши по ньому, відкриваємо палітру Цвет. Вибираємо колір
ліній рамки.
Щоб заключити поверхню і осі в середину координатного паралелепіпеда, відмітьте квадратик Show Box (показувати паралелепіпед) в групі Frames. Поруч розташований зафарбований прямокутник. Клацнувши по ньому, відкриваємо палітру Цвет. Вибираємо колір ребра паралелепіпеда.
Приклад.
