
Кравчук(mathcad) / 2 семестр / MathCAD iнженерних розрахунках. Частина 1. 2002
.pdf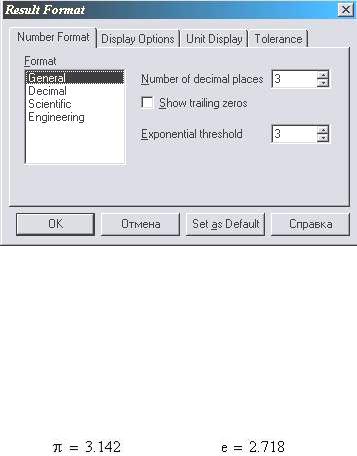
21
Натиснути ліву кнопку миші, і утримуючи її, перетягнути вказівник миші у потрібне вільне місце. При перетягуванні будуть видні прямокутні контури областей, які переміщуються.
5.4.4. Видалення областей
Після того, як області виділені, їх можна видалити за допомогою команди Cut (Вырезать) із меню Edit (Правка). Команда видалить виділені області із робочого документа і розмістить їх в буфері обміну.
5.5. Форматування результатів
Щоб змінити формат числа, необхідно двічі клацнути лівою кнопкою миші по числу, формат якого хочемо змінити, або установити маркер вводу на числі і в меню Format (Формат) вибрати Result (Результат). З’явиться діалогове вікно Result Format з відкритою вкладкою Number Format (Формат чисел)
(рис. 4). MathCAD надає можливість використовувати чотири типи форматів:
1.General (загальний).
2.Decimal (десятковий).
3.Scientific (науковий).
4.Engineering (інженерний).
Рис.4. Вкладка Number Format діалогового вікна Result Format.
MathCAD виводить результати розрахунків в форматі встановленому за замовченням: кількість знаків після коми для чисел (Number of decimal places), що виводяться, дорівнює трьом. Кількість знаків можна змінити в діапазоні від
0 до 15.
Приклад. Визначимо значення та е (основа натурального логарифма) в форматі, встановленому за замовченням.
Змінимо формати. Визначимо з сімома (7) знаками після коми, а е – з десятьма (10). Для цього клацнемо два рази по числу 3.142. В діалоговому вікні

22
Result Format, що з’явиться, змінимо в полі з лічильником Number of decimal places (число знаків) число 3 (три) на число 7. Натиснемо ОК. Аналогічні дії виконаємо для числа 2.718. Тільки в полі з лічильником Number of decimal places змінимо число 3 (три) на число 10. MathCAD виведе та е в заданих форматах.
Результати в MathCAD більші ніж 10n або менші ніж 10 n виводяться у науковому форматі. Науковий формат відображає числа в експоненціальній формі з нормалізованою мантисою (в цілій частині мантиси один знак). В інженерному форматі числа зображуються так, що їx порядок дорівнює 0 або кратний 3.
Вполі з лічильником Exponential threshold (експоненціальний поріг) задається поріг n від 0 до 15, при перевищенні якого число зображується в указаному порядку. Наприклад, при n=3 (за замовченням) результати від ділення будуть зображені так:
Вполі Number of decimal places (кількість знаків після коми в десятковому форматі) можна задати значення з діапазону від 0 до 15.
При позначці Show trailing zeros (кількість нулів в дробовій частині) буде відображено стільки нулів в дробовій частині, скільки потребує встановлений формат.
5.6. Cтворення текстової області в MathCAD
MathCAD має інтерфейс WYSIWYG текстового процесора, підтримує різні шрифти. Ця якість разом з оперативними можливостями MathCAD дозволяє швидко створювати технічну документацію та звіти типографічної якості. Документи MathCAD можна супроводжувати примітками, а також коментарями невеликого розміру. Для цього в MathCAD необхідно створювати текстові області, а для блоків тексту шириною в сторінку – параграфи.
Для створення текстової області в MathCAD необхідно:
1. Клацнути мишею на вільному місці робочого документа, де необхідно розташувати текстову область. Далі для створення текстової області виберіть пункт Text Region (Текстовая область) із меню Insert (Правка). MathCAD за-
мінить хрестик на червону вертикальну лінію, яка називається маркером введення. Маркер введення буде обмежений рамкою, яка називається текстовою
рамкою і визначає текстову область ( ). Символи, що вводяться, будуть з’являтись позаду цієї лінії.
). Символи, що вводяться, будуть з’являтись позаду цієї лінії.
2.Встановити шрифт Arial Cyr на панелі Форматирования.
3.Вибрати українську або російську мову на розкладці клавіатури.

23
Надрукуйте текст. Для переходу на новий рядок достатньо натиснути клавішу [Enter]. Під час введення тексту маркер введення зміщується, а текстова рамка розширюється. Щоб вийти з текстової області, необхідно клацнути в будь-якому іншому місці робочого документа. Текстова рамка зникне.
Щоб вставити текст в уже існуючу текстову область, необхідно клацнути між двома символами в текстовій області. Знову з’явиться текстова рамка навкруги тексту. Все надруковане буде вставлятися позаду маркера введення.
Щоб видалити текст з існуючої текстової області, необхідно клацнути в текстовій області, а потім виконати наступні дії:
Натиснути клавішу [Backspace], щоб видалити символ розташований ліворуч від маркера введення.
Або натиснути клавішу [Delete], щоб видалити символ, що знаходиться праворуч від маркера введення.
Щоб передрукувати (змінити) текст, необхідно:
1) Помістити маркер введення ліворуч від першого символу, який необхідно передрукувати.
2) Натиснути клавішу [Insert] і почати друкувати новий текст.
Щоб повернутись до діючого за замовченням режиму вставки, необхідно знову натиснути клавішу [Insert].
Щоб розбити рядок або почати новий, в текстовій області необхідно натиснути клавішу [Enter]. Mathcad встановить жорсткий перенос рядка і перемістить маркер введення на наступний рядок. Якщо повторно формувати текст, змінюючи ширину текстової області, Mathcad в цьому місці тексту збереже розрив рядка.
Для відміни режиму жорсткого переносу рядка потрібно клацнути на початку наступного рядка в текстовій області і натиснути клавішу [Backspace].
5.6.1.Зміна ширини текстової області
При введенні тексту за замовченням перенос відбувається по досягненні рядком правого поля або краю сторінки, а для переносу в потрібному місці можна використовувати [Enter].
Для зміни ширини існуючої текстової області необхідно виконати на-
ступні дії:
1)Клацнути лівою кнопкою миші по текстовій області, при цьому текстова область потрапляє у виділяючий прямокутник.
2)Відпустити кнопку миші і помістити вказівник на одному з маркерів зміни розмірів текстової області так, щоб він перетворився на подвійну стрілку. Тепер можна змінити розмір текстової області, натиснувши ліву кнопку миші і перетягнувши маркер в бажаному напрямку.
Приклад:

24
5.6.2. Вставка математичних виразів в текст
Щоб вставити новий математичний вираз в текстову область, необхідно виконати наступні дії:
Клацнувши мишею, розмістіть маркер введення в тому місці текстової області, де потрібно розмістити математичний вираз.
Виберіть команду Math Region (Математическая область) із меню Insert
(Правка).
Математичні вирази друкуються так, як і в математичній області.
Щоб вставити існуючий математичний вираз в текстову область, необхідно виконати наступні дії:
Виберіть математичний вираз, який необхідно вставити в текст.
Заключіть весь математичний вираз у виділяючу рамку. Виберіть команду
Copy (Копировать) в меню Edit (Правка).
Клацніть в текстовій області там, де необхідно розмістити вираз. З’явиться маркер введення.
Виберіть команду Paste (Вставить) в меню Edit (Правка).

25
6.Масиви. Вектори та матриці
ВMathCAD стовпець чисел називається вектором, а прямокутна таблиця чисел – матрицею. Загальний термін для вектора та матриці – масив.
6.1.Створення вектора або матриці
Можна запропонувати три способи створення масиву:
1.Шляхом заповнення масиву пустих полів. Ця методика підходить для невеликих масивів.
2.Використовуючи дискретний аргумент.
3.Зчитуючи із файлу даних.
Вцьому розділі ми розглянемо перший спосіб створення вектора (матриці), а другий і третій – в інших розділах.
Для створення масиву пустих полів необхідно вивести на екран діалогове вікно Insert Matrix (Вставить матрицу) (рис.5). Для цього клацніть мишею по
кнопці  (Matrix or Vector - Создать матрицу или вектор) на палітрі матрич-
(Matrix or Vector - Создать матрицу или вектор) на палітрі матрич-
них і векторних операцій або натисніть разом [Ctrl]+[M].
Рис.5. Діалогове вікно Insert Matrix (Вставить матрицу) .
В діалоговому вікні Insert Matrix (Вставить матрицу) в полі Rows (строки) необхідно задати кількість рядків та в полі Columns (столбцы) – кількість стовпців у масиві. Необхідно пам’ятати, що вектор – це матриця, яка має один стовпчик. При створенні вектора в поле Rows (строки) необхідно ввести число, що дорівнює кількості елементів у векторі, а в поле Columns (столбцы) ввести 1. Після введення числа рядків і стовпців натисніть кнопку ОК. В результаті MathCAD створює вектор (матрицю) з пустими полями для заповнення. Тепер необхідно заповнити пусті поля скалярними виразами. Виділяюча рамка знаходиться на першому елементі масиву, введіть його значення. Далі введіть інші значення елементів масиву, переміщуючи виділяючу рамку з одного поля на інше за допомогою миші, або клавіші [Tab], або клавіш управління курсором (якщо число від’ємне, то клавішу управління курсором необхідно натиснути двічі).
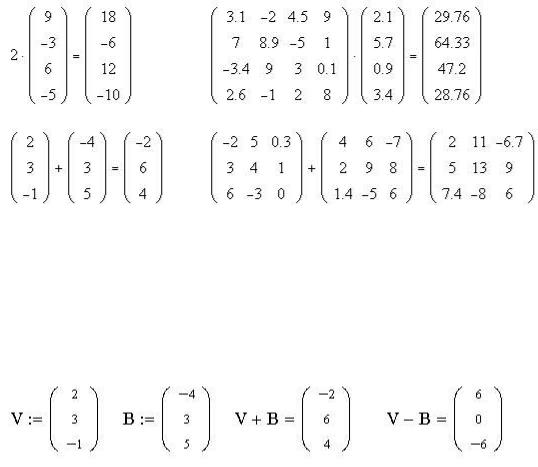
26
Приклад. Найпростіші арифметичні дії над векторами та матрицями.
Змінні також можуть представляти масиви. Для цього слід надрукувати ім’я змінної і знак присвоєння, а потім відкрити діалогове вікно Insert Matrix (Вставить матрицу) і виконати вище описані дії.
Можна використовувати ім’я вектора (матриці) замість самого вектора (матриці) у будь-якому виразі.
Приклад.
Не рекомендується використовувати одне ім’я для скалярної і векторної змінних.
6.2. Нижні індекси масивів
Після введення вектора (матриці) можна звернутись до їх окремих елементів, використовуючи нижній індекс. Для введення нижнього індексу необхідно після друку імені масиву натиснути клавішу лівої квадратної дужки [ [ ] або на-
тиснути кнопку  на палітрі загальних арифметичних операторів. В пусте по-
на палітрі загальних арифметичних операторів. В пусте по-
ле нижнього індексу ввести ціле число для вектора або пару цілих чисел для матриці. Зверніть увагу, що нижні індекси, подібну діленню і піднесенню до степеня утримують введення. Тому необхідно після введення нижнього індексу натиснути клавішу [Space]. За замовченням елементи вектора, рядки та стовпчики матриці в Mathcad нумеруються починаючи з нульового елемента. Щоб змінити цей порядок, необхідно змінити значення вбудованої системної змінної
ORIGIN.
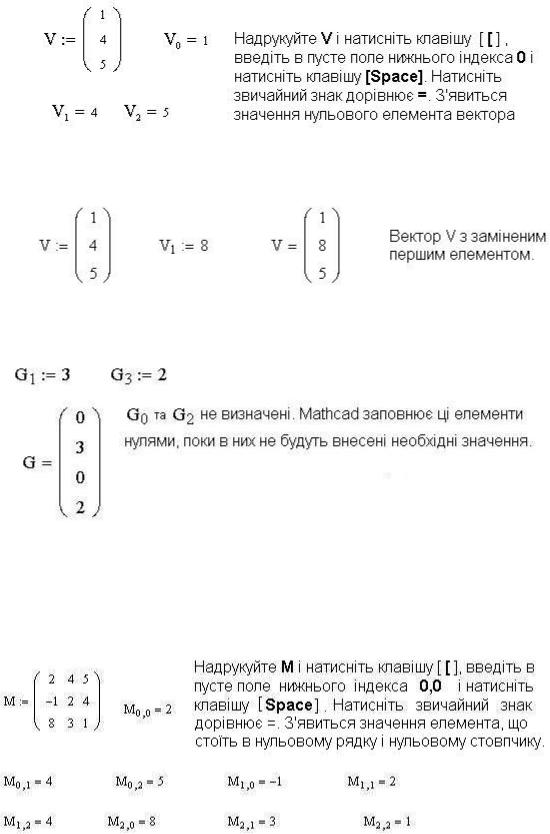
27
6.2.1. Нижні індекси та елементи вектора
Приклад. В заданому векторі V слід переглянути всі елементи.
Можна також визначати окремі елементи за допомогою нижнього індексу. Приклад. У векторі V замінити значення елемента V1.
Приклад. Записати вектор G, в якому невідомі елементи G0 та G2, а відомі –
G1=3, G3=2.
6.2.2. Нижні індекси та елементи матриці
Щоб переглянути або визначити елемент матриці, використовують два нижніх індекси, відокремлених комою. Після введення нижнього індексу натиснути клавішу [Space].
Приклад. В заданій матриці M слід переглянути всі елементи.
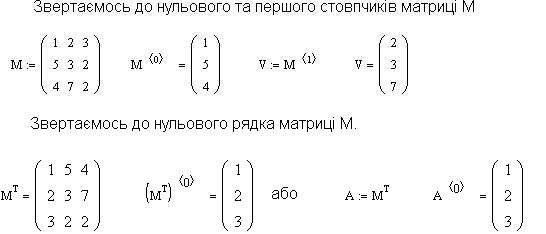
28
Якщо потрібно щось змінити в виразі, ще раз натисніть клавішу [Space],
щоб заключити все ім’я елемента матриці Mi,j в виділяючу рамку.
Приклад. Знайти добуток двох елементів матриці.
M1,1 M0,1 8
Якщо окремі елементи матриці визначати за допомогою нижнього індексу, то невизначені елементи матриці MathCAD заповнює нулями.
6.3. Верхні індекси та стовпчики матриці
Після введення матриці можна звернутись до окремого її стовпчика, використовуючи верхній індекс.
Для вводу верхнього індексу необхідно після друку імені масиву натиснути
кнопку  , яка знаходиться на палітрі матричних і векторних операцій, або разом натиснути клавіші [Ctrl]+[6]. В пусте поле, що з’явиться, помістіть потрібний номер стовпчика.
, яка знаходиться на палітрі матричних і векторних операцій, або разом натиснути клавіші [Ctrl]+[6]. В пусте поле, що з’явиться, помістіть потрібний номер стовпчика.
До окремого рядка матриці можна звернутися так: спочатку матрицю слід транспонувати, а потім витягнути стовпчик, що відповідає шуканому рядку.
Приклад. Із заданої матриці М витягнути нульовий, перший стовпчики та нульовий рядок.
6.4.Системна змінна ORIGIN
ВMathCAD нумерація елементів вектора, рядків і стовпчиків матриці за замовченням починається з нуля. Щоб змінити цей порядок, необхідно змінити значення системної (вбудованої) змінної ORIGIN, значення якої за замовченням дорівнює нулю. Назву змінної необхідно друкувати великими літерами латинського алфавіту. В подальшому нижні індекси в масивах будуть нумеруватись починаючи з встановленого значення ORIGIN. Зазвичай елементи вектора, рядки та стовпчики матриці нумерують починаючи з 1, тобто слід записати
впрограмі ORIGIN := 1.

29
Приклад.
6.5.Зміна розмірів матриці (вектора)
ВMathCAD можна змінити розміри матриці (вектора), вставляючи або видаляючи рядки та стовпчики. Для цього необхідно виконати наступні дії:
Клацнути на елементі матриці (вектора), щоб заключити його в виділяючу рамку. MathCAD буде починати вставку або видалення з цього елемента.
Натисніть одночасно клавіші [Ctrl]+[M]. З’явиться діалогове вікно Insert Matrix (Вставить матрицу).
Надрукуйте число рядків та стовпців, які необхідно вставити (видалити) і натисніть відповідно на кнопку  або
або  . Наприклад, щоб видалити стовпчик, який містить виділений елемент, надрукуйте 1 в поле Columns (столбцы) та 0 в поле Rows (строки) і натисніть кнопку
. Наприклад, щоб видалити стовпчик, який містить виділений елемент, надрукуйте 1 в поле Columns (столбцы) та 0 в поле Rows (строки) і натисніть кнопку  .
.
Рядки вставляються (видаляються) вниз від вибраного елемента, а стовпці вставляються (видаляються) праворуч від вибраного елемента. При видаленні рядка або стовпця Mathcad починає видалення з рядка або стовпця, зайнятих виділеним елементом.
Приклад.
6.6. Відображення векторів і матриць
Масиви в MathCAD, що одержані в результаті обчислень, можуть бути громіздкими. Якщо масив має число рядків або стовпців більше дев’яти, то MathCAD відображає такі вектори (матриці) у вигляді таблиць зі смугами прокрутки. Таблиці виводу зі смугами прокрутки відображають тільки частину масиву.

30
Приклад.
6.7. Векторні і матричні оператори
Нижче в таблиці наведені векторні та матричні оператори Mathcad. Багато із цих операторів доступні з палітр символів. Позначення прийняті в таблиці:
A та B показують масиви (вектори або матриці).
u та v показують вектори.
M показує квадратну матрицю.
ui таvi показують окремі елементи векторів u та v.
z показує скаляр.
m та n показують цілі числа.
Операція |
Позначення |
Опис, зауваження |
|||
|
|
|
|
|
|
Множення |
|
|
|
|
|
матриці на |
A z |
Множить кожний елемент на скаляр. |
|||
скаляр |
|
|
|
|
|
|
|
|
|
|
|
Скалярний |
u v |
В результаті одержуємо скаляр: ui vi . |
|||
добуток |
Зауваження: вектори повинні мати однакове |
||||
|
|
|
|||
|
|
|
|
число елементів. |
|
Матричне |
A B |
Зауваження: число стовпчиків в А повинно |
|||
множення |
дорівнювати числу рядків в В. |
||||
|
|
|
|||
|
|
|
|
|
|
Множення |
|
|
|
Зауваження: число стовпчиків в А повинно |
|
матриці на |
A v |
||||
дорівнювати числу елементів вектора v. |
|||||
вектор |
|
|
|
||
|
|
|
|
||
|
|
|
|
||
Ділення |
|
A |
|
Ділить кожний елемент масиву на скаляр z. |
|
|
z |
||||
|
|
|
|||
|
|
|
|
|
|
