
Кравчук(mathcad) / 2 семестр / MathCAD iнженерних розрахунках. Частина 1. 2002
.pdf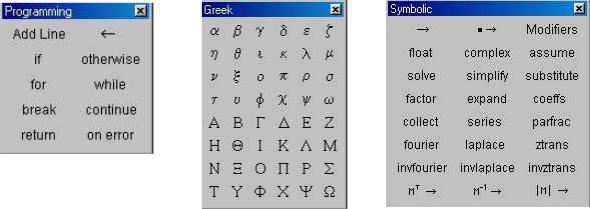
11
7 – засоби програмування 8 – грецьких символів 9 – символьних операцій.
4. Елементи MathCAD
4.1. Символи
Призначення деяких символів, що використовує MathCAD, наведені нижче в таблиці.
Символ |
Назва (призначення) |
Палітра |
Клавіші на клаві- |
|
атурі |
||||
|
|
|
||
|
|
|
|
|
:= |
Присвоєння, символ |
Загальних арифмети- |
[Shift] + |
|
визначення |
чних операцій |
[;] |
||
|
||||
|
|
|
|
|
.. |
До |
Матричних і вектор- |
[;] |
|
них операцій |
||||
|
|
|
||
|
|
|
|
|
= |
Дорівнює |
Загальних арифмети- |
[=] |
|
чних операцій |
||||
|
|
|
||
|
|
|
|
|
|
Локальний оператор |
Засобів |
|
|
присвоєння |
програмування |
|
||
|
|
|||
|
|
|
|
|
|
Символьний знак рівності |
Операцій присвоєння |
[Ctrl] + |
|
та виведення |
[.] |
|||
|
|
|||
|
|
|
|
|
= |
Дорівнює в логічних |
Логічних операцій |
[Ctrl] + |
|
операціях |
[=] |
|||
|
|
|||
|
|
|
|
|
|
Глобальний оператор |
Операцій присвоєння |
|
|
присвоєння |
та виведення |
|
||
|
|
|||
|
|
|
|
4.2. Імена змінних і констант
Імена змінних і констант в MathCAD можуть складатися із наступних символів:
1.Всі букви латинського алфавіту.
2.Цифри від 0 до 9.
12
3.Знак підкреслення ( _ ).
4.Штрих ( ` ) , що реалізується клавішею [~].
5.Знак процента (%).
6.Букви грецького алфавіту.
7.Символ нескінченності ( ).
Зауваження.
Імена не можуть мати пропуски або символи, що не перераховані вище.
Обмеження.
Імена не можуть починатися з цифри, знаку підкреслення ( _ ), штриха ( ` ) або знаку процента (%).
Всі символи повинні бути надруковані шрифтом одного типу, однієї гарнітури, розміру і накреслення. MathCAD розрізняє символи верхнього і нижнього регістру. Наприклад: змінна KLIN відмінна від змінної KLIN; змінна DAF відмінна від змінної daf.
MathCAD не робить відмінностей між іменами змінних та іменами функцій.
Деякі імена вже використовуються MathCAD для вбудованих констант, одиниць вимірювання і функцій. Ці імена можна перевизначити, але це знищить для цього документа їх вбудовані значення.
4.3. Грецькі символи в математичних та текстових областях
Два способи друку грецьких символів:
1.Клацніть мишею по відповідному символу на палітрі грецьких символів, для виводу якої натисніть кнопку [ ] на панелі виводу палітр математичних знаків.
2.Надрукуйте латинський еквівалент із таблиці та натисніть одночасно клаві-
ші [Ctrl] + [G]
Нижче в таблиці перераховані деякі грецькі символи та їх римські еквіваленти. Великі латинські букви відповідають великим грецьким, а малі латинські – малим грецьким.
Грецькі символи та їх латинські еквіваленти
Ім’я |
Великі |
Латинський |
Малі |
Латинський |
|
|
еквівалент |
|
еквівалент |
|
|
|
|
|
альфа |
|
A |
|
a |
|
|
|
|
|
бета |
|
B |
|
b |
|
|
|
|
|
дельта |
|
D |
|
d |
|
|
|
|
|
епсілон |
|
E |
|
e |
|
|
|
|
|
гамма |
|
G |
|
g |
|
|
|
|
|
мю |
|
M |
|
m |
|
|
|
|
|
ню |
|
N |
|
n |
|
|
|
|
|
омега |
|
W |
|
w |
|
|
|
|
|
13
Ім’я |
Великі |
Латинський |
Малі |
Латинський |
|
|
еквівалент |
|
еквівалент |
|
|
|
|
|
фі |
|
F |
|
f |
|
|
|
|
|
пі |
|
P |
|
p |
|
|
|
|
|
ро |
|
R |
|
r |
|
|
|
|
|
сигма |
|
S |
|
s |
|
|
|
|
|
тета |
|
Q |
|
q |
|
|
|
|
|
4.4. Нижній індекс
Нижній індекс можна використати для створення імен змінних і констант. Він може вміщувати як букви, так і числа. Нижній індекс є частиною імені. Для створення нижнього індексу необхідно:
надрукувати частину імені без індексу;
натиснути клавішу [.];
надрукувати індекс.
Наприклад: z1, KLIHGJ, dfx1
4.5.Числа
ВMathCAD використовуються дійсні та комплексні десяткові числа (ціла частина від дробової відокремлюється крапкою), восьмирічні, шістнадцятирічні.
Комплексні числа.
Для введення комплексного числа спочатку друкується дійсна частина числа, а потім після знака ”+” або ”–” перед уявною одиницею (i або j) друкується його уявна частина (наприклад, 1.5+0.5i).
Восьмирічні та шістнадцятирічні цілі числа.
Для вводу восьмирічного числа необхідно супроводити його цифрову частину строковою латинською буквою о, а для вводу шістнадцятирічного числа –
строковою латинською буквою h. Восьмирічні та шістнадцятирічні цілі числа повинні бути меншими за 231. Наприклад: 25636о та 2b9eh – те саме, що 11166 в десятковому запису.
Експоненціальне представлення чисел.
Для введення числа в експоненціальному вигляді необхідно помножити
мантису на степінь десяти. Наприклад, для запису числа 5 109 надрукуйте
5*10^ 9.
4.6. Вбудовані функції
Щоб переглянути в MathCAD весь список вбудованих функцій, необхідно вибрати команду Function (Функція) із меню Insert (Вставка) або натиснути
кнопку  на панелі інструментів Стандартная. З’явиться діалогове вікно
на панелі інструментів Стандартная. З’явиться діалогове вікно
Insert Function (Вставить функцию) (рис. 3).
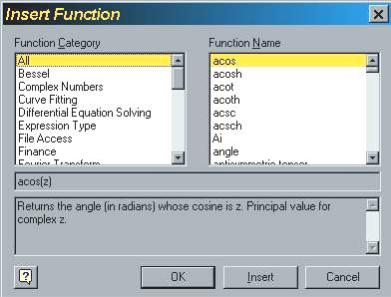
14
Для вставки вбудованої функції в арифметичний вираз достатньо виділити відповідну назву функції у списку Function Name (Название функции) і натиснути ОК.
Рис.3. Діалогове вікно Insert Function (Вставить функцию).
Зверніть увагу, що всі тригонометричні функції використовують аргумент, який виражений в радіанах. Щоб перейти від градусів до радіан, використовується вбудована одиниця deg. Наприклад, щоб обчислити косинус 30 градусів,
введіть cos(30* deg).
Основні тригонометричні функції: sin(x) – синус x;
cos(x) – косинус x; tan(x) – тангенс x;
csc(x) – косеканс x; ( 1/sin(x) ); sec(x) – секанс; ( 1/cos(x) ); cot(x) – котангенс; ( 1/tan(x) );
Обернені тригонометричні функції: asin(x) – арксинус x;
acos(x) – арккосинус x; atan(x) – арктангенс x;
Логарифмічні та показникові функції: exp(x) – експонента від x;
ln(x) – натуральний логарифм x; log(x) – десятковий логарифм x.
Функції зрізання та округлення:
floor(x) – найбільше ціле число x ( x–дійсне); ceil(x) – найменше ціле число x (x–дійсне);
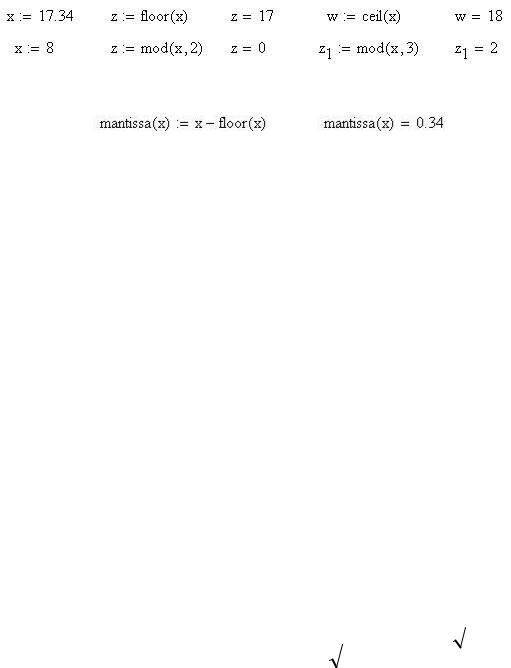
15
mod(x, y) – залишок від ділення x на y (x, y – цілі, результат має той же самий знак, що х).
Приклад. Використання функцій округлення.
За допомогою функції floor(x) можна визначити дробову частину дійсного числа.
4.7. АРИФМЕТИЧНІ ВИРАЗИ
Арифметичні вирази можна отримати, друкуючи послідовність символів з клавіатури або натискаючи відповідні кнопки на палітрі загальних арифметичних операторів (відкрити її можна натиснувши крайню ліву кнопку із зображенням калькулятора  на панелі виводу палітр математичних знаків).
на панелі виводу палітр математичних знаків).
Частина символів (числа і букви) призначені для введення чисел, імен функцій та змінних, інші символи (подібно *, /, >, <, , , , –, +) – для створення операторів.
Операції ділення, піднесення до степеня та обчислення значення підкореневого виразу являються в MathCAD ”цупкими” операціями. це означає, що після створення однієї з цих операцій, все, що далі друкується, буде частиною цієї операції (знаменником, показником степеня або підкореневим виразом). в таких випадках для запису арифметичних виразів в MathCAD необхідна частина виразу розміщується у виділяючій рамці за допомогою:
клавіш управління курсором;
клавіші [ Space ] (пропуск);
вказівника миші (перемістити його у потрібне місце і натиснути ліву кнопку миші).
Вирази мають ту саму структуру, що й в математиці, але, щоб вираз мав від-
повідний вигляд, необхідно вірно його надрукувати.
|
a 5 x3 |
|
xc d |
|
5. |
||
|
|
x 1 |
|||||
|
|
|
|
||||
Приклад. набрати в MathCAD вираз 4 3 y 1 |
|||||||
|
|
|
|
||||
Для цього:
1. Надрукуйте a – 5 x ^ 3 ( для набору x 3 можна також скористатися кнопкою [xn ] на палітрі загальних арифметичних операторів). До цього часу правила пріоритету арифметичних операцій дозволяли нам друкувати символи один за одним. Далі слід підвести виділяючу рамку під весь вираз чисельника, натиснувши тричі клавішу [ Space ]. Чисельник разом з виділяючою рамкою буде
мати вигляд  .
.
2. Натисніть знак /, щоб створити дробову риску.
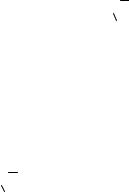
16
3. Тепер надрукуйте –4 +, далі натисніть кнопку [n ] на палітрі загальних арифметичних операторів. Потім надрукуйте під знаком радикала y+1. Клацніть мишею на полі введення степеня кореня та надрукуйте 3. Натисніть тричі кла-
] на палітрі загальних арифметичних операторів. Потім надрукуйте під знаком радикала y+1. Клацніть мишею на полі введення степеня кореня та надрукуйте 3. Натисніть тричі кла-
вішу [ Space ] . Отримаємо 
4.Надрукуйте *x^c+d і натисніть двічі клавішу [ Space ]. Отримаємо  .
.
5.Надрукуйте –. Клацніть на кнопці [
 ] з палітри загальних арифметичних
] з палітри загальних арифметичних
операторів. Потім надрукуйте під знаком радикала x+1 і натисніть двічі клаві-
шу [ Space ]. Будемо мати  .
.
6.Надрукуйте + 5. Друк всього виразу завершено.
5.Робота з документами
5.1.Засоби редагування
ВMathCAD для редагування виразів використовують три засоби, які відрізняються за зовнішнім виглядом. Один з них завжди присутній на екрані.
+ Хрестоподібний курсор червоного кольору (візир). Використовується для розміщення виразів, графіків та текстових областей і може з’являтись тільки на вільному місці між іншими областями. Щоб перемістити візир в будь-яку частину робочого документа, найпростіше клацнути мишею на вільному і потрібному місці між існуючими областями.
Маркер введення. В математичних областях виглядає як дві перпендикуля-
рні прямі, які можуть змінювати вигляд ( ,
, ) і мають синій колір. Для появи маркера введення необхідно клацнути мишею над ім’ям змінної, функції або над числом. Не слід клацати над оператором, інакше маркер введення перетвориться на виділяючу рамку. Використовується в виразах для вставки (видалення) дужок, операторів та окремих символів, що складають імена та числа. В текстових областях маркер введення виглядає як тонка вертикальна пряма червоного кольору. Використовується в середині тексту для вставки (видалення) символів.
) і мають синій колір. Для появи маркера введення необхідно клацнути мишею над ім’ям змінної, функції або над числом. Не слід клацати над оператором, інакше маркер введення перетвориться на виділяючу рамку. Використовується в виразах для вставки (видалення) дужок, операторів та окремих символів, що складають імена та числа. В текстових областях маркер введення виглядає як тонка вертикальна пряма червоного кольору. Використовується в середині тексту для вставки (видалення) символів.
Виділяюча рамка. Виглядає як прямий кут синього кольору. Виділяюча
рамка може змінюватись в розмірах (  ,
,  ). Використовується тільки в математичних або графічних областях для вставки (видалення) операторів, чисел, а також імен функцій та змінних.
). Використовується тільки в математичних або графічних областях для вставки (видалення) операторів, чисел, а також імен функцій та змінних.

17
5.2.Редагування існуючого виразу
5.2.1.Зміна імені або числа
Клацніть на імені або числі, щоб помістити маркер введення у потрібне місце. Якщо надрукувати символ, він з’явиться ліворуч від маркера введення. Натискання клавіші [Backspace] знищить символ ліворуч, а натискання клавіші [Delete] – праворуч від маркера введення.
5.2.2. Заміна оператора
Необхідно розташувати виділяючу рамку так, щоб потрібний оператор був найвищим у виділеному виразі.
Приклад. В арифметичному виразі замінити знак – на +.
5.2.3. Вставка оператора
Найпростіше вставляти оператор між двома буквами або цифрами. Для цього слід розташувати маркер введення між двома символами і вставити необхідний оператор.
Також легко вставити оператори (квадратний корінь, модуль), які потребують тільки одного операнда. Для цього виділяють весь вираз, до якого необхідно застосувати оператор, і натискають оператор на палітрі загальних арифметичних операторів.
Якщо вираз є першим операндом оператора, необхідно взяти вираз у виділяючу рамку, а потім ввести необхідний оператор. Щоб перейти, наприклад, від
x2 до x2 1, необхідно заключити  в виділяючу рамку і надрукувати 1. Якщо вираз є другим операндом оператора, необхідно зробити вираз, що
в виділяючу рамку і надрукувати 1. Якщо вираз є другим операндом оператора, необхідно зробити вираз, що
знаходиться у виділяючій рамці, не першим, а другим операндом. Щоб перейти, наприклад, від x2 до 1 x2 , необхідно:
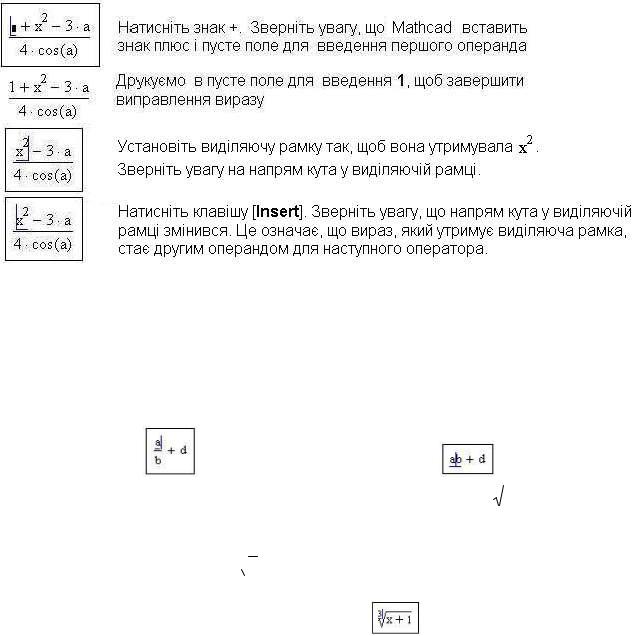
18
5.2.4. Видалення операторів
Щоб видалити оператор, який з’єднує дві змінні або дві константи, необхідно помістити маркер введення після оператора і натиснути клавішу [Backspace] або помістити маркер введення перед оператором і натиснути клавішу
[Delete].
Приклад. |
|
|
|
|
|
|
|
натиснули клавішу [Delete] |
. |
|
|
|
|
|
|
Щоб видалити оператор, який має тільки один операнд |
|
|
, |
|
x |
|
, необхідно |
|
x |
||||||
|
|
|
заключити весь оператор у виділяючу рамку і натиснути [Delete]. Це знищить найвищий оператор у виділяючій рамці.
Щоб видалити оператор n , необхідно заключити знак степеня у виділяю-
, необхідно заключити знак степеня у виділяю-
чу рамку і натиснути двічі клавішу [Backspace]. |
|
Приклад. Заключили у виділяючу рамку |
, натиснули клавішу [Back- |
space]  , натиснули клавішу[Backspace]
, натиснули клавішу[Backspace] .
.
5.2.5. Вставка знака мінус
Щоб помістити знак мінус перед виразом, необхідно заключити вираз у виділяючу рамку  , натиснути клавішу [Insert]
, натиснути клавішу [Insert]  та надрукувати знак –
та надрукувати знак –  .
.
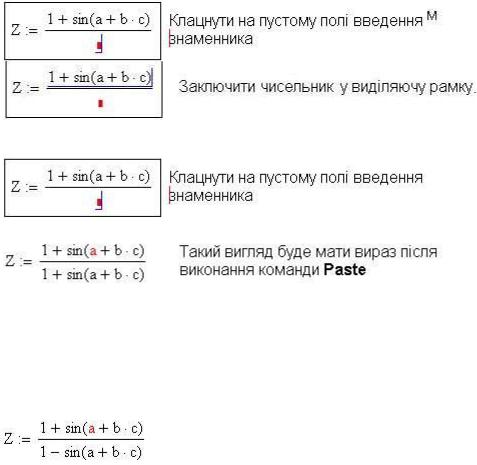
19
5.3. Копіювання, переміщення або видалення частини виразу
Для цього використовуються команди Cut, Copy, Paste із меню Edit (Правка) або відповідні кнопки на панелі інструментів Стандартная. Дії цих команд:
Cut (Вырезать) – видаляє те, що утримує виділяюча рамка, і заносить його в буфер обміну.
Copy (Копировать) – копіює те, що утримує виділяюча рамка, і заносить його в буфер обміну без видалення.
Paste (Вставить) – розміщує вміст буфера обміну в виділене поле введення. Іноді зручно використати для виклику команд Cut, Copy, Paste відповідну
комбінацію клавіш [Ctrl]+ [x], [Ctrl]+ [c], [Ctrl]+ [v].
Приклад. |
|
1 |
sin(a b c) |
|
|
Записати вираз |
Z |
. |
|||
|
|
||||
|
1 |
sin(a b c) |
|||
Вибрати команду Copy (Копировать) або натиснути разом [Ctrl]+[c].
Вибрати команду Paste (Вставить) або натиснути разом [Ctrl]+[v].
Тепер замініть у знаменнику знак плюс на знак мінус. Для цього заключіть 1 у виділяючу рамку, щоб знак плюс став найвищим оператором, і натисніть клавішу [Delete]. MathCAD видалить найвищий оператор і замінить його пустим полем у рамці. Введіть знак мінус. MathCAD вставить знак мінус у пусте поле введення оператора.
В результаті усіх цих дій отримаємо необхідний вираз:
Команди Cut, Copy, Paste використовують буфер обміну Windows для копіювання та переміщення частин виразів. Ті самі дії можна виконати, використовуючи техніку ”Перетягнути і відпустити”.
20
Після заключення чисельника у виділяючу рамку з попереднього прикладу необхідно утримувати натиснутими одночасно клавішу [Ctrl] і ліву кнопку миші. Вказівник миші змінить вигляд на  . Це означає, що вказівник миші переносить вираз із виділяючої рамки. Він буде нести цей вираз до того часу, поки натиснута кнопка миші.
. Це означає, що вказівник миші переносить вираз із виділяючої рамки. Він буде нести цей вираз до того часу, поки натиснута кнопка миші.
Утримуючи клавішу [Ctrl] і ліву кнопку миші, перемістіть вказівник миші на пусте поле введення в знаменнику дробу. Коли замість вказівника миші з’явиться пунктирний прямокутник зі знаком плюс в нижньому правому куту, відпускаємо ліву кнопку миші. Вираз буде розміщений у знаменнику дробу. Вказівник миші прийме початковий вигляд.
Якщо необхідно перемістити, а не скопіювати частину виразу, необхідно тримати натиснутою клавішу [Shift] замість клавіші [Ctrl].
5.4. Зміна компонування документа
Можна змінити розташування формул, графіків і тексту в робочому документі за бажанням користувача.
5.4.1. Виділення областей
Перед тим, як переміщати, копіювати або видаляти області, їх необхідно виділити. Для цього слід:
1.Натиснути і утримувати ліву кнопку миші, щоб закріпити один кут прямокутника, який буде містити області, для перекомпонування.
2.Перетягнути вказівник миші так, щоб заключити всі необхідні області в прямокутну рамку.
3.Відпустити кнопку миші. Загальний пунктирний виділяючий прямокутник зникне, але MathCAD заключить вибрані області в пунктирні прямокутники.
5.4.2.Копіювання областей
Після того, як області виділені, їх можна копіювати за допомогою команд меню Copy, Paste:
Виберіть команду Copy (Копировать) із меню Edit (Правка). Копія областей заноситься в буфер обміну.
Клацніть мишею там, де потрібно розмістити копію областей. Переконайтесь, що місце є вільним – курсор має вигляд візира. Місце розміщення може бути вибрано, як в поточному, так і в іншому робочому документі.
Виберіть команду Paste (Вставить) із меню Edit (Правка).
5.4.3. Переміщення областей
Після виділення областей, їх можна перемістити за допомогою команд меню Cut, Paste або використовуючи техніку ”Перетягнути і відпустити”.
Щоб перемістити виділені області за допомогою миші необхідно:
Помістити вказівник миші на будь-яку виділену область. Він прийме вигляд долоні руки чорного кольору.
