
Кравчук(mathcad) / 2 семестр / MathCAD iнженерних розрахунках. Частина 1. 2002
.pdf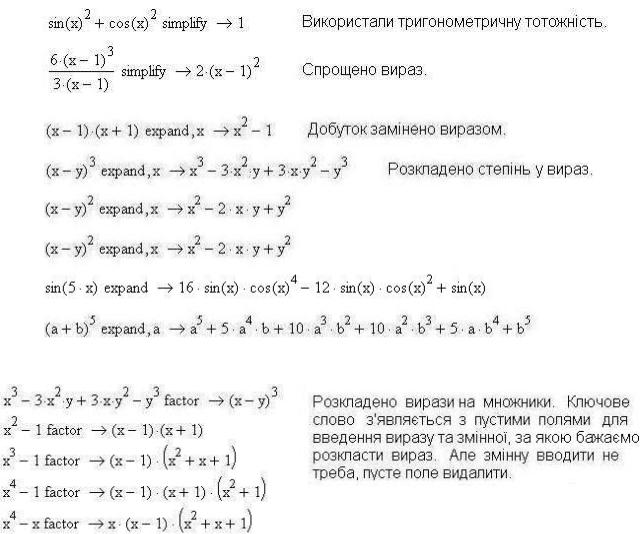
|
51 |
|
Ключові |
Пояснення |
|
слова |
||
|
||
|
Виконує арифметичні перетворення, скорочує загальні множники і |
|
symplify |
використовуючи основні тотожності для тригонометричних і обер- |
|
|
нених функцій, спрощує вираз. |
|
MT |
Транспонує матрицю в символьному вигляді. |
|
| M | |
Обчислює визначник матриці в символьному вигляді. |
|
|
|
|
| M |–1 |
Обчислює обернену матрицю в символьному вигляді. |
Для символьного перетворення виразу необхідно натиснути кнопку з відповідним ключовим словом на палітрі символьних операцій. З’явиться ключове слово з пустими полями для введення виразу або виразу та змінної, за якою необхідно розкласти вираз. Для виконання перетворень слід клацнути за межами математичної області.
Приклади символьних перетворень
Приклад. Використання ключового слова symplify.
Приклад. Використання ключового слова expand.
Приклад. Використання ключового слова factor.
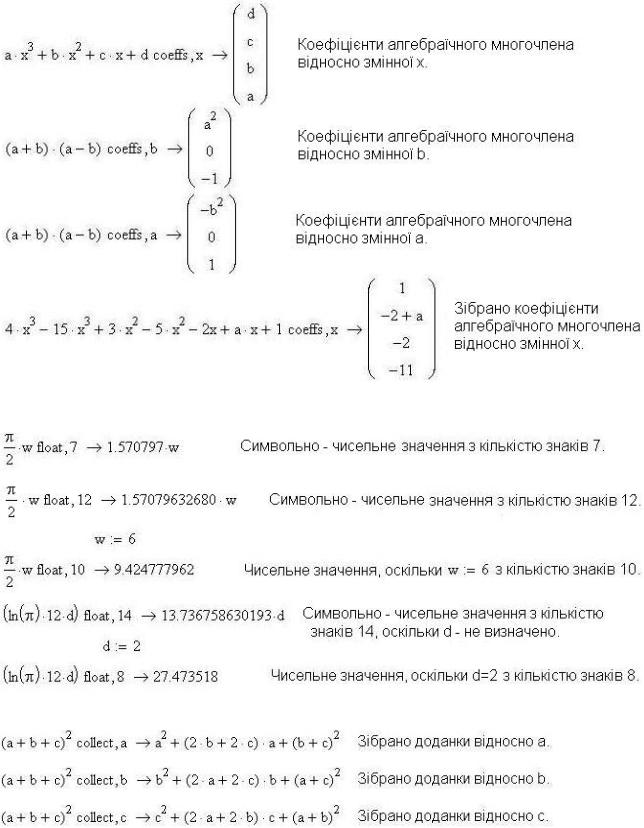
52
Приклад. Використання ключового слова coeffs.
Приклад. Використання ключового слова float.
Приклад. Використання ключового слова collect.
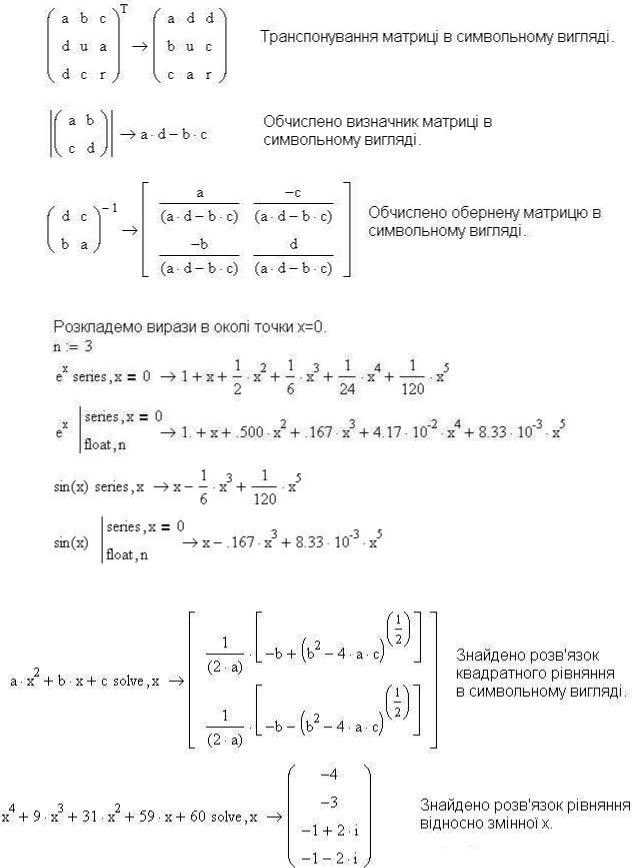
53
Приклад.
Приклад. Використання ключового слова series.
Приклад. Використання ключового слова solve.
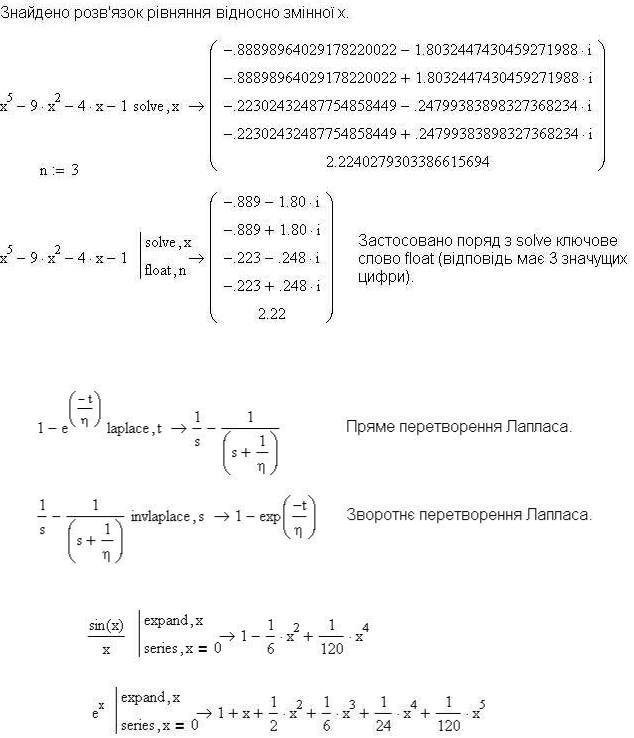
54
Приклад. Використання ключового слова laplace, invlaplace.
Приклад. Розкладення в ряд Тейлора.
55
11.Графічні можливості MathCAD
Всистемі MathCAD існує вбудований графічний редактор, який дозволяє створювати різноманітні графічні об’єкти: графіки в декартовій та полярній системах координат, графіки поверхонь, трьохвимірні фігури, лінії рівня тощо.
Для побудови графіків використовують шаблони. Їх перелік представлено
впідменю Graph (График) із меню Insert (Вставка) або на палітрі двох - та трьохвимірних графіків, яка знаходиться на панелі виводу палітр математичних
знаків (натиснути кнопку  ).
).
Більшість параметрів графічного редактора, необхідних для побудови графіків, по замовченню задається автоматично, тому для початкової побудови графіка достатньо задати тип графіка:
1)Х - Y Рlot (Х-Y зависимость) – створення шаблону двохвимірного графіка в прямокутній декартовій системі координат.
2)Polar Plot (Полярные координаты) – створення шаблону графіка в полярних координатах.
3)3D Plot Wizard (Мастер 3D графиков) – запуск майстра для побудови трьохвимірних графіків з заданими властивостями.
4)Surface Plot (Поверхности) – створення шаблону для побудови трьохвимірного графіка.
5)Contour Plot (Контурный) – створення шаблону для контурного графіка трьохвимірної поверхні.
6)3D Scatter Plot (3D Точечный) – створення шаблону для графіка в вигляді точок (фігур) в трьохвимірному просторі.
7)3D Bar Chart (3D Диаграммы) – створення шаблону для зображення в вигляді сукупності стовпчиків в трьохвимірному просторі.
8)Vector Field Plot (Поле векторов) – створення шаблону для графіка векторного поля на площині.
11.1.Створення графіка в прямокутній
декартовій системі координат
MathCAD передбачає два способи побудови графіків:
1.Спрощений спосіб без задання дискретної змінної х (границі зміни х задаються автоматично від –10 до 10).
2.Звичайний спосіб з заданням дискретної змінної х.
Для створення графіка в декартовій системі координат необхідно виконати наступні дії:
Вибрати в меню Insert (Вставка) Graph (График) Х - Y Рlot (Х-Y за-
висимость) або натиснути одночасно клавіші [Shift]+[2], або натиснути кнопку
 , яка знаходиться на палітрі двох - та трьохвимірних графіків. Mathcad
, яка знаходиться на палітрі двох - та трьохвимірних графіків. Mathcad
створить порожнє вікно для створення графіка з двома полями вводу. Щоб побудувати графік необхідно заповнити ці поля.
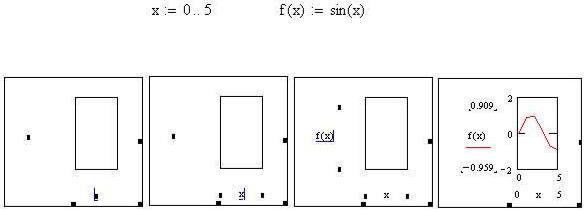
56
Пусте поле в середині горизонтальної осі (вісь X) призначено для незалежної змінної графіка. В пусте поле необхідно ввести ім’я дискретної змінної, змінної з індексом, або будь-який вираз, що включає дискретну змінну. Після заповнення поля, ліворуч і праворуч від нього, з’явиться по одному пустому полю.
Пусте поле в середині вертикальної осі (вісь Y) призначено для введення імені функції, або будь-якого виразу, який включає змінну, що знаходиться на горизонтальній осі. Після заповнення поля, зверху і знизу від нього, з’явиться по одному пустому полю.
Чотири пусті поля, які з’явилися після виконання попередніх дій, використовуються для відміни автоматичного підбору границь на осях координат. При побудові графіка рекомендується завжди спочатку використовувати автоматичне маштабування і лише потім змінювати масштаб на бажаний.
Після натискання клавіші [F9] (в ”ручному” режимі обчислень) або клацання за межами створюваного графіка (в автоматичному режимі), MathCAD будує графік. Під ім’ям функції (або арифметичним виразом) з’являється приклад лінії, якою намальований графік. Це дозволяє ідентифікувати різні криві, які накреслені на одному рисунку (графіку).
Приклад. Побудувати графік функції f(x) = sin x, де х приймає значення від 0 до 5 з кроком 1.
Визначаємо змінну х та функцію f(x).
Етапи побудови графіка:
11.1.1.Розміщення декількох графіків на одному рисунку
На одному рисунку можна побудувати декілька графіків. Графіки будуть накреслені лініями різного кольору і типу.
Щоб зобразити графічно декілька виразів по осі ординат відносно одного виразу по осі абсцис, необхідно ввести перший вираз для осі ординат, супроводжений комою. Під першим виразом з’явиться порожнє поле. Введіть другий вираз, супроводжений другою комою, щоб отримати ще одне порожнє поле і т. д. Всі вирази можуть використовувати одну і ту ж дискретну змінну.
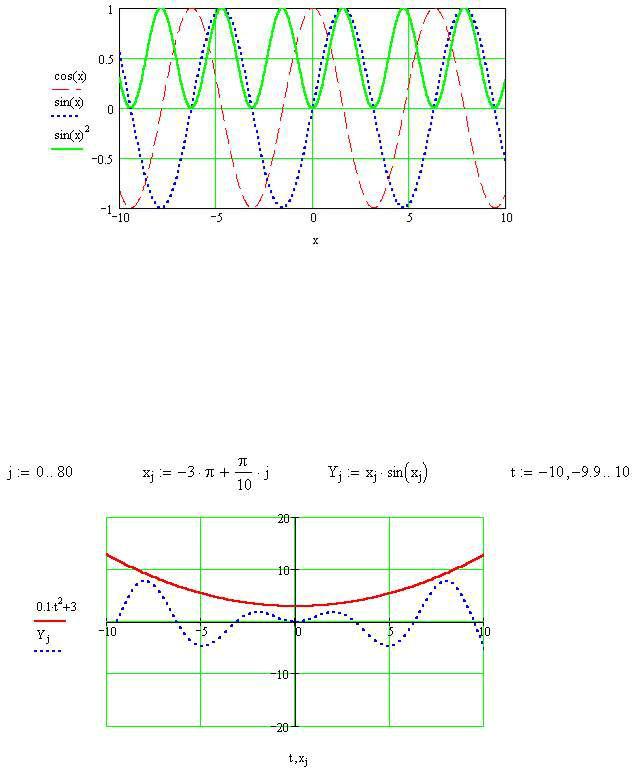
57
Приклад. Побудувати графіки функцій cos x, sin x, sin 2 x на одному рисунку.
Щоб побудувати декілька виразів по осі ординат, які узгоджені з відповідними виразами по осі абсцис, необхідно ввести два або більше виразів, відокремлених комами на осі абсцис, і теж саме число виразів на осі ординат. MathCAD узгоджує вирази попарно – перший вираз осі абсцис з першим виразом осі ординат, другий з другим і т.д. Дискретна змінна для однієї узгодженої пари не обов’язково повинна бути дискретною змінною для інших пар.
Приклад.
Зверніть увагу, що графіки для даного випадку на одному рисунку використовують спільні границі на осях, але відрізняються різними дискретними змінними.
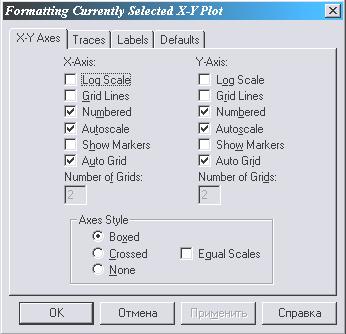
58
11.1.2.Зміна розмірів і переміщення графіка
ВMathCAD розмір графіків встановлений за замовчуванням. графіки можна переміщувати по полю вікна документа і змінювати їх розміри. для цього його спочатку треба виділити одним із двох способів:
клацнувши лівою кнопкою миші в області графіку;
помістивши вказівник миші поблизу графіка і, утримуючи натиснутою ліву кнопку миші, перемістити вказівник миші в напрямку графіка, щоб заключити його в пунктирний виділяючий прямокутник. Далі слід відпустити кнопку миші.
Графік буде виділений. навкруги графіка з’явиться прямокутник (рамка) із суцільних чорних ліній.
Стискати і розтягувати графіки можна в вертикальному, горизонтальному і діагональному напрямках. для цього необхідно помістити вказівник миші на відповідний маркер зміни розміру. вказівник приймає вигляд двобічної стрілки. натисніть ліву кнопку мишки і, не відпускаючи її, розтягніть або стисніть шаблон рисунку. відпустіть кнопку миші. розмір рисунку зміниться.
Для переміщення рисунку використайте техніку ”перетягнути і відпустити”.
11.1.3.Форматування осей
Можна переформатувати осі графіка, використовуючи вкладку X–Y Axess
(X–Y осі) діалогового вікна Formatting Currently Selected X–Y Plot (формату-
вання поточного графіка) (рис.6). Для появи вікна необхіднодва рази клацнути
Рис.6. Діалогове вікно Formatting Currently Selected X–Y Plot. Вкладка X–Y Axess.
59
лівою кнопкою миші на графіку або клацнути правою кнопкою миші на графіку і в контекстному меню, яке з’явиться, вибрати команду Format (Формат).
Клацнувши два рази на осі X або осі Y викликаємо діалогове вікно Axiss Format (Формат осей), яке призначене для форматування осі X–Axis або Y–
Axis.
На кожній осі можна установити (якщо відмічений відповідний квадратик) наступні опції:
1.Log Scale (Логарифмическая шкала). Вибрана вісь має логарифмічний масштаб, і границі по осях повинні бути додатніми числами.
2.Grid Lines (Вспом. линии). Ділення на вибраній осі замінюються лініями сітки.
3.Numbered (Нумерация). На вибраній осі проставляються числові значення.
4.Autoscale (Автомасштаб). Визначає спосіб, яким автоматично встановлюються границі на осях координат, якщо вони не були визначені вручну. До-
кладно розглядається в розділі Встановлення границь на осях координат.
5.Show Markers (Показать метки). Добавляються до графіку фонові лінії. До-
кладно розглядається в розділі Додавання вертикальних та горизонтальних ліній.
6.Auto Grid (Авто сетка). MathCAD автоматично вибирає число інтервалів сітки, створених діленнями або лініями сітки на осях.
Вдоповнення до цих параметрів, вкладка X–Y Axess (Оси X–Y) утримує:
1)Number of Grids (Размер сетки). Можна установити число інтервалів сітки, друкуючи в поле Number of Grids число від 2 до 99. Визначити число інтервалів не можна, якщо включені режими Log Scale та Auto Grid.
2)Axes Style (Стиль осей графика). Ці кнопки визначають стиль , в якому будуть показані осі.
Boxed (Ограниченная область). Оточує графік координатною рамкою.
Crossed (Пересечение). Показує осі, які перетинаються в центрі графіку.
None (Без границ). Осі не будуть відображатись на графіку.
3)Equal Scales (Равные масштабы). Встановлює однакові масштаби по осях графіка.
Для включення або виключення будь-якого режиму, необхідно клацнути мишкою у відповідному полі.
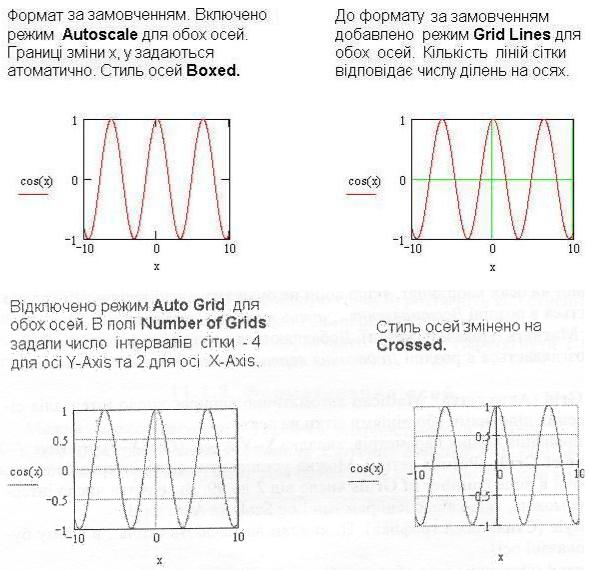
60
Приклад. Форматування осей:
11.1.4. Встановлення границь на осях координат
MathCAD забезпечує наступні можливості встановлення границь на осях координат:
Автоматично, з включеним режимом Autoscale (Автомасштаб).
Автоматично, з виключеним режимом Autoscale (Автомасштаб).
Вручну, вводячи границі безпосередньо на графіку.
Вручну, вводячи границі в діалоговому вікні форматування осей.
За замовченням режим Autoscale (Автомасштаб) включено. MathCAD при цьому встановлює границю на кожній осі, яка відповідає першому головному діленню, яке виходить за межі значень даних.
При виключеному режимі Autoscale (Автомасштаб) MathCAD встановлює границі на осях, що дорівнюють границям даних.
Як включати / виключати режим Autoscale (Автомасштаб) показано в попередньому розділі.
