
Лекция_Mathcad
.pdf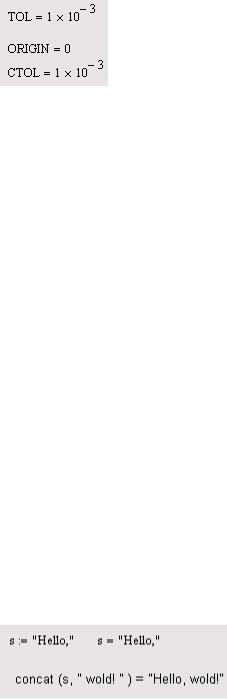
Листинг1.12. Предустановленные значения системных переменных
Строковые переменные
Значением переменной или функции может быть не только число, но и строка, состоящая из любой последовательности символов, заключенной в кавычки (листинг 1.13). Для работы со строками в Mathcad имеется несколько встроенных функций (см. приложение 3).
ПРИМЕЧАНИЕ 1
Аналогично листингам 1.5 и 1.6 (см. разд. 1.2.4) можно определять пользовательские функции строкового типа.
ПРИМЕЧАНИЕ 2
Системная константа ORIGIN может теперь устанавливать не только номер начального индекса массивов, но и начало отсчета для соответствующих встроенных функций строкового (текстового) аргумента. Если вы хотите включить эту опцию, установите флажок проверки Use ORIGIN for string indexing (Использовать ORIGIN для индексирования строковых переменных) на вкладке Calculations (Вычисления) диалогового окна Worksheet options (Опции документа).
ПРИМЕЧАНИЕ 3
Начиная с версии Mathcad 12, изменены требования к аргументу функций конвертации строковых переменных. Функция str2num теперь "умеет" переводить в числа текстовые строки, представляющие двоичную, восьмеричную или шестнадцатеричную запись числа. Аргументом функции vec2str, выдающей строку на основе кодировки ее символов, напротив, теперь может быть вектор, состоящий из чисел диапазона 32-255.
Листинг 1.13. Ввод и вывод строк
НеЧисло
В версии Mathcad 12 введен новый тип данных, носящий имя NaN — NotANumber ( НеЧисло). Он предназначен, главным образом, для идентификации элементов массивов, содержащих пропущенные (по тем или иным причинам) данные. В частности (см. разд. 13.3.3), при импорте матрицы данных из внешнего файла элементам, соответствующим пропускам (пустым местам в файле), будет автоматически присвоено значение NaN. Если какие-либо элементы вектора или матрицы, имеющие тип NaN, будут откладываться на графике, то они станут просто игнорироваться при построении кривой. Тем самым, во-первых, повышается надежность импорта данных из файлов; во-вторых, улучшается качество построения графиков рядов данных при наличии пропусков; и, в-третьих, пользователю предоставляются дополнительные средства по управлению вычислениями, т. к. любой переменной можно присвоить значение НеЧисло, например: x:=NaN.
Помните о том, что математическое выражение, включающее в себя число типа NaN, тоже имеет тип NaN. Идентифицировать значение переменной или выражения как НеЧисло можно при помощи новой служебной функции isNaN.
∙ isNaN(x) — возвращает 1, если x=NaN нов противоположном случае:
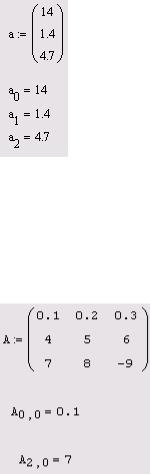
∙х — аргумент.
Ранжированные переменные и матрицы
Массивами (arrays) называют упорядоченные последовательности чисел, или элементов массива. Доступ к любому элементу массива возможен по его индексу, т. е. номеру в последовательности чисел (в листинге 1.14 а — это массив, ai — его элемент). Применение массивов чрезвычайно эффективно в математических расчетах.
Листинг 1.14. Одномерный массив (вектор)
ВMathcad условно выделяются два типа массивов:
∙векторы (одноиндексные массивы, листинг 1.14), матрицы (двухиндексные, листинг 1.15) и тензоры (многоиндексные);
∙ранжированные переменные (range variables) — векторы, элементы которых определенным образом зависят от их индекса.
Листинг 1.15. Двумерный массив (матрица)
Доступ ко всему массиву осуществляется обычным поименованием векторной переменной. Над элементами массива можно совершать действия, как над обычными числами. Нужно только правильно задать соответствующий индекс или сочетание индексов массива. Например, чтобы получить доступ к нулевому элементу вектора а из листинга 1.14:
1.Введите имя переменной массива (а).
2.Нажмите кнопку Subscript (Нижний индекс) со значком х„на панели Matrix (Матрица), либо введите [.
3.В появившийся справа снизу от имени массива местозаполнитель введите желаемый индекс (0).
Если после этого ввести знак численного вывода, то справа от него появится значение нулевого элемента вектора, как показано во второй строке листинга 1.14.
Чтобы получить доступ к элементу многоиндексного массива (например, элементу a1,0 матрицы а из листинга 1.15):
1.Введите имя переменной массива (а).
2.Перейдите к вводу нижнего индекса, введя [.
3.Введите в местозаполнитель индекса первый индекс (2), запятую (,) и в появившийся после запятой местозаполнитель введите второй индекс (0).
В результате будет получен доступ к элементу, как показано в последней строке листинга 1.15.
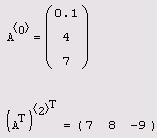
ПРИМЕЧАНИЕ 1
В рассмотренных листингах нумерация индексов массивов начинается с нуля, иными словами, первый элемент массива имеет индекс 0. Стартовый индекс массива задается системной переменной ORIGIN, которая по умолчанию равна нулю. Если вы привыкли нумеровать элементы векторов и матриц с единицы, присвойте этой переменной значение 1. Обратите внимание, что в этом случае попытка выяснить значение нулевого элемента вектора приводит к ошибке, поскольку его значение не определено.
ПРИМЕЧАНИЕ 2
Помимо доступа к отдельным элементам массива, имеется возможность совершать действия над его подмассивами (например, векторами-столбцами, образующими матрицу). Делается это с помощью оператора со значком х<> на панели Matrix (Матрица) (листинг 1.16). Символ "Т" во второй строке листинга 1.16 обозначает операцию транспонирования матрицы.
Листинг 1.16. Доступ к подмассиву (продолжение листинга 1.15)
Ввод и редактирование формул.
Перечислим элементы интерфейса редактора Mathcad:
∙указатель мыши (mouse pointer) — играет обычную для приложений Windows роль, следуя за движениями мыши;
∙курсор — обязательно находится внутри документа в одном из трех видов:
∙курсор ввода (crosshair) — крестик красного цвета, который отмечает пустое место в документе, куда можно вводить текст или формулу;
∙линии ввода (editing lines) — горизонтальная (underline) и вертикальная (insertion line) линии синего цвета, выделяющие в тексте или формуле определенную часть;
∙линия ввода текста (text insertion point) — красная вертикальная линия, аналог линий ввода для текстовых областей;
∙местозаполнители (placeholders) — появляются внутри незавершенных формул в местах, которые должны быть заполнены символом или оператором:
∙местозаполнитель символа — черный прямоугольник;
∙местозаполнитель оператора — черная прямоугольная рамка.

Рис. 1.10. Интерфейс редактирования
Курсоры и местозаполнители, относящиеся к редактированию формул, представлены на рис. 1.10.
Большую часть окна Mathcad занимает рабочая область документа Mathcad, в которую пользователь вводит математические выражения, текстовые поля и элементы программирования. Ввести математическое выражение можно в любом пустом месте документа Mathcad. Для этого поместите курсор ввода в желаемое место документа, щелкнув в нем мышью, и просто начинайте вводить формулу, нажимая клавиши на клавиатуре. При этом в документе создается математическая область (math region), которая предназначена для хранения формул, интерпретируемых процессором Mathcad. Продемонстрируем последовательность действий на примере ввода выражения х5+х (рис. 1.11):
1.Щелкните мышью, обозначив место ввода.
2.Нажмите клавишу <х> — в этом месте вместо курсора ввода появится область с формулой, содержащей один символ х, причем он будет выделен линиями ввода.
3.Введите оператор возведения в степень, нажав клавишу <^> либо выбрав кнопку возведения в степень на панели инструментов Calculator (Калькулятор) — в формуле появится местозаполнитель для введения значения степени, а линии ввода выделят этот местозаполнитель.
4.Последовательно введите остальные символы <5>, <+>, <х>.
Таким образом, поместить формулу в документ можно, просто начиная вводить символы, числа или операторы, например + или /. Во всех этих случаях на месте курсора ввода создается математическая область, иначе называемая регионом, с формулой и линиями ввода. В последнем случае, если пользователь начинает ввод формулы с оператора, в зависимости от его типа автоматически появляются и местозаполнители, без заполнения которых формула не будет восприниматься процессором Mathcad (рис. 1.12).
Рис. 1.11. Пример ввода формулы (коллаж)
Рис. 1.12. Пример начала ввода операторов

Чтобы изменить формулу, щелкните на ней мышью, поместив таким образом в ее область линии ввода, и перейдите к месту, которое хотите исправить. Перемещайте линии ввода в пределах формулы одним из двух способов:
∙щелкая в нужном месте мышью;
∙нажимая на клавиатуре клавиши: стрелки, пробел и <Ins>:
∙клавиши со стрелками имеют естественное назначение, переводя линии ввода вверх, вниз, влево или вправо;
∙клавиша <Ins> переводит вертикальную линию ввода с одного конца горизонтальной линии ввода на противоположный;
∙пробел предназначен для выделения различных частей формулы.
Если раз за разом нажимать клавишу пробела в формуле, пример которой рассмотрен выше (см. рис. 1.11), то линии ввода будут циклически изменять свое положение, как это показано на рис. 1.13. Если в ситуации, показанной сверху на этом рисунке, нажать стрелку <<—>, то линии ввода переместятся влево (рис. 1.14). При нажатии пробела теперь линии ввода будут попеременно выделять одну из двух частей формулы.
СОВЕТ
Привыкнув к использованию пробела для перемещения внутри формул, можно существенно облегчить себе работу с Mathcad.
Рис. 1.13. Изменение положения линий ввода с помощью пробела (коллаж)
Рис. 1.14. Изменение положения линий ввода пробелом после сдвига стрелкой <«—> ( коллаж)
Таким образом, комбинация клавиш со стрелками и пробела позволяет легко перемещаться внутри формул. Накопив некоторый опыт, вы без труда освоите эту технику. Иногда поместить линии ввода в
нужное место формулы с помощью указателя мыши непросто. Поэтому в Mathcad для этого лучше использовать клавиатуру.
Редактируйте формулы в Mathcad так, как подсказывают вам интуиция и опыт работы с другими текстовыми редакторами. Большинство операций правки формул реализованы естественным образом, однако некоторые из них несколько отличаются от общепринятых, что связано с особенностью Mathcad как вычислительной системы. Рассмотрим основные действия по изменению формул.
Вставка оператора
Операторы могут быть унарными (действующими на один операнд, как, например, оператор транспонирования матрицы или смены знака числа), так и бинарными (например + или /, действующими на

два операнда). При вставке нового оператора в документ Mathcad определяет, сколько операндов ему требуется. Если в точке вставки оператора один или оба операнда отсутствуют, Mathcad автоматически помещает рядом с оператором один или два местозаполнителя.
ВНИМАНИЕ!
То выражение в формуле, которое выделено линиями ввода в момент вставки оператора, становится его первым операндом.
Последовательность вставки оператора в формулу такова:
1.Поместите линии ввода на часть формулы, которая должна стать первым операндом.
2.Введите оператор, нажав кнопку на панели инструментов или сочетание клавиш.
ПРИМЕЧАНИЕ
Для того чтобы вставить оператор не после, а перед частью формулы, выделенной линиями ввода, нажмите перед его вводом клавишу <Ins>, которая передвинет вертикальную линию ввода вперед. Это важно, в частности, для вставки оператора отрицания.
Рис. 1.15. Вставка оператора в разные части формулы (коллаж)
На рис. 1.15 показано несколько примеров вставки оператора сложения в разные части формулы, создание которой мы подробно разбирали выше (см. рис. 1.11). В левой колонке рис. 1.15 приведены возможные размещения линий ввода в формуле, а в правой — результат вставки оператора сложения (т. е. нажатия клавиши <+>). Как видно, Mathcad сам расставляет, если это необходимо, скобки, чтобы часть формулы, отмеченная линиями ввода, стала первым слагаемым.
Некоторые операторы Mathcad вставит в правильное место независимо от положения линий ввода. Таков, например, оператор численного вывода =, который по смыслу выдает значение всей формулы в виде числа (см. разд. 1.2.1).
Выделение части формулы
Чтобы выделить часть формулы в некоторой математической области (рис. 1.16):
1.Поместите ее между линиями ввода, пользуясь, при необходимости, клавишами-стрелками и пробелом.
2.Поместите указатель мыши на вертикальную линию ввода, нажмите и удерживайте левую кнопку мыши.
3.Удерживая кнопку мыши, протащите указатель мыши вдоль горизонтальной линии ввода, при этом часть формулы будет выделяться обращением цвета.
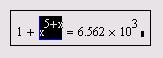
4. Отпустите кнопку мыши, когда будет выделена нужная часть формулы.
Рис. 1.16. Выделение части формулы
ПРИМЕЧАНИЕ
Часть формулы можно выделить и без помощи мыши, нажимая клавиши со стрелками при удерживаемой клавише <Shift>. В этом случае вместо перемещения линий ввода происходит выделение соответствующей части формулы. Многие пользователи находят работу с клавиатурой при выделении части математических областей более удобной.
Удаление части формулы
Чтобы удалить часть формулы:
1.Выделите ее.
2.Нажмите клавишу <Del>.
3.Кроме того, можно удалить часть формулы, помещая ее перед вертикальной линией ввода и нажимая клавишу <BackSpace>. В некоторых случаях, например при работе со сложными формулами, для достижения желаемого эффекта может потребоваться повторное нажатие <BackSpace>.
ПРИМЕЧАНИЕ
Имеется еще один способ удаления части формулы: выделите ее нужную часть, затем нажмите комбинацию клавиш <Ctrl>+<X>, тем самым вырезая и помещая ее в буфер обмена. Этот способ удобен в случае, если требуется использовать фрагмент формулы в дальнейшем.
Текстовые блоки
Документы Mathcad могут содержать текстовые объекты, а также разного рода комментарии и примечания.

Рис. 1.17. Текст в рабочей области документа и комментарий к фрагменту формулы
Для того чтобы ввести текст непосредственно в рабочую область документа Mathcad, достаточно непосредственно перед началом ввода текста нажать клавишу <">. В результате, в месте расположения курсора ввода появится область с характерным выделением, обозначающая, что ее содержимое не будет восприниматься процессором Mathcad в качестве формул, а станет простым текстовым блоком (рис. 1.17, сверху). Редактировать атрибуты текста в пределах блоков можно стандартными для текстовых редакторов средствами панели Formatting (Форматирование).
Комментарии
Несколько нововведений, связанных с интерфейсом, помогут вам разрабатывать документы Mathcad с большим комфортом. Все они представляют собой дополнительные опции вставки в документы комментариев различного рода. Предусмотрено несколько типов комментариев, называемых примечаниями (annotation) и метаданными (metadata):
∙Комментарии к файлу документа как единому целому, облегчающие его идентификацию как при работе в Mathcad, так и при поиске и отборе файлов средствами ОС Windows. Для добавления и редактирования комментариев ко всему документу выполните команду File / Properties (Файл / Свойства) и в открывшемся диалоговом окне установите стандартные свойства для данного файла (заголовок, автор, комментарии, ключевые слова).
∙Примечания к отдельным выражениям, представляющие собой обычный текст небольшого размера. Для их добавления выделите выражение, вызовите контекстное меню и выберите в нем пункт Annotate Selection (Добавить примечание к выделенному фрагменту). В открывшемся диалоге теперь можно ввести текст примечания, который впоследствии станет доступным по команде контекстного меню View / Edit Annotation (Просмотр / Правка примечания). Части формул, которые снабжены примечаниями, выделяются (при установке линий ввода в пределы выражения)
дополнительными скобками зеленого цвета (как показано на рис. 1.17 для выделенной переменной).
∙Комментарии (метаданные) к отдельным элементам формул (переменным, функциям, выражениям), позволяющие задать для них несколько параметров. Для их создания выделите желаемую часть формулы, вызовите контекстное меню, выберите в нем пункт Properties (Свойства) и перейдите в открывшемся диалоге к вкладке Custom (Дополнительно). При помощи группы раскрывающихся списков можно добавить параметры разного вида и установить для них определенное значение того или иного типа (текст, число, дату, да/нет).
∙Ключевые слова в документе (для глоссария), разметка которых производится в том же диалоге Properties (Свойства) на вкладке.
Графики.
ВMathcad встроено несколько различных типов графиков, которые можно разбить на две большие группы.
∙Двумерные графики:
∙X-Y (декартовый) график (X-Y Plot);
∙полярный график (Polar Plot).
∙Трехмерные графики:
∙график трехмерной поверхности (Surface Plot);
∙график линий уровня (Contour Plot);
∙трехмерная гистограмма (3D Bar Plot);
∙трехмерное множество точек (3D Scatter Plot);
∙векторное поле (Vector Field Plot).
Деление графиков на типы несколько условно, т. к., управляя установками многочисленных параметров, можно создавать комбинации типов графиков, а также новые типы (например, двумерная гистограмма распределения является разновидностью простого X-Y графика).
Все графики создаются совершенно одинаково, с помощью панели инструментов Graph (График), различия обусловлены отображаемыми данными. Чтобы создать график, например, двумерный декартов:
1.Поместите курсор ввода в то место документа, куда требуется вставить график.
2.Если на экране нет панели Graph (График), вызовите ее нажатием кнопки с изображением графиков на панели Math (Математика).
3.Нажмите на панели Graph (График) кнопку X-Y Plot для создания декартового графика (рис. 1.22) или другую кнопку для иного желаемого типа графика.
4.В результате в обозначенном месте документа появится пустая область графика с одним или несколькими местозаполнителями (рис. 1.22, слева). Введите в местозаполнители имена переменных или функций, которые должны быть изображены на графике. В случае декартова графика это два местозаполнителя данных, откладываемых по осям х и Y.
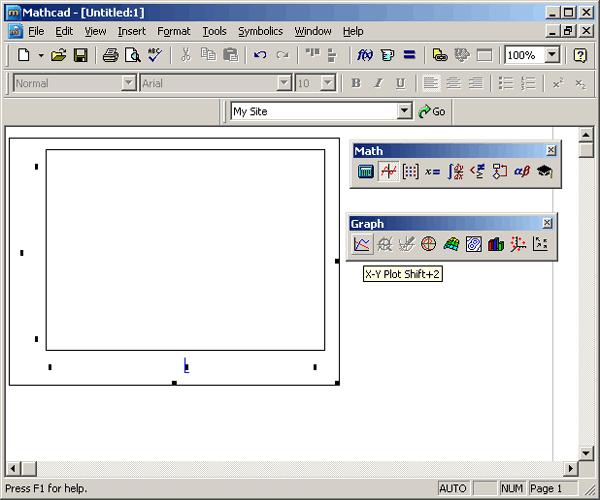
Рис. 1.22. Создание декартового графика при помощи панели Graph
Если имена данных введены правильно, нужный график появится на экране. Созданный график можно изменить, в том числе меняя сами данные, форматируя его внешний вид или добавляя дополнительные элементы оформления.
ВНИМАНИЕ!
Некорректное определение данных приводит, вместо построения графика, к выдаче сообщения об ошибке.
Чтобы удалить график, щелкните в его пределах мышью и выберите в верхнем меню Edit (Правка) пункт Cut (Вырезать) или Delete (Удалить).
Самый простой и наглядный способ получить декартов график — это сформировать два вектора данных, которые будут отложены вдоль осей х и Y. Последовательность построения графика двух векторов х и у показана на рис. 1.23.
