
- •Хід уроку і. Організаційний момент
- •Ііі. Пояснення нового матеріалу План:
- •Загальні відомості.
- •Запуск програми
- •Вихід з програми
- •Елементи вікна Word
- •Введення тексту і переміщення по документу
- •Діалогові вікна
- •Робота з довідковою системою
- •IV. Повторення вивченого матеріалу
- •Хід уроку
- •Операції з фрагментами тексту виділення та вилучення
- •Пошук слів і словосполучень
- •Заміна тексту
- •IV. Повторення вивченого матеріалу:
- •Тема: Форматування документу
- •Хід уроку
- •Загальні поняття форматування.
- •Форматування символів
- •Форматування абзаців Загальні поняття форматування
- •Форматування символів
- •Форматування абзаців
- •IV Повторення вивченого матеріалу
- •Тема: Робота з таблицями. Робота з графікою.
- •Хід уроку
- •Створення порожньої таблиці
- •Малювання таблиці
- •Прості операції в таблиці
- •Вставка графіки
- •Робота з графічними об’єктами.
- •Робота з панеллю інструментів Рисование.
- •V. Закріплення вивченого матеріалу.
Тема: ТР MICROSOFT WORD. Основні положення.
Мета: ознайомити учнів із загальними відомостями про ТП WORD; навчити запускати програму і виходити з неї, вивчити будову вікна програми WORD та вікон документів; з'ясувати призначення панелей інструментів, рядка меню та стрічки стану.
Тип уроку: комбінований
Методичне забезпечення: конспект, ілюстративний матеріал до теми, таблиця, персональний комп’ютер з програмою WORD.
Хід уроку і. Організаційний момент
ІІ. Актуалізація опорних знань
Що таке системи опрацювання тексту? Їх основні функції.
Як здійснюється введення тексту в ПК?
Які операції є найпростішими з редагування тексту?
Чим відрізняється режим вставки від режиму заміни?
Які основні можливості мають ТП щодо форматування тексту?
За якими ознаками класифікують системи опрацювання тексту?
Ііі. Пояснення нового матеріалу План:
Загальні відомості.
Запуск програми.
Вихід з програми.
Елементи вікна WORD.
Введення тексту і переміщення по документу.
Діалогові вікна.
Робота з довідковою системою.
Загальні відомості.
Текстовий редактор Word є одним з найпоширеніших текстових редактор Це обумовлюється в першу чергу його численними перевагами, до яких належать широкі функціональні можливості. Важко знайти таку задачу в роботі з текстами, яку не можна було б розв'язати засобами Word.
Текстовий редактор Word для Windows (далі просто Word) входить до групи програм Microsoft Office. Крім текстового редактора, ця група включає електронну таблицю Excel і систему управління базою даних Access, тобто основні програми, які можуть використовуватися для формування документообігу в установах. Широкому використанню Word сприяють також вбудовані в нього засоби перетворення файлів, створених іншими текстовими редакторами, файли формату Word і навпаки.
Існує декілька версій Word для Windows, кожна наступна версія сумісна як правило, з попередніми версіями і має додаткові можливості.
Запуск програми
Програму Word можна запустити декількома способами.
Для запуску Word з головного меню Windows необхідно виконати таку послідовність дій:
1. Відкрити головне меню, натиснувши кнопку Пуск .
2. В головному меню натиснути пункт Программы.
3.У наступному меню вибрати команду Microsoft Word.
Можна запустити Word іншим засобом:
• відкрити головне меню і натиснути пункт Создать документ Microsoft Office;
• або, якщо відображена панель інструментів Office, то натиснути кнопку Создать документ Microsoft Office;
•з'явиться діалогове вікно Создание документа, у якому натисніть (якщо це потрібно вкладнику Общие , а потім два рази значок Новый документ.
Вихід з програми
Після закінчення роботи з програмою Word, вийти з неї можна декількома способами:
•натисніть Файл, Выход;
•натисніть комбінацію клавіш ALT+F4;
•натисніть кнопку Закрыть у правій частині рядка заголовка. Якщо ви не зберегли документ, то Word запропонує вам зробити це :перед виходом із програми.
Елементи вікна Word
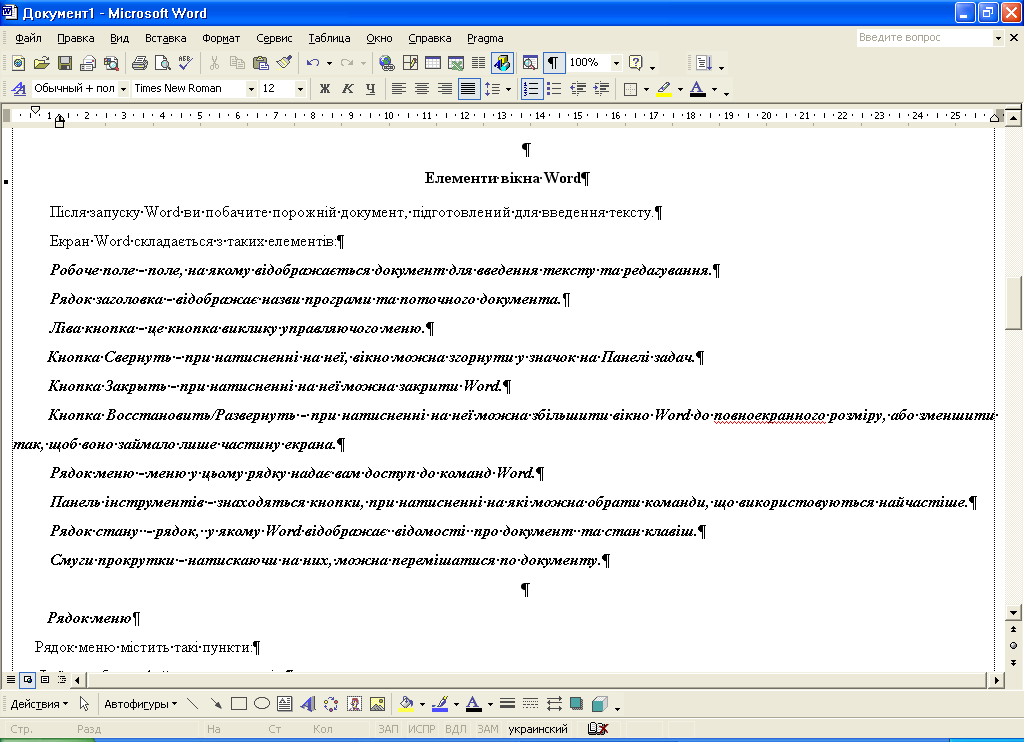
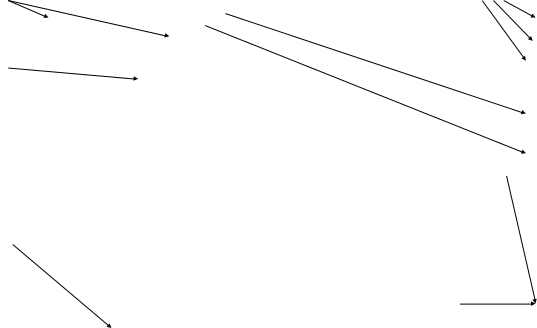
Після запуску Word ви побачите порожній документ, підготовлений для введення тексту.
Екран Word складається з таких елементів:
Робоче поле - поле, на якому відображається документ для введення тексту та редагування.
Рядок заголовка - відображає назви програми та поточного документа.
Ліва кнопка - це кнопка виклику управляючого меню.
Кнопка Свернуть - при натисненні на неї, вікно можна згорнути у значок на Панелі задач.
Кнопка Закрыть - при натисненні на неї можна закрити Word.
Кнопка Восстановить/Развернуть - при натисненні на неї можна збільшити вікно Word до повноекранного розміру, або зменшити так, щоб воно займало лише частину екрана.
Рядок меню - меню у цьому рядку надає вам доступ до команд Word.
Панель інструментів - знаходяться кнопки, при натисненні на які можна обрати команди, що використовуються найчастіше.
Рядок стану - рядок, у якому Word відображає відомості про документ та стан клавіш.
Смуги прокрутки - натискаючи на них, можна перемішатися по документу.
Рядок меню
Рядок меню містить такі пункти:
Файл - робота з файлами документів;
Правка - редагування документів;
Вид - перегляд документів;
Вставка - вставка в документ малюнків, діаграм, поточної дати і часу, формул та інших об'єктів;
Формат - форматування документів (встановлення шрифтів, параметрів абзацу);
Сервис - сервісні функції (перевірка орфографії, встановлення параметрів настроювання Word);
Таблица - робота з таблицями;
Окно - робота з вікнами документів;
? - довідкова інформація про Word.
Для використання команди з меню необхідно виконати таке:
1. Відкрийте меню, натиснувши в рядку меню його назву. Або натиснувши клавішу [Alt] або [F10]. Після цього один з пунктів меню виділиться інверсним кольором. Для виділення потрібного пункту меню слід користуватись клавішами горизонтального переміщення курсора. Для відкриття виділеного пункту меню слід натиснути клавішу [Enter]. Відкрити меню зручніше за допомогою миші, встановивши курсор на потрібному пункті меню і натиснувши ліву кнопку. Можна також відкрити меню, натиснувши клавішу Alt і ту букву, що підкреслена в назві меню. Наприклад, натисніть Alt+Ф для відкриття меню Файл.
2. Після відкриття меню натисніть потрібну команду або натисніть ту букву, що підкреслена в її назві. При виборі пункту підменю в нижньому рядку екрана роз'яснюється його призначення.
Слід зазначити, що назви деяких пунктів підменю мають сірий колір. Це означає, що такі пункти в даний момент недоступні (наприклад, не можна редагувати таблицю, якщо вона не існує).
Е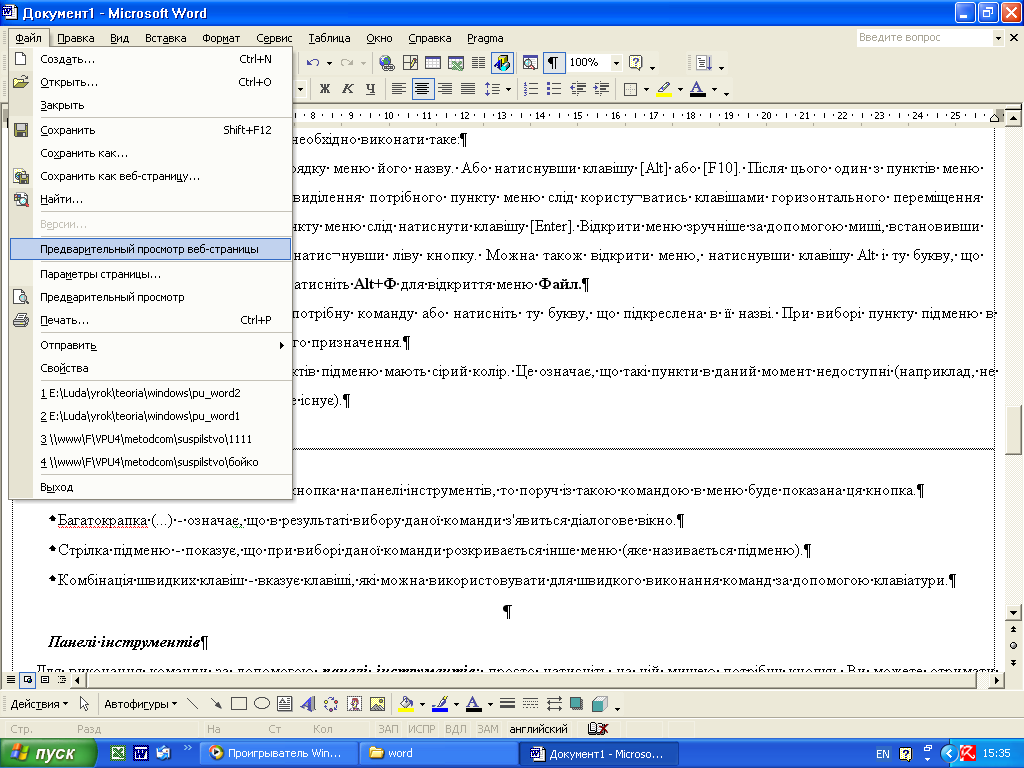 лементи
меню:
лементи
меню:
Кнопка — якщо команді відповідає кнопка на панелі інструментів, то поруч із такою командою в меню буде показана ця кнопка.
Багатокрапка (...) —- означає, що в результаті вибору даної команди з'явиться діалогове вікно.
Стрілка підменю —- показує, що при виборі даної команди розкривається інше меню (яке називається підменю).
Комбінація швидких клавіш — вказує клавіші, які можна використовувати для швидкого виконання команд за допомогою клавіатури.
Панелі інструментів
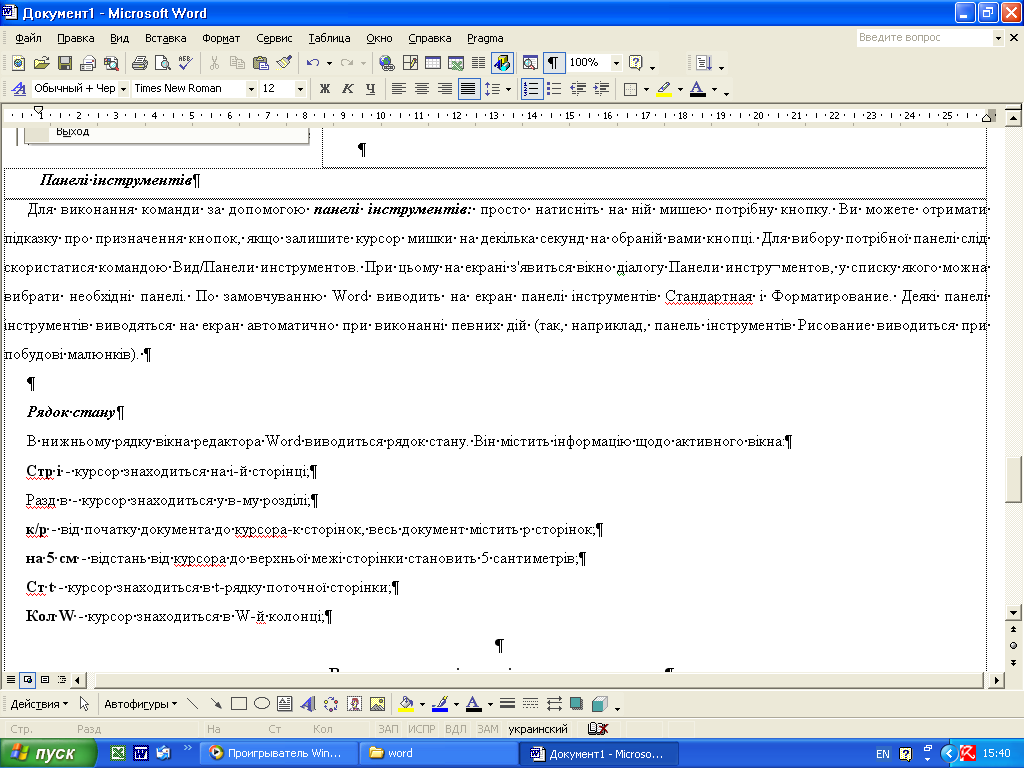
Для виконання команди за допомогою панелі інструментів: просто натисніть на ній мишею потрібну кнопку. Ви можете отримати підказку про призначення кнопок, якщо залишите курсор мишки на декілька секунд на обраній вами кнопці. Для вибору потрібної панелі слід скористатися командою Вид/Панели инструментов. При цьому на екрані з'явиться вікно діалогу Панели инструментов, у списку якого можна вибрати необхідні панелі. По замовчуванню Word виводить на екран панелі інструментів Стандартная і Форматирование. Деякі панелі інструментів виводяться на екран автоматично при виконанні певних дій (так, наприклад, панель інструментів Рисование виводиться при побудові малюнків).
Рядок стану
![]()
В нижньому рядку вікна редактора Word виводиться рядок стану. Він містить інформацію щодо активного вікна:
Стр і - курсор знаходиться на і-й сторінці;
Разд в - курсор знаходиться у в-му розділі;
к/р - від початку документа до курсора-к сторінок, весь документ містить р сторінок;
на 5 см - відстань від курсора до верхньої межі сторінки становить 5 сантиметрів;
Ст t - курсор знаходиться в t-рядку поточної сторінки;
Кол W - курсор знаходиться в W-й колонці;
