
Лекция_Mathcad
.pdf1.1.3. Панели инструментов MathCAD 12 руководство
Mathcad является математическим редактором, позволяющим проводить разнообразные научные и инженерные расчеты, начиная от элементарной арифметики и заканчивая сложными реализациями численных методов. С точки зрения классификации программного обеспечения, пакет Mathcad — типичный представитель класса PSE-приложений. Пользователи Mathcad — это студенты, ученые, инженеры, разнообразные технические специалисты и все, кому приходится проводить математические расчеты. Благодаря простоте применения, наглядности математических действий, обширной библиотеке встроенных функций и численных методов, возможности символьных вычислений, а также превосходному аппарату представления результатов (графики самых разных типов, мощных средств подготовки печатных документов и Web-страниц) Mathcad стал наиболее популярным математическим приложением.
После того как Mathcad установлен на компьютере и запущен на исполнение, появляется основное окно приложения, показанное на рис. 1.1. Оно имеет ту же структуру, что и большинство приложений Windows. Сверху вниз располагаются заголовок окна, строка меню, панели инструментов (стандартная и форматирования) и рабочий лист, или рабочая область, документа (worksheet). Новый документ создается автоматически при запуске Mathcad. В самой нижней части окна находится строка состояния. Таким образом, интерфейс пользователя Mathcad сходен с другими приложениями Windows, и, помня о близости редактора Mathcad к обычным текстовым редакторам, вы интуитивно поймете назначение большинства кнопок на панелях инструментов.
Помимо элементов управления, характерных для типичного текстового редактора, Mathcad снабжен дополнительными средствами для ввода и редактирования математических символов, одним из которых является панель инструментов Math (Математика) (рис. 1.1). С помощью этой, а также ряда вспомогательных наборных панелей удобно осуществлять ввод уравнений.
Перечислим составные элементы интерфейса пользователя Mathcad:
∙верхнее меню или строка меню (menu bar);
∙панели инструментов (toolbars) Standard (Стандартная), Formatting (Форматирование), Resources (Ресурсы) и Controls (Элементы управления);
∙панель инструментов Math (Математика) и доступные через нее дополнительные математические панели инструментов;
∙рабочая область (worksheet);
∙строка состояния (status line, или status bar);
∙всплывающие, или контекстные, меню (pop-up menus или context menus);
∙диалоговые окна или диалоги (dialogs);
∙окна ресурсов Mathcad (Mathcad Resources) со встроенными примерами и дополнительной информацией.
Большинство команд можно выполнить как с помощью меню (верхнего или контекстного), так и панелей инструментов или клавиатуры.
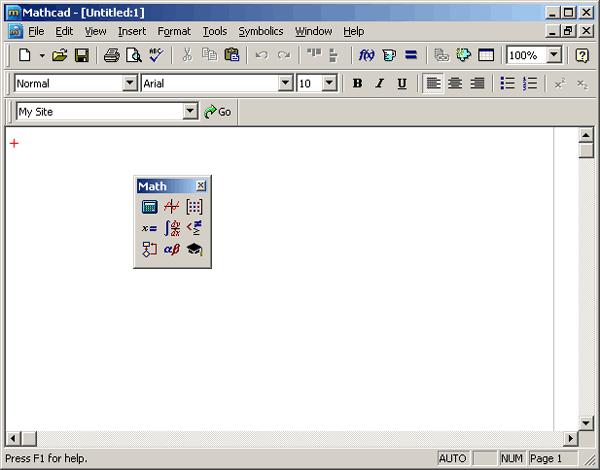
Рис. 1.1. Окно приложения Mathcad 12 с пустым документом
Панели инструментов служат для быстрого (в один щелчок мыши) выполнения наиболее часто применяемых команд. Все действия, которые можно выполнить с помощью панелей инструментов, доступны и через верхнее меню. На рис. 1.2 изображено окно Mathcad с основными панелями инструментов (три из них расположены непосредственно под строкой меню), а также дополнительными математическими (или наборными) панелями, о которых речь пойдет ниже. Перечислим основные панели.
∙Standard (Стандартная) — служит для выполнения большинства операций, таких как действия с файлами, редакторская правка, вставка объектов и доступ к справочным системам;
∙Formatting (Форматирование) — для форматирования (изменения типа и размера шрифта, выравнивания и т. п.) текста и формул;
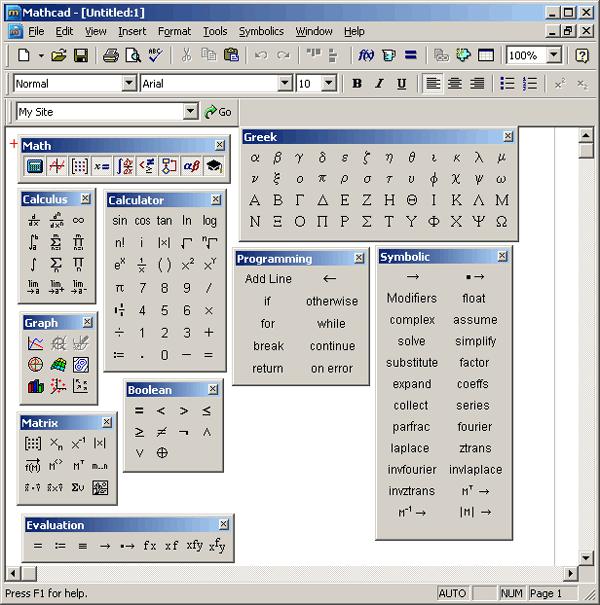
Рис. 1.2. Основные и математические (наборные) панели инструментов
∙Math (Математика) — для вставки математических символов и операторов в документы;
∙Resources (Ресурсы) — для быстрого вызова ресурсов Mathcad (примеров, учебников, электронных книг и т. п.);
∙Controls (Элементы управления) — для вставки в документы стандартных элементов управления интерфейса пользователя (флажков проверки, полей ввода и т. п.)- Эта панель на рис. 1.1 и 1.2 не показана.
Группы кнопок на панелях инструментов разграничены по смыслу вертикальными линиями — разделителями. При наведении указателя мыши на любую из кнопок рядом с кнопкой появляется всплывающая подсказка — короткий текст, поясняющий назначение кнопки. Наряду со всплывающей подсказкой более развернутое объяснение готовящейся операции можно отыскать в строке состояния.
Панель Math (Математика) предназначена для вызова на экран еще девяти панелей (рис. 1.2), с помощью которых, собственно, и происходит вставка математических операций в документы. В прежних версиях Mathcad эти математические панели инструментов назывались палитрами (palettes) или наборными панелями. Чтобы вызвать какую-либо из них, нужно нажать соответствующую кнопку на панели Math. Перечислим назначение математических панелей:
∙Calculator (Калькулятор) — служит для вставки основных математических операций, получила свое название из-за схожести набора кнопок с кнопками типичного калькулятора;
∙Graph (График) — для вставки графиков;
∙Matrix (Матрица) — для вставки матриц и матричных операторов;
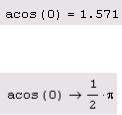
∙Evaluation (Выражения) — для вставки операторов управления вычислениями;
∙Calculus (Вычисления) — для вставки операторов интегрирования, дифференцирования, суммирования;
∙Boolean (Булевы операторы) — для вставки логических (булевых) операторов;
∙Programming (Программирование) — для программирования средствами Mathcad;
∙Greek (Греческие символы) — для вставки греческих символов;
∙Symbolic (Символика) — для вставки символьных операторов.
При наведении указателя мыши на многие из кнопок математических панелей появляется всплывающая подсказка, содержащая еще и сочетание горячих клавиш, нажатие которых приведет к эквивалентному действию. Ввод действий с клавиатуры часто удобнее нажатия кнопок панелей инструментов, но требует большего опыта.
Вызвать любую панель на экран или скрыть ее можно с помощью пункта Toolbars (Панели инструментов) меню View (Вид), выбирая в открывающемся подменю имя нужной панели. Убрать любую панель с экрана можно еще и посредством контекстного меню, которое вызывается щелчком правой кнопкой мыши в любом месте панели (например, на любой кнопке). В контекстном меню следует выбрать пункт Hide (Скрыть). Кроме того, если панель плавающая, т. е. не прикреплена к основному окну (как, например, все панели на рис. 1.2), то ее можно отключить кнопкой закрытия.
ПРИМЕЧАНИЕ
Далее в книге, говоря о совершении того или иного действия с помощью меню, последовательность выбора пунктов меню будем приводить сокращенно, разделяя их косыми чертами. Например, пункт
Toolbars меню View обозначается как Toolbars / View.
Математические панели, в отличие от основных, можно вызвать или скрыть нажатием соответствующей кнопки панели Math (Математика). Присутствие или отсутствие математических панелей показано в виде нажатой (или отжатой) соответствующей кнопки (см. рис. 1.2).
На некоторых рисунках этой главы (см., например, рис. 1.1) виден курсор ввода в виде небольшого крестика (на дисплее он имеет красный цвет). С его помощью отмечается незаполненное место в документе, куда в текущий момент можно вводить формулы или текст. Чтобы переместить курсор, достаточно щелкнуть указателем мыши в требуемом месте либо передвинуть его клавишами-стрелками. Если выполнить щелчок в областиформулы или начать ввод выражения на пустом месте, вместо курсора появятся линии редактирования, отмечающие место в формуле или тексте, редактируемое в данный момент (см., например, рис. 1.5 и 1.6 ниже).
Основы вычислений в Mathcad
Для того чтобы выполнить простые расчеты по формулам, проделайте следующее:
1.Определите место в документе, где должно появиться выражение, щелкнув мышью в соответствующей точке документа.
2.Введите левую часть выражения.
3.Введите знак численного равенства = (клавишей <=>) или символьного равенства -> (сочетанием клавиш <Ctrl>+<.>). В первом случае будет рассчитано численное значение выражения, а во втором (если это возможно) — аналитическое.
Оставим пока разговор о более надежных способах ввода математических символов и приведем пример простейших расчетов. Для вычисления арккосинуса какого-нибудь числа, например, о, достаточно ввести с клавиатуры выражение acos(0)= или acos(0)->. После того как будет нажата клавиша со знаком равенства (или введен знак символьных вычислений ->), с правой стороны выражения, как по мановению волшебной палочки, появится результат (листинги 1.1 и 1.2 соответственно).
Листинг 1.1. Численный расчет простого выражения
Листинг 1.2.Аналитический расчет простого выражения
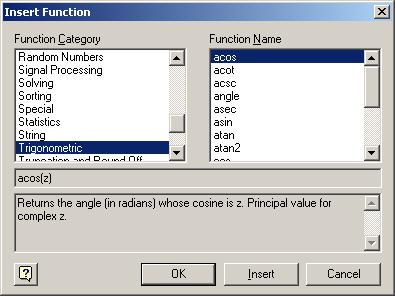
Описанным в предыдущем разделе образом можно проводить более сложные и громоздкие вычисления, пользуясь при этом всем арсеналом функций, которые заложены разработчиками в систему Mathcad и называются поэтому встроенными функциями (в отличие от пользовательских функций, конструируемых непосредственно при разработке Mathcad-программы). Легче всего вводить имена встроенных функций с клавиатуры, как в примере с вычислением арккосинуса, но, чтобы избежать возможных ошибок в их написании, лучше выбрать другой путь (тем более что многие из них весьма сложны и имеют несколько аргументов, так что сложно запомнить имена и параметры всех функций наизусть).
Рис. 1.4. Вставка встроенной функции (см. листинги 1.1 и 1.2)
Чтобы ввести встроенную функцию в выражение:
1.Определите место в выражении, куда следует вставить функцию.
2.Нажмите кнопку с надписью f(x) на стандартной панели инструментов.
3.В списке Function Category (Категория функции) появившегося диалогового окна Insert Function (Вставить функцию) (рис. 1.4) выберите категорию, к которой принадлежит функция, — в нашем случае это категория Trigonometric (Тригонометрические).
4.В списке Function Name (Имя функции) выберите имя встроенной функции, под которым она фигурирует в Mathcad: в нашем примере — арккосинуса (acos). В случае затруднения с выбором ориентируйтесь на подсказку, появляющуюся при выборе функции в нижнем текстовом поле диалогового окна Insert Function.
5.Нажмите кнопку ОК — функция появится в документе.
6.Введите недостающие аргументы введенной функции (в нашем случае это число о) в местозаполнителе, обозначаемом черным прямоугольником) (нижнее выражение на рис. 1.5).
Результатом будет введение выражения из листинга 1.1, для получения значения которого осталось лишь ввести знак (численного или символьного) вывода (оба примера приведены на рис. 1.5).
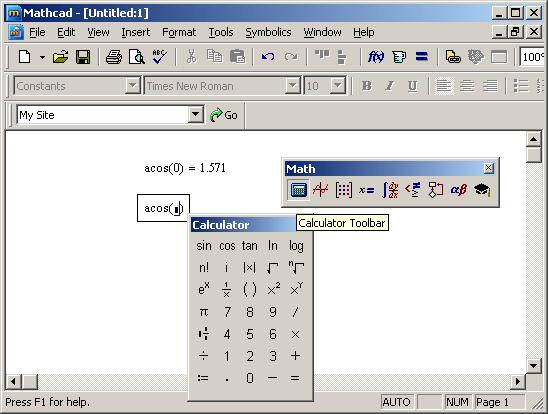
Рис. 1.5. Панель инструментов Math служит для вызова на экран остальных наборных панелей
ПРИМЕЧАНИЕ
Большинство численных методов, запрограммированных в Mathcad, реализовано в виде встроенных функций. Пролистайте на досуге списки в диалоговом окне Insert Function (Вставить функцию), чтобы представлять себе, какие специальные функции и численные методы можно использовать в расчетах (их подробный перечень приведен в приложении 3).
Не всякий символ можно ввести с клавиатуры. Например, неочевидно, как вставить в документ знак интеграла или дифференцирования. Для этого в Mathcad имеются специальные панели инструментов, очень похожие на средства формульного редактора Microsoft Word. Как мы уже говорили ранее, одна из них — панель инструментов Math (Математика), показанная на рис. 1.1. Она содержит инструменты для вставки в документы типично математических объектов (операторов, графиков, элементов программ и т. п.). Эта панель показана более крупным планом на рис. 1.5 уже на фоне редактируемого документа.
Панель содержит девять кнопок, нажатие каждой из которых приводит, в свою очередь, к появлению на экране еще одной панели инструментов. С помощью этих девяти дополнительных панелей можно вставлять в документы Mathcad разнообразные объекты. На рис. 1.5, как легко увидеть, на панели Math в нажатом состоянии находится только одна кнопка (левая, на которую наведен указатель мыши). Поэтому на экране присутствует только одна математическая панель — Calculator ( Калькулятор). Легко догадаться, какие объекты вставляются при нажатии кнопок на этой панели.
Большинство математических выражений можно ввести исключительно с помощью панели Calculator (Калькулятор), не пользуясь клавиатурой. Например, для расчета выражения sin (1/2) нужно сначала нажать кнопку sin (самую первую сверху), затем набрать выражение 1/2 в появившемся местозаполнителе внутри скобок. Для этого нажмите последовательно кнопки 1, / и 2 на панели Calculator (Калькулятор) и затем, на ней же, кнопку —, чтобы получить ответ.
Переменные и оператор присваивания.
Описанные пока действия демонстрируют использование Mathcad в качестве обычного калькулятора с расширенным набором функций. Для математика же интерес представляет, как минимум, возможность задания переменных и операций с функциями пользователя. Для того чтобы присвоить некоторой переменной (например, переменной х) определенное значение, необходимо ввести выражение типа х:=1. Этот пример приведен в первой строке листинга 1.3, а в его второй строке осуществляется вычисление
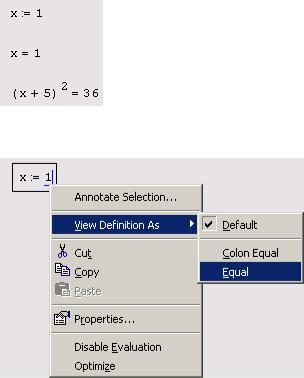
значения переменной х при помощи оператора численного вывода (знака равенства).
Как вы видите, присваивание обозначается не знаком равенства, а специальным символом, чтобы подчеркнуть его отличие от операции численного вывода. Оператор присваивания вводится нажатием клавиши-двоеточия <:>, либо при помощи панели Calculator (Калькулятор). Символ равенства "=" говорит о вычислении значения слева направо, а символ ":=" — о присваивании значения справа налево.
ПРИМЕЧАНИЕ 1
Тем не менее пользователю позволено изменить внешнюю форму оператора на более привычный для математика символ обычного равенства (что категорически не рекомендуется делать, поскольку сильно ухудшает восприятие Mathcad-программы). Для этого (рис. 1.6) следует вызвать нажатием правой кнопки мыши из области оператора присваивания контекстное меню и выбрать в нем пункт Equal (Равно). Кстати, подобным образом можно выбирать написание и некоторых других операторов, допускающих обозначение разными символами (например, оператора умножения).
ПРИМЕЧАНИЕ 2
Если попытаться ввести знак численного вывода (обычного равенства) для переменной, впервые встречающейся в документе, он будет автоматически заменен символом присваивания.
Листинг 1.3.Присваивание значения переменной и его использование в расчетах
Рис. 1.6. Выбор вида оператора присваивания (см. листинг 1.3)
Для того чтобы вычислить значение выражения, содержащего некоторую переменную, следует просто ввести его, а затем применить оператор численного вывода (листинг 1.3, последняя строка). При этом необходимо, чтобы этой переменной ранее в документе было присвоено какое-либо значение.
ПРИМЕЧАНИЕ
Помимо оператора обычного присваивания, в Mathcad имеется еще один оператор глобального присваивания (=). Если вставить его для задания значения переменной в любой части документа (например, в самом низу), то эта переменная автоматически будет определена в любой части документа.
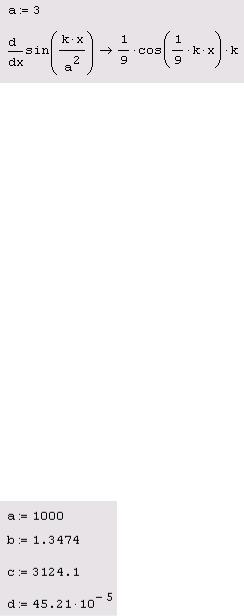
В отличие от численных, для символьных вычислений задание значений всех переменных необязательно (листинг 1.4). Если некоторым переменным присвоены значения (как переменной а в листинге 1.4), то для получения результата используется это числовое значение. Если же переменной не было присвоено никакого значения, (как переменной k), она воспринимается аналитически, просто как некоторое имя.
Символьные вычисления, позволяющие решить многие задачи аналитически, являются одной из самых впечатляющих возможностей Mathcad. Фактически Mathcad "знает" математику, по крайней мере, на уровне неплохого ученого. Умелое использование интеллекта символьного процессора Mathcad избавит вас от огромного количества рутинных вычислений, например, интегралов и производных. Обратите внимание на традиционную форму написания выражений (листинг 1.4), единственная особенность заключается в необходимости применения знака символьных вычислений —> вместо знака равенства. Его, кстати, можно ввести в редакторе Mathcad с любой из панелей Evaluation (Выражения) или Symbolic (Символика), а символы интегрирования и дифференцирования — с панели Calculus (Вычисления).
Листинг 1.4. Переменные в аналитических расчетах
Типы чисел
Перечислим основные типы переменных, которые используются в Mathcad.
Действительные числа
Любое выражение, начинающееся с цифры, Mathcad интерпретирует как число. Поэтому для ввода числа просто начните его набирать на клавиатуре (листинг 1.7).
ПРИМЕЧАНИЕ 1
Если вы продолжите листинг 1.7 последовательным выводом всех переменных, то с удивлением обнаружите, что некоторые из чисел выглядят по-иному (например, число d=0). Это связано с соответствующей настройкой формата результата численного вывода, которую можно поменять, используя команду Format / Result (Формат / Результат).
ПРИМЕЧАНИЕ 2
Можно организовать ввод числа в других системах счисления: двоичной (binary), восьмеричной (octal) или шестнадцатеричной (hexadecimal) (листинг 1.8).
Листинг 1.7. Ввод действительных чисел

Листинг 1.8. Ввод чисел в других системах исчисления
Комплексные числа
Большинство операций в среде Mathcad по умолчанию осуществляются над комплексными числами. Комплексное число является суммой действительного и мнимого числа, получающегося путем умножения любого действительного числа на мнимую единицу (imaginary unit) i. По определению полагается, i2=-1. Чтобы ввести мнимое число, например 31:
1.Введите действительный сомножитель 3i.
2.Введите символ "i" или "j" непосредственно после него.
ПРИМЕЧАНИЕ
Для ввода мнимой единицы надо нажать клавиши <1>, <i.>. Если просто ввести символ "i", то Mathcad интерпретирует его как переменную i. Кроме того, мнимая единица имеет вид 1i, только когда соответствующая формула выделена. В противном случае мнимая единица отображается просто как i (рис. 1.8).
Рис. 1.8. Ввод мнимой единицы
Комплексное число можно ввести в виде обычной суммы действительной и мнимой частей или в виде любого выражения, содержащего мнимое число. Примеры ввода и вывода комплексных чисел иллюстрируются листингом 1.9. Для работы с комплексными числами имеется несколько простых функций и операторов, действие которых показано в листинге 1.10.
ПРИМЕЧАНИЕ
Можно выводить мнимую единицу в результатах вычислений не как i, а как j. Для смены представления выберите нужное в списке Imaginary Value (Мнимое значение) диалогового окна Result Format (Формат результата), доступного по команде Format/ Result/ Display Options (Формат/ Результат/ Опции отображения).
Листинг 1.9. Ввод и вывод комплексных чисел
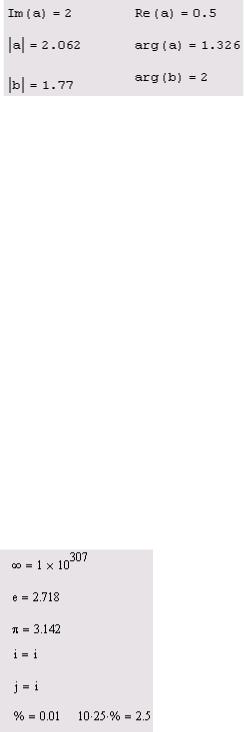
Листинг 1.10. Примеры простых вычислений с комплексными числами(продолжение листинга 1.9)
Встроенные константы
Некоторые имена в Mathcad зарезервированы под системные переменные, которые называются встроенными константами (built-in constants). Встроенные константы делятся на два типа: математические (math constants), хранящие значения некоторых общеупотребительных специальных математических символов, и системные (system variables), определяющие работу большинства численных алгоритмов, реализованных в Mathcad.
ПРИМЕЧАНИЕ
При желании можно изменить значение любой из перечисленных констант или использовать их в качестве переменных в расчетах. Разумеется, если присвоить константе новое значение, прежнее станет недоступным.
Математические константы по-разному интерпретируются при численных и символьных вычислениях. Вычислительный процессор просто воспринимает их как некоторые числа (листинг 1.11), а символьный распознает каждое из них, исходя из математического контекста, и способен выдавать математические константы в качестве результата. Перечислим математические константы:
∙оо — символ бесконечности (вводится клавишами <Ctrl>+<Shift>+<z>);
∙е — основание натурального логарифма (клавиша <е>);
∙pi — число "пи" (вводится клавишами <Ctrl>+<Shift>+<p>);
∙i, j — мнимая единица (вводится клавишами <1>, <i> или <1>, <j>);
∙% — символ процента, <%>, эквивалентный 0,01.
Листинг 1.11. Значения математических констант
Системные переменные определяют работу численных методов, заложенных во встроенные функции. Их предустановленные значения перечислены в листинге 1.12 (в принципе, допускается их менять в любой части документа). Системные переменные:
∙TOL — точность численных методов;
∙CTOL — точность выполнения выражений, используемая в некоторых численных методах;
∙ORIGIN — номер начального индекса в массивах и строковых переменных;
∙PRNPRECISION — установка формата данных при выводе в файл;
∙PRNCOLWIDTH — установка формата столбца при выводе в файл;
∙CWD — строковое представление пути к текущей рабочей папке.
