
Visual_Basic_6.0._Посiбник_2009
.pdf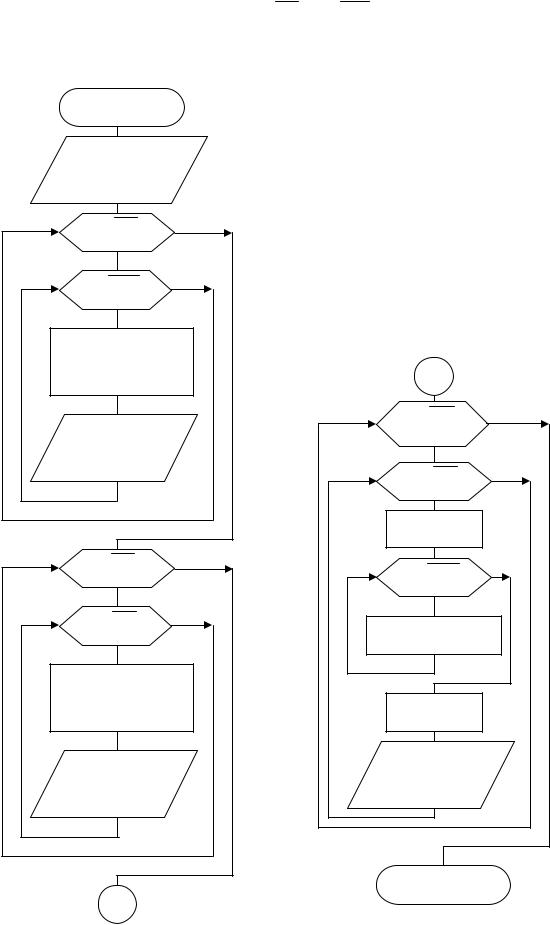
Приклад 14
Задано матриці Anxm та Bmxn (i 1,n ;j 1,m ; n 3; m 4) . Формування елементів матриць виконати за допомогою Rnd у діапазоні цілих чисел [f1, f2], де f1 = –20; f2 = 20. Обчислити матрицю С=А В
Початок |
Введення |
n, m, f1, f2 |
i=1,n |
j=1,m |
aij=[(f2- f1+1) |
Rnd]+f1 |
Виведення |
aij |
i=1,m |
j=1,n |
bij=[(f2- f1+1) |
Rnd]+f1 |
Виведення |
bij |
1 |
1 |
i = 1,n |
j = 1,n |
S=0 |
k =1,m |
s = s + aik bkj |
cij = s |
Виведення |
cij |
Кінець |
20
2. Система програмування Visual Basic
Назва Visual Basic говорить сама за себе, тобто в Visual Basic реалізовано візуальний стиль програмування.
Visual Basic відноситься до групи програмних засобів, які мають загальну назву: системи програмування. Система програмування забезпечує користувача середовищем для розробки програм, у Visual Basic це називається проектуванням додатків. Система програмування Visual Basic вміщує
текстовий редактор для друку текстів програм та конструктор форм.
Програміст пише вихідні тексти програм формалізованою мовою, що являє собою послідовність команд чи операторів. Розробка інтерфейсу програми виконується за допомогою конструктора форм. Visual Basic являється одночасно компілятором і інтерпретатором. Щоб програма виконувалася, вихідні тексти переводяться на машинну мову. Це робить компілятор, що також входить у систему програмування. Не виходячи із середовища Visual Basic, ви можете багаторазово запускати свою програму на виконання, перевіряючи і налагоджуючи її роботу, і повертатися назад (інтерпретатор). Таким чином, програма може знаходитися або в режимі проектування, або в режимі виконання.
Система програмування Visual Basic має ряд нових можливостей, таких як:
використання нової оперативної довідкової системи Microsoft Developer Network (MSDN);
реалізація технології RAD (Rapid Application Development) для швидкої роз-
робки додатків;
використання наборів Visual Basic для додатків;
використання засобів Automation (Автоматизація) Microsoft Word, Microsoft Excel, Microsoft Outlook та Power Point;
використання засобів управління Multimedia MCI для роботи з мультимедіа (використання музикальних ефектів та відео кліпів);
використання нових функцій Windows API (широкий набір функцій, що дозволяє виконувати повсякденні задачі в операційній системіMicrosoft Windows);
використання Microsoft Internet Explorer для відображення документів HTML;
створення сторінокздинамічними гіпертекстовимизв’язкамиDynamic HTML;
використання засобів управління ADO Active X;
створення командних об’єктів ADO за допомогою Data Environment Designer.
21
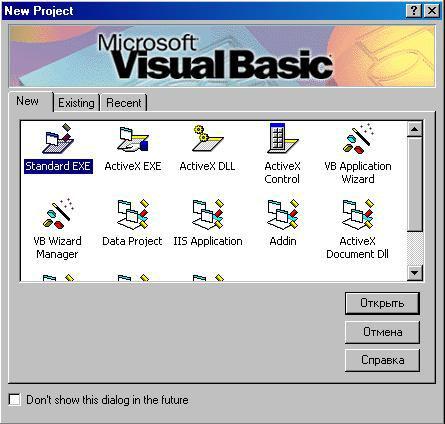
2.1. Інтегроване середовище розробки (IDE)
Після запуску Visual Basic на екрані з'являється діалогове вікно (рис. 1), у якому ви можете вибрати тип створюваного додатка. З цього ж вікна можна завантажити вже існуючий проект (вкладка Existing).
Рис. 1. Діалогове вікно New Project
За деякими піктограмами діалогового вікна ховаються майстри (Wizards), що супроводжують розроблювача при створенні додатків та беруть на себе частину його роботи, наприклад, підключення бази даних чи створення форми. Один з основних майстрів – майстер додатка Visual Basic, за допомогою якого можна створити основний «каркас» для звичайних Windows – додатків.
У процесі роботи майстра створюється майже готовий додаток з різними формами, з відповідним робочим середовищем, меню, панеллю інструментів і т.п. Цей додаток можна потім удосконалювати й надбудовувати.
Якщо ви не маєте достатнього досвіду розробки додатків, то створюйте звичайний Windows-додаток за допомогою пункту Standard EXE.
Вікно Visual Basic утримує рядок меню, панелі інструментів та різноманітні вікна.
22
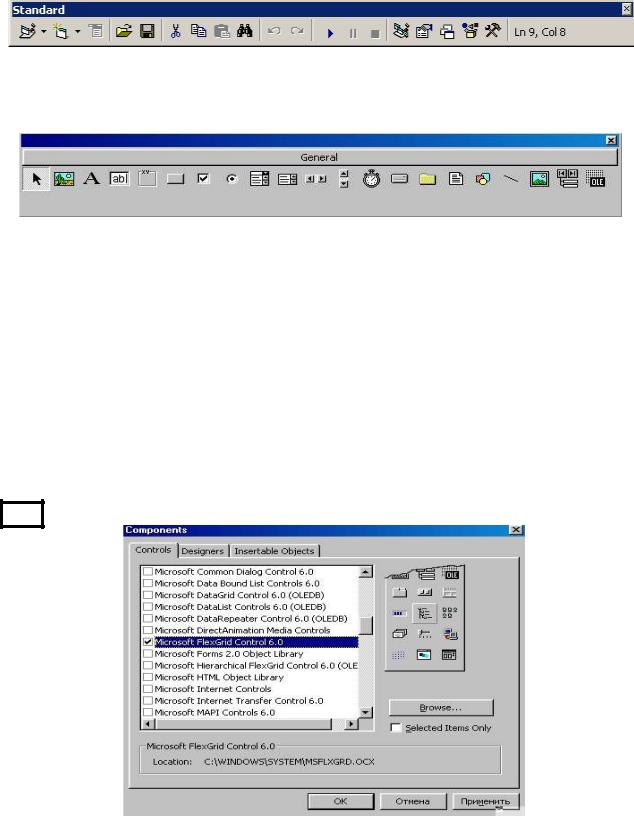
2.1.1.Панель інструментів Visual Basic
Уверхній частині екрану (під рядком меню) знаходиться центр управління Visual Basic – панель інструментів Standard (Стандартна) (Toolbar) (рис. 2).
ЇЇможна настроювати, як це, звичайно, робиться в додатках Microsoft.
Рис. 2. Панель інструментів Standard
2.1.2. Панель елементів управління
Рис. 3. Панель елементів управління General.
Кнопки, поля введення та інші елементи, що потрібні для створення додатка, розташовані на панелі елементів (Toolbox) (рис. 3). Зазвичай панель розташована ліворуч від форми. Якщо на екрані панель елементів відсутня, натисніть
кнопку  на панелі інструментів Standard. Для вибору елемента управління (Control) потрібно клацнути на ньому й потім за допомогою миші установити у формі його розмір і позицію. Після подвійного клацання на піктограмі елемента в центрі форми з’являється відповідний елемент стандартного розміру. Панель елементів можна настроювати, зменшуючи або збільшуючи кількість елементів. Щоб розмістити новий елемент управління на панелі, необхідно вибрати команду Components в меню Project. З’явиться діалогове вікно Components (рис. 4). Необхідно виділити прапорцем необхідний елемент і натиснути кнопку ОК . Вибраний елемент з’явиться на панелі інструментів.
на панелі інструментів Standard. Для вибору елемента управління (Control) потрібно клацнути на ньому й потім за допомогою миші установити у формі його розмір і позицію. Після подвійного клацання на піктограмі елемента в центрі форми з’являється відповідний елемент стандартного розміру. Панель елементів можна настроювати, зменшуючи або збільшуючи кількість елементів. Щоб розмістити новий елемент управління на панелі, необхідно вибрати команду Components в меню Project. З’явиться діалогове вікно Components (рис. 4). Необхідно виділити прапорцем необхідний елемент і натиснути кнопку ОК . Вибраний елемент з’явиться на панелі інструментів.
Рис. 4. Діалогове вікно Components
23
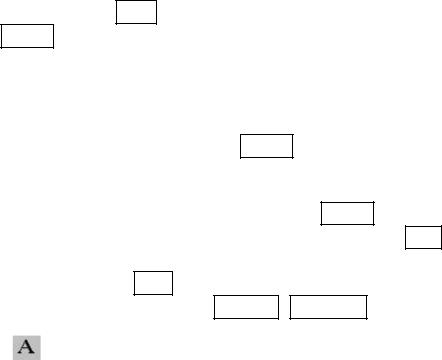
2.1.3. Стандартні управляючі елементи
 Кнопка (CommandButton)
Кнопка (CommandButton)
Призначення
Цей елемент управління використовується для того, щоб почати, перервати, чи закінчити який-небудь процес. Кнопка зустрічається у всіх додатках Windows.
Події
Головною подією для кнопки є Click. Кнопка може реагувати й на інші події, але вони застосовуються рідко.
Для виклику події Click маються різні способи. Найпростіший – безпосереднє клацання на кнопці мишею. Ця ж подія викликається також, якщо за допомогою клавіші Tab перемістити фокус на кнопку, а потім натиснути клавішу Enter . Можна програмно викликати подію Click, установивши рівним True значення властивості Value, доступного тільки під час виконання.
Властивості
Є дві цікаві властивості кнопки, зв'язані з подією Click. Властивість Default визначає, що дана кнопка є активною за умовчанням. Якщо ця властивість дорівнює True, то натисканням клавіші Enter автоматично генерується подія Click для цієї кнопки, незалежно від того, який елемент має фокус. Привласнювати значення True цій властивості можна тільки для однієї кнопки у формі. Варто враховувати, що в цьому випадку натискання клавіші Enter перехоплюється і передається цій кнопці. Звичайно, кнопкою за умовчанням є кнопка ОК .
Властивість Cancel використовується подібно Default. Вона забезпечує перехоплення клавіші Esc і виклик події Click для відповідної кнопки. Звичайно, цю властивість мають кнопки Cancel ( Отмена ).
Мітка (Label)
Призначення
Мітка (Label) призначена для відображення тексту, який користувач не може змінити з клавіатури.
Події
Хоча деякі події цього елемента управління можна відображати, однак ця можливість не використовується.
Властивості
Найважливішою властивістю мітки є Caption, яка утримує введений текст. Скориставшись властивістю Border – Style, можна встановити спосіб відображення тексту – з рамкою або без неї. Оформлювати текст можна, використовуючи всі можливості форматування тексту, які доступні у вікні властивостей (від виду і розміру шрифту до кольору символів). Якщо текст довший за розмір мітки, то частина тексту, яка виходить за поле, не відображається (відсікається).
Щоб цього не сталося, необхідно присвоїти значення True властивості AutoSize, і це приведе розмір надпису у відповідність з довжиною тексту. Таким же чином можна коригувати розмір надпису по вертикалі. Для цього необхідно
24

встановити властивість WordWrap. Слова, які не вміщуватимуться в рядку, автоматично будуть переноситись в наступний рядок.
 Текстове поле (TextBox)
Текстове поле (TextBox)
Призначення
Текстове поле (TextBox) є основним елементом управління, який призначений для вводу–виводу даних.
Події
При використанні текстового поля є цікавими декілька подій. Насамперед, подія Change, яка відбувається при зміні змісту текстового поля. Ця подія має місце кожний раз при введенні, знищенні або зміні символу. Наприклад, при введенні в текстове поле слова “так” подія Change відбувається три рази – по одному разу для кожної літери.
Для аналізу введеного в поле тексту найкраще всього підходить подія LostFocus. Ця подія відбувається після того, як текстове поле зробиться неактивним (після передачі фокуса іншому елементу, коли користувач закінчить введення). Однак, якщо це поле є єдиним елементом управління в формі, то воно не може згубити фокус.
Для того щоб видалити або ініціалізувати зміст текстового вікна, використовується подія GotFocus. Вона викликається тоді, коли користувач “входить” в текстове вікно.
Властивості
Самою важливою властивістю є Text. Ця властивість відображає в полі текст. Елементи управління, які дозволяють введення символів, мають властивість Text, а елементи, які призначені тільки для відображення тексту, – властивість Caption. Текстове поле подібне маленькому редактору. Для використання його в цій якості достатньо встановити значення властивості Multiline рівним True. Це дає можливість вводити в поле декілька рядків. Якщо текст довший та ширший за текстове поле, властивістьScrollBars встановлює смуги прокрутки. У багаторядковому полі для переходу на новий рядок можна використовувати клавішу Enter . Але при цьому слід пам’ятати, що для деякої кнопки, можливо, встановлена властивість Default, тому натискання клавіші Enter викличе спрацювання цієї кнопки. У такому випадку для переходу на новий рядок найкраще використовувати комбінацію клавіш Ctrl + Enter або Shift + Enter .
 Прапорець (CheckBox)
Прапорець (CheckBox)
Призначення
Прапорці - це елементи управління, які можна відмічати (ставити “галочку”), вибираючи із ряду опцій одну або декілька. CheckBox може мати два відмінних стани – відмічене й невідмічене. Власне, він може мати і третій стан. У цьому випадку елемент управління відображається як відмічений, але недоступний. Установити такий стан елементу управління можна тільки програмно.
Події
Найважливішою для прапорця, як і для кнопки, є подія Click.
25
Властивості
Єдиною важливою властивістю елемента управління CheckBox є його значення (Value). У залежності від того прапорець відмічений або ні, Value може приймати наступні значення:
0 – невідмічений;
1 – відмічений;
2 – відмічений але недоступний.
 Перемикач (OptionButton)
Перемикач (OptionButton)
Призначення
Цей елемент управління призначений для встановлення тільки однієї опції із групи. Зазвичай всі перемикачі форми об’єднані в одну форму. Якщо ви бажаєте сформувати нову групу перемикачів, то потрібно помістити їх в окремий елемент-контейнер, наприклад, Frame.
Події
Для перемикачів важлива тільки одна подія – Click.
Властивості
Важливою властивістю перемикачів є Value. З її допомогою можна встановити стан перемикача. Ця властивість може приймати значення True та False.
 Список (ListBox)
Список (ListBox)
Призначення
Список ListBox дозволяє користувачу вибирати зі списку один або декілька елементів. У будь-який час у список можна добавляти нові елементи або видаляти існуючі. Якщо не всі елементи можуть відображатися в полі списку, то в ньому автоматично відображається смуга прокрутки.
Події
Основна подія списку – Click. Ця подія відбувається, якщо користувач за допомогою мишки або клавіш управління вибере елемент у списку.
Методи
Вікно списку – це перший з елементів управління, для якого важливу роль грають методи. Методи списку необхіднідля обробки елементів списку– додавання або видалення. Для додавання новихелементів використовується методAddItem:
ListN.AddItem Елемент [, Індекс]
Елемент [, Індекс]
Для видалення елемента зі списку використовується метод RemoveItem, якому в якості параметру передається індекс елемента, який видаляється. Індексація елементів починається з нуля (0):
ListN.RemoveItem Індекс
Індекс
Для видалення усіх елементів використовується метод Clear:
ListN.Clear
Властивості
Використання властивості списку Text – найпростіша можливість отримати текст вибраногоелементасписку. Убудь-якиймоментчасузначення цієївластивостіутримує текствибраногоелементаспискуабопустийрядок,якщожоденелементнеобраний.
26
Властивість Sorted визначає спосіб розташування елементів у списку. Якщо встановити цю властивість, то всі елементи у списку будуть відсортовані по алфавіту, навіть, якщо вони були добавлені з указуванням індексу. Індекс останнього добавленого елемента утримує властивість NewIndex.
Ця властивість пов’язана з іншою цікавою властивістю – ItemData(Index), за допомогою якого кожному елементу списку можна поставити у відповідність число типа Long. Використовуючи цю властивість, ви можете скласти, наприклад, список співробітників, зберігши їх індивідуальні номери у властивості ItemData.
 Поле зі списком (ComboBox)
Поле зі списком (ComboBox)
Призначення
Поле зі списком або ComboBox – це комбінований список, який представляє собою комбінацію двох елементів управління – самого списку зі значеннями й поля введення тексту (текстового поля). Поля зі списком використовуються у тому випадку, якщо попередньо не можна визначити значення, яке потрібно включити у список, або список утримує багато елементів. У такому списку потрібне значення можна не тільки вибирати, але й безпосередньо вводити в поле введення. Нове значення після введення автоматично вставляється в список.
Події
Для поля зі списком важливу роль грають події як поля введення, так і списку. Основні із них – Click, яка використовується для вибору елемента списку, та Change – для зміни записи в полі введення тексту.
Властивості
Поле зі списком має майже всі властивості текстового поля TextBox і списку ListBox (виключенням є властивість MultiLine). Існує властивість Style, яка визначає зовнішній вигляд і функціонування поля зі списком.

 Смуги прокрутки (ScrollBar)
Смуги прокрутки (ScrollBar)
Призначення
Елемент управляння ScrollBar – це смуги прокрутки вікна. Смуга прокрутки як елемент управління не виконує автоматично будь-яких дій, її поведінку необхідно програмувати. Існують горизонтальна й вертикальна смуги прокрутки.
Події
Мають дві цікаві події: Change, яка виникає після зміни позиції бігунка або після програмної зміни значення властивості Value, та Scroll, яка відбувається під час прокрутки (коли користувач ухватив і двигає бігунець).
Властивості
Перед використанням смуг прокрутки необхідно встановити для них діапазон, який показує кількість кроків прокрутки між крайніми позиціями бігунка.
 Таймер (Timer)
Таймер (Timer)
Призначення
За допомогою таймера можна запускати або завершувати процеси додатків в визначені моменти часу. Таймер може бути корисним і у випадку коли дода-
27

ток виконується в фоновому режимі. Під час проектування таймер відображається у формі, але під час виконання програми він є невидимим.
Події
Таймер має єдину подію – Timer, яка викликається по закінченню встановленого часового інтервалу.
Властивості
Для установки інтервалу часу існує властивість Interval (в мілісекундах). Якщо властивість Timer встановлена, вона спрацьовує через певний час незалежно від того, який додаток активний. Для відключення таймеру необхідно присвоїти властивості Interval значення 0 або властивості Enabled значення False.
 Список пристроїв (DriveListBox)
Список пристроїв (DriveListBox)
Призначення
Елемент управління DriveListBox призначений для відображення і роботи з дисками, каталогами і файлами. DriveListBox відображає списки всіх доступних дисків і пристроїв системи та забезпечує можливість їх вибору.
Події
Самою цікавою подією елемента ListBox є Change. Ця подія викликається при зміні носія даних.
Властивості
Елемент DriveListBox найчастіше використовує властивість Drive, яка повертає вибраний диск або пристрій (наприклад, “С:\”).
Список каталогів (DirListBox)
Призначення
Цей елемент управління призначений для вибору файлів. Він відображає структуру вибраного диску і дозволяє здійснити вибір і зміну каталогу.
Події
Change – викликається в результаті подвійного клацання мишкою на імені каталогу у вікні перегляду.
Властивості
Головною властивістю є Path, яка повертає повний шлях до вибраного ка-
талогу (наприклад, С:\WINDOWS\SYSTEM).
 Список файлів (FileListBox)
Список файлів (FileListBox)
Призначення
Екземпляр FileN відображає файли поточного каталогу для вибору.
Події
Основною подією є Click, яка викликається при виборі користувачем імені файлу в списку. Подія PathChange виникає після зміни шляху (властивість Path), а властивістьPatternChange виникає після зміни маски виборуфайлів (властивістьPattern).
Властивості
Цей елемент має багато спільних властивостей з елементом ListBox. Однак основноюйоговластивістюєвластивістьFileName, якаутримуєім’я вибраногофайлу.
28

Рамка (Frame)
Призначення
Frame – це один з елементів контейнерів. Його призначення – об’єднувати в групу декілька елементів управління. Об’єкти, які об’єднані за допомогою рамки, можна як єдине ціле переміщувати, активувати та деактивувати, робити видимими або невидимими.
Події
ПодіїFrameзазвичайнеобробляються,хочапринеобхідностіцеможназробити.
 Вікно з рисунком (PictureBox)
Вікно з рисунком (PictureBox)
Призначення
Призначено для відображення рисунків та інших графічних об’єктів. Цей елемент управління також є елементом-контейнером, тому його можна використовувати для об’єднання інших елементів.
Події
ПодіїPictureBoxзазвичайнеобробляються,хочапринеобхідностіцеможназробити.
Властивості
Положення PictureBox в формі задається властивістю Align, яка визначає чи буде PictureBox у одного з краю форми або збереже положення, задане розробником. Якщо елемент управління закріплюється в одного із країв форми, то його розмір (ширина або висота) завжди встановлюється у відповідності з розміром форми.
Властивість AutoSize визначає, чи будуть автоматично змінюватись розміри елемента управління для відображення рисунків будь-якого розміру.
Сама важлива властивість PictureBox – Picture, яка утримує відображений графічний об’єкт. Це може бути растрове зображення (*.bmp), піктограма (*.ico), мета файл (*.wmf)аборозширений метафайл (*.emf), атакож *.gif та *.jpeg–файл.
При виконанні додатків для зміни властивостей використовується функ-
ція LoadPicture.
Picture1.Picture = LoadPicture(“C:\WINDOWS\AUTOS.BMP”)
Зберегти зображення можна за допомогою оператора SavePicture:
SavePicture Picture1.Picture, “BUILD.BMP”
 Зображення (Image)
Зображення (Image)
Призначення
Елемент управління Image також створений для відображення рисунків. На відміну від PictureBox, він не є елементом-контейнером. Він не дозволяє рисувати та не допускає групування об’єктів. Однак Image використовує менше ресурсів і перерисовує швидше, ніж PictureBox. Тому для відображення рисунків Image може бути кращім варіантом.
29
