
- •Теоретичні відомості.
- •1.1. Типи даних.
- •1.2. Діапазон клітинок.
- •1.3. Виділення клітинки.
- •1.4. Редагування даних.
- •1.5. Копіювання даних.
- •1.10. Використання формул.
- •Хід роботи.
- •Індивідуальні завдання.
- •1. Створення таблиці.
- •2. Заповнення таблиці.
- •Теоретичні відомості.
- •Хід роботи.
- •Теоретичні відомості.
- •Хід роботи.
- •Теоретичні відомості
- •Хід роботи
1.10. Використання формул.
Формула складається з одного або декількох адресів клітин зі значеннями і математичних знаків (^ – піднесення до степеня, + – додавання, - – віднімання, * – множення, / – ділення ). Кожна формула повинна починатися зі знака рівності =. Якщо потрібно, вона може містити дужки та функції.
Функція — це готова складна формула, за якою здійснюються операції над даними певного типу. Кожна функція складається з трьох елементів: знак рівності, ім’я функції, аргумент функції в дужках. Можна ввести функцію в клітинку за допомогою Майстра функцій або самостійно. Наприклад, щоб обчислити суму значень в клітинках А1:Н1, використайте функцію =СУММА(А1:Н1), кнопка виклику якої (Автосумма), знаходиться на стандартній панелі інструментів.
Хід роботи.
1.Створити файл Прізвище_Ім’я.xls на диску D.
2. Перейменувати аркуш Лист1 на Завдання_1.
3. Додати аркуш в робочу книгу, перейменувати та розташувати аркуші з іменами ЛистN згідно зростанню номерів.
1. Створіть таку таблицю, як показано на рис. 2.1.
2. Занесіть текст "ВАЗ-2101" до клітини С2, число 8 до клітини С3, число 0,6 до клітини С4.
3. До клітини C7 введіть формулу =B7/100*С$3*С$4, яка обчислює вартість проїзду до Баку.
4. Скопіюйте формулу з клітини C7 до клітин C8:C11 за допомогою двох інструментів — Копировать та Вставить. Подивіться, які формули будуть при цьому утворені.
5. Змініть марку автомобіля на "BMW", а витрати бензину на 9. Подивіться на зміни у таблиці.
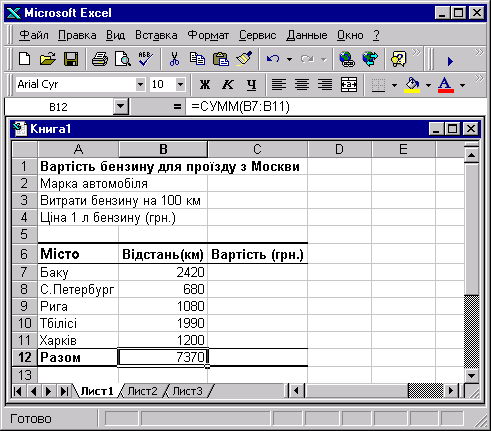
Рис. 2.1. Завдання на роботу.
6. Підсумуйте всі відстані та всі вартості. Для цього введіть до клітини B12 формулу =СУММ(B7:B11), а до клітини C12 аналогічну формулу.
Вставте рядок з новим містом в таблицю, введіть необхідні дані.
7. Запишіть таблицю на диск за допомогою команди меню Файл/Сохранить, або інструменту Сохранить.
8. Змініть розміри стовпців.
— зробіть ширше першу колонку/;
— щоб через деякий час ви могли пам’ятати, чому ви записали таку формулу, краще надати клітинам імена та використовувати їх в формулах замість адрес клітин;
— клітині С3 надайте ім’я “Витрати”, а клітини С4 – “Вартість”, для цього зробіть активною потрібну клітину та у вікні, де відображується адреса клітини, впишіть її ім’я, потім відредагуйте формулу в клітині C7 наступним чином: =Витрати/100*Вартість*B7,
зробіть копію цієї формули до клітин C8:C11;
— вставте вільний рядок після 9 рядка, введіть туди Київ, 1230, а також потрібну формулу для обчислення вартості проїзду. Зверніть увагу на зміни в останньому рядку таблиці.
9. Перенесіть цей рядок на 2 рядки вище. Увага! Не забудьте, що для цього треба мати вільний рядок у відповідному місці.
10. Запишіть цю таблицю під іншим ім'ям на диск.
11. Створіть на новому листі таблицю, що буде рахувати вартість проїзду з Києва до інших міст. По-перше, треба дати ім’я першому листу таблиці — Москва. Для цього клацніть два рази на імені листа та напишіть нове ім’я.
12. Відкрийте новий лист робочої книги. Таким же чином дайте ім’я Київ другому листу. Скопіюйте до нього з листа Москва блок клітин A7:C13. Ви побачите, що третій містить ті ж самі значення, бо імена клітин С3 та С4 з першого листа діють на всю робочу книгу. Якщо ж клітини не мають імен, то потрібно відкоригувати формули цієї колонки, тобто вкажіть, де треба ім'я першого листа в формулах, тобто: Москва!С3 замість С3 та Москва!С4 замість С4.
