
Word_2
.pdf
МИНИСТЕРСТВО АГРАРНОЙ ПОЛИТИКИ УКРАИНЫ
ХАРЬКОВСКИЙ НАЦИОНАЛЬНИЙ ТЕХНИЧЕСКИЙ УНИВЕРСИТЕТ СЕЛЬСКОГО ХОЗЯЙСТВА
ЛАБОРАТОРНЫЙ ПРАКТИКУМ ДЛЯ ИЗУЧЕНИЯ ТЕКСТОВОГО ПРОЦЕССОРА Microsoft Word
(Часть 2)
Методические рекомендации для самостоятельного изучения для студентов 1, 2, 5 курсов дневной и заочной формы обучения
Харьков 2005
Авторы - составители: Чалый И.В., к.т. н., доцент;
Цуканов В.Ю., к.т. н., доцент; Коваленко С.В., ассистент НТУ "ХПИ";
Коваленко С.Н., ассистент
(Харьковский национальный технический университет сельского хозяйства)
Рецензенты:
Степанов В. П., кандидат технических наук, профессор кафедры «Информатика» (Харьковский Национальный технический университет радиоэлектроники);
Фурман И. А. заведующий кафедрой «Автоматизации и компьютерных технологий», доктор технических наук, профессор (Харьковский национальный технический университет сельского хозяйства).
Одобрено и рекомендовано к изданию Советом Учебнометодического центра по заочной форме обучения в учебных заведениях 3-4 уровней аккредитации аграрного профиля (план издания учебно-методической литературы на 2004-2005 н.р., рег.
№ 00 от 17.05.200 г.).
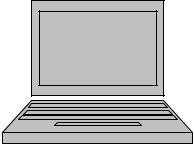
С о д е р ж а н и е
Лабораторная работа № 7. Режимы работы с документами и средства создания списков…………………………………………4
Лабораторная работа № 8. Создание комплексных текстовых документов. Работа с таблицами………………………………...10
Лабораторная работа №9. Рисование сложных таблиц………17
Лабораторная работа № 10. Редактор формул Equation 3.0….21
Лабораторная работа №11. Создание векторных рисунков с помощью автофигур..……………………………………………..24
Лабораторная работа № 12. Работа со стилями………………..29
Лабораторная работа № 13. Создание и использование шаблонов…........................................................................................34
Лабораторная работа №14. Автоматизация выполнения задач с помощью макросов..………………………………………………39
Рекомендуемая литература……………………………………..45
Лабораторная работа № 7 Режимы работы с документами и средства создания списков.
Цель работы: научиться создавать маркированные, нумерованные и многоуровневые списки и изучить режимы представления документов в Microsoft Word.
Режимы работы с документами.
Работая с документами в Word, можно использовать один из шести основных режимов.
Режим Обычный является стандартным режимом работы с документом. Он наиболее удобен для выполнения большинства операций по вводу, редактированию и форматированию текста. В обычном режиме границы страниц, колонтитулы, фон, графические объекты и рисунки, для которых не определен стиль обтекания в тексте, не отображаются. Для переключения в этот режим выполните команду Обычный из меню Вид или щелкните мышью на соответствующей кнопке из панели, находящейся слева от горизонтальной полосы прокрутки.
Режим Web-документ в котором разметка документа изображается упрощенно, служит для облегчения просмотра документа на экране. Например, текст изображается символами большего размера, длина строк устанавливается равной размеру окна. Вид текста в этом режиме не соответствует тому, как он будет выглядеть в напечатанном виде. По умолчанию в этом режиме автоматически открывается область переменного размера, так называемая схема документа, в которой изображается его структура. Используйте схему документа для быстрого перемещения по файлу и определения собственного положения в нем.
Этот режим позволяет задавать фон определенного цвета для страницы и даже выводить рисунки в качестве фона. Для задания фона служит пункт меню Формат>Фон. После выбора этого пункта меню нужный цвет устанавливается непосредственно. Особые виды фона можно задать, выбрав подпункт Способы заливки. Здесь же можно установить фоновый рисунок.
Фон, установленный в режиме Web-документ, не влияет на печать документа на принтере, а только позволяет разнообразить вывод на экран.
Режим Разметка страницы обеспечивает отображение документа постранично в точном соответствии с тем, как он будет выведен на печать, то есть страницы выводятся по отдельности с соблюдением полей. В этом режиме удобно работать с колонтитулами, кадрами, различными объектами, расположенными на странице. Только в этом режиме можно создавать колонки и графические объекты. Для переключения в этот режим нужно
4

выполнить команду Разметка страницы из меню Вид или щелкнуть на кнопке, расположенной слева от горизонтальной полосы прокрутки.
Режим Структура позволяет сворачивать и разворачивать заголовки и относящийся к ним текст, работать с заголовками определенной глубины вложенности и т. п. Переключение в этот режим осуществляется с помощью команды Структура из меню Вид или кнопки, которая расположена слева от горизонтальной полосы прокрутки.
Режим структуры можно использовать для работы с документами, состоящими из нескольких отдельных документов. Так, можно работать с документами, текст которых рассредоточен в различных файлах и даже на разных компьютерах. В этом случае говорят об интеграции вложенных документов в главный документ. Этой цели служат команды, находящиеся в панели инструментов Структура.
Режим Просмотр позволяет видеть несколько страниц документа в уменьшенном размере в том виде, в котором они будут напечатаны. Для переключения в этот режим выполните команду Предварительный просмотр из меню Файл или щелкните на соответствующей пиктограмме панели инструментов Стандартная.
Средства создания списков.
Настройку выполняют в диалоговом окне Список, открываемом командой Формат>Список. Данное окно имеет три вкладки: маркированный список, нумерованный список, многоуровневый список.
Для выбора достаточно щелкнуть на выбранном образце.
Вход в список может осуществляться автоматически и по команде. Чтобы автоматически создать маркированный список, достаточно начать запись строки с ввода символа «*», после которой нажмите <ПРОБЕЛ> или <TAB>. По завершении строки и нажатии клавиши <Enter> символ «*» автоматически преобразуется в маркер, а на следующей строке маркер будет установлен автоматически. Для автоматического создания нумерованного списка достаточно начать строку с цифры, после которой ставится пробел. Для завершения маркированного или нумерованного списка достаточно по завершении ввода последней строки дважды нажать клавишу <Enter>.
Примечание: Если маркер или номер автоматически не появляется, то в меню Сервис выберите команду Параметры автозамены и перейдите на вкладку Автоформат при вводе. Установите флажок Маркированным спискам или Нумерованным спискам.
Для более наглядного представления списка в режиме электронного документа, можно задавать для маркеров или номеров списка формат,
отличный от формата текста. Например, выделить номер и изменить цвет номеров, не меняя цвета шрифта самого текста.
В текстовом процессоре Microsoft Word существует возможность создавать многоуровневые списки – списки, созданные для организации иерархической структуры нумерации. В документе, он отображает элементы с различными уровнями отступа, а не с одним. Например:
1.Физика.
1.1. Механика.
1.1.1Статика.
Документ может содержать до девяти уровней иерархии. Для создания многоуровневого списка, нужно:
1.В меню Формат выбрать команду Список, а затем открыть вкладку
Многоуровневый.
2.Выбрать формат списка, а затем нажать кнопку <OK>. В документе будет отображен первый номер списка.
3.Ввести текст, нажимая клавишу <Enter> после ввода каждого элемента. Соответствующие номера автоматически подставляются в начало каждой строки на одинаковом уровне.
4.Для перемещения элемента списка на соответствующий уровень нумерации выполните на панели инструментов Форматирование одно из следующих действий.
•Чтобы переместить элемент на более низкий уровень нумерации, щелкните нужный пункт и нажмите кнопку Увеличить отступ  .
.
•Чтобы переместить элемент на более высокий уровень нумерации, щелкните нужный пункт и нажмите кнопку Уменьшить отступ  .
.
Советы:
Существующий список можно преобразовать в многоуровневый список, изменив уровни иерархии элементов в списке. Сначала нужно выбрать вид многоуровневого списка (Фомат>Список >Многоуровневый), затем выбрать в списке номер, отличный от первого, и нажать клавишу <TAB>, либо одну из кнопок Увеличить
отступ или Уменьшить отступ.
Можно переместить весь список влево или вправо. Для этого выделите первый номер в списке и перетащите его на новое место. При этом будет перемещен весь список без изменения уровней нумерации. Также можно выделить первый номер и нажать клавишу <TAB>, либо кнопку Увеличить отступ или Уменьшить отступ.
5 |
6 |
Вид маркера может быть не только таким, какой предлагает диалоговое окно Список. В качестве маркера можно задать уникальный символ или рисунок (см. список выше). Для изменения маркера нужно:
1.Выделите список с маркерами, которые необходимо изменить.
2.В меню Формат выберите команду Список, а затем откройте вкладку
Маркированный.
3.Выберите формат списка, который следует изменить, или стиль, наиболее близкий к нужному формату.
4.Нажмите кнопку Изменить.
5.Выберите символ или рисованный маркер.
Для изменения символа нажмите кнопку Знак.
Для выбора рисованного маркера нажмите кнопку Рисунок.
6.Выберите нужный знак или рисунок.
7.Выберите прочие необходимые параметры.
8.Нажмите кнопку <ОК>.
Команда Границы и заливка… используется для выделения с помощью рамок и цвета выделенных абзацев или страницы. Это окно имеет 3 вкладки –
Граница, Страница, Заливка.
Чтобы добавить рамку для целой страницы, нужно использовать вкладку Страница. Выбор узорной границы страницы осуществляется в раскрывающемся списке Рисунок. Для удаления графической границы
страницы выберите (нет). Для изменения отдельной линии границы выберите параметр другая, а затем укажите границы, которые следует изменить, используя кнопки на схеме.
Заключить в рамку всего одну страницу многостраничного текста (как, например, в данном пособии страница 9), можно, выбрав из раскрывающегося списка Применить к пункт этому разделу. Перед этим вверху и внизу страницы вставить разрывы разделов (Вставка>Разрыв).
Заливка используется для затенения заднего плана выделенного текста или абзаца. Чтобы добавить заливку, выберите команду Границы и заливка в
меню Формат, перейдите к вкладке Заливка, а затем выберите нужный узор и цвет фона. Чтобы применить заливку к выделенному тексту, выберите из
списка Применить к параметр Тексту. Выберите значение Абзацу, чтобы применить заливку ко всему абзацу.
7
Задание на лабораторную работу №7.
1.Войти в текстовый процессор Microsoft Word.
2.Перейти в режим разметки страницы.
3.Ввести текст со страницы 9.
4.Установить необходимые параметры форматирования:
4.1.одинарный интервал между строками;
4.2.интервал перед абзацем, равный 6 пт;
4.3.слово «ОГЛАВЛЕНИЕ» выполнить с разреженным на 6 пт. межсимвольным интервалом;
5.Ввести текст содержания, пользуясь инструментом создания многоуровневых списков, шрифт Times New Roman, 12 пт.
6.Имя автора и заголовок книги выделить красными буквами на голубом фоне, шрифт Arial, 16 пт., полужирный; заключить их в рамку.
7.Названия глав выделять полужирным шрифтом.
8.Выделять номера пунктов синим полужирным курсивом.
9.Слово «Приложение» ввести с разреженным на 5 пт. межсимвольным интервалом.
10.Номера страниц выделять зеленым полужирным шрифтом.
11.Всю страницу заключить в рамку.
12.Использовать для названия элемент анимации «Красные муравьи».
13.Сохранить документ в папке с номером своей группы.
Контрольные вопросы:
1.Как создаются маркированный и нумерованный списки?
2.Может ли маркированный список быть многоуровневым?
3.Как создать многоуровневый список?
4.Какой максимальный уровень вложенности может иметь многоуровневый список?
5.Как входить в список автоматически? Что делать если автоматически список не создается?
6.Как изменить вид маркера? Можно ли самостоятельно нарисовать маркер?
7.Как изменить межсимвольный отступ?
8.Какие виды анимации текста можно применить?
9.Можно ли управлять видом начертания символов с клавиатуры?
8

 Джон фон Нейман
Джон фон Нейман
 ВВОДНЫЙ КУРС ТЕОРИИ ВЕРОЯТНОСТЕЙ И
ВВОДНЫЙ КУРС ТЕОРИИ ВЕРОЯТНОСТЕЙ И
 МАТЕМАТИЧЕСКОЙ СТАТИСТИКИ.
МАТЕМАТИЧЕСКОЙ СТАТИСТИКИ.
О г л а в л е н и е
Предисловие к русскому переводу. ………………………………..…………….9 Из предисловия автора…………………………………….…………………….11
1.Введение. Предмет теории вероятностей и математической статистики.……………………………………………………………….....15
1.1.Понятие индуктивного поведения……...………………….…………15
1.2.Схема развития математических наук………………………………..17
1.3.Предмет теории вероятностей и математической статистики………………………………………………………………19
1.3.1Введение…………………………………………………….....19
1.3.2Вероятностная задача Шевалье деМере…………………….20
1.3.3Статистическая задача Шевалье де-Мере…………………...22
1.3.4Предмет математической статистики………………………..31
2.Теория вероятностей..…………………………………..……..…………..36
2.1.Основные понятия………...………………….…………….……….…36
2.1.1Употребление слова «вероятность»…..………….………..…36
2.1.2Определение вероятности………..……………….……..…....37
2.2.Примеры……………………………………………………..…...…….38
2.3.Относительная и условная вероятность…...……………..…..………43
2.3.1Определение……………………..…………………………….43
2.3.2Пример..…………..……………………….…………………...44
2.4.Дальнейшие примеры………………………………………………….45
2.5.Некоторые символы и формулы элементарной алгебры.…..……….56
2.6.Основные теоремы…...…………………...…………….…………..…73
3.Вероятностные задачи генетики…………………..…………………....138
3.1.Законы наследственности……………….………….………………..138
3.1.1Введение...………………………...………..………………...138
3.1.2Обозначения……………………...……………..……………143
3.1.3Аксиомы……..……………………………………..…………14
4
3.2.Вероятности наследования родительских признаков……...………147
3.3.Изучение последовательных поколений……………………………162
Пр и л о ж е н и е . Таблицы нормального интеграла……………………..441 Указатель имен……………………………………………………………......441 Предметный указатель……………………………………………………….446
9
Лабораторная работа № 8 Создание комплексных текстовых документов. Работа с таблицами.
Цель работы: научиться создавать, форматировать и редактировать таблицы простой структуры и оформлять графические заголовки.
Для того чтобы создать таблицу в документе, необходимо:
1.Поместить курсор в то место документа, куда должна быть введена таблица.
2.Выбрать команду Таблица>Добавить таблицу. Появится диалоговое окно Вставка таблицы.
3.В первом поле ввести количество столбцов.
4.Во втором поле – количество строк таблицы. В дальнейшем можно изменять количество строк и столбцов.
5.Щелкнуть на кнопке OK, чтобы закрыть диалоговое окно.
После этого на экране появляется пустая таблица. Таблица разделена на строки и столбцы. Области, ограниченные отрезками решетки называются
ячейками.
При заполнении таблицы удобно пользоваться следующими приемами:
Переход в соседнюю ячейку справа осуществляется с помощью клавиши <Tab>. Нажатие клавиши <Enter> вводит в ту же ячейку новый абзац. <Shift+Tab> – переход в обратном порядке. Также можно пользоваться клавишами управления курсором.
В ячейках работают различные команды форматирования текста. Каждая ячейка представляет собой как бы отдельный абзац, то есть форматирование действует только на ту ячейку, в которой находится курсор, либо на ячейки, выделенные в блок. Чтобы отформатировать всю строку или весь столбец, нужно щелкнуть мышью в строке или столбце, а затем выбрать команду Таблица>Выделить>Строку или Таблица>Выделить>Столбец. В таблицах также действует выделение с помощью протягивания мышью.
Дополнительно к рассмотренным ранее элементам форматирования существует еще один вид форматирования – вертикальное выравнивание (Таблица>Свойства таблицы>Ячейка).
Чтобы удалить содержимое ячейки, выделите его в блок и нажмите клавишу <Delete>.
Чтобы удалить таблицу из документа выделите ее командой
Таблица>Выделить таблицу, а затем выберите команду Таблица>Удалить столбцы.
Чтобы добавить строки, нужно поместить курсор над тем местом, куда необходимо поместить новую строку, затем выбрать команду
Таблица >Добавить строку.
10
Аналогично добавляются и столбцы.
Редактирование таблицы. Набранную таблицу всегда можно отредактировать. Под редактированием таблицы понимают не только редактирование содержимого, но и редактирование ее структуры. Редактирование структуры таблицы сводится к следующему:
•добавление заданного количества строк;
•добавление заданного количества столбцов;
•удаление выделенных ячеек, строк, столбцов;
•слияние выделенных ячеек;
•разбиение выделенных ячеек.
Добавление ячейки, строки или столбца в таблицу
1.Выделите в таблице такое же количество ячеек, строк или столбцов, сколько необходимо вставить.
Некоторые компоненты таблицы могут быть отображены, только если на панели инструментов Стандартная нажать кнопку Непечатаемые знаки  .
.
Чтобы выделить:
Ячейку – щелкните левый край ячейки.
Строку – щелкните документ слева от строки.
Столбец – щелкните линию сетки сверху столбца или его границу.
Несколько ячеек, строк или столбцов – переместите указатель при нажатой кнопке мыши через ячейку, строку или столбец. Или выделите несколько элементов (вне зависимости от порядка их следования). Щелкните первую ячейку, строку или столбец, нажмите клавишу <CTRL>, и удерживая ее, щелкните последующие ячейки, строки или столбцы.
Текст в следующей ячейке – нажмите клавишу <TAB>.
Текст в предыдущей ячейке – нажмите клавиши <SHIFT+TAB>.
Таблицу целиком – щелкните маркер перемещения таблицы или перетащите таблицу целиком.
Кроме того, можно выделить строки, столбцы или таблицу целиком, если использовать команду Выделить в меню Таблица.
2. В меню Таблица выберите команду Добавить, а затем – необходимый параметр.
•Можно также воспользоваться инструментом Нарисовать таблицу и нарисовать строку или столбец в нужном месте.
•Чтобы быстро добавить строку в конец таблицы, щелкните последнюю ячейку последней строки таблицы, а затем нажмите клавишу <TAB>.
•Чтобы добавить столбец справа от последнего столбца таблицы, щелкните документ справа от крайнего столбца таблицы. После этого в
11
меню Таблица выберите команду Вставить, а затем – команду Столбцы справа.
Удаление ячеек. Удаление предварительно выбранных ячеек выполняется с помощью команды меню Таблица>Удалить>Ячейки. После выполнения команды откроется диалоговое окно Удаление ячеек. В нем доступны четыре операции:
−Со сдвигом влево. Происходит сдвиг ячеек влево. Выбранные ячейки удаляются, их замещают те, что были расположены справа.
−Удалить всю строку. Удаляется строка, которая содержала выделенные ячейки.
−Со сдвигом вверх. Происходит сдвиг ячеек вверх. Выбранные ячейки удаляются, их замещают те, что были расположены ниже.
−Удалить весь столбец. Удаляется столбец, содержащий выделенные ячейки.
Для слияния (объединения) нескольких ячеек, нужно выделить их и выбрать команду Таблица>Объединение ячеек. Разделение ячейки на несколько происходит с помощью команды Таблица>Разбить ячейки. В окне Разбиение ячеек нужно указать на сколько строк и столбцов будет разбита ячейка. Если при разбиении была выделена не одна, а несколько ячеек, то все они будут разбиты на указанное число строк и столбцов.
Одним из видов форматирования является изменение ширины столбца и высоты строк таблицы. Для изменения ширины столбца, необходимо выполнить следующую последовательность действий:
1.Выбрать столбцы, ширину которых необходимо изменить.
2.Выбрать команду Высота и ширина ячейки в меню Таблица, а затем – вкладку Столбец.
3.Чтобы задать точное значение, введите число в поле Ширина столбца. Чтобы установить ширину столбца, соответствующую его содержимому, выберите параметр Авто.
4.Чтобы для нескольких столбцов установить одинаковую ширину, выделите нужные столбцы, а затем выберите команду Выровнять ширину столбцов в меню Таблица.
Можно также изменить ширину столбцов при помощи перетаскивания границ столбца в самой таблице или перетаскиванием маркеров границ столбцов таблицы на горизонтальной линейке. Удерживание нажатой клавиши <ALT> при перетаскивании маркеров на линейке заставит Word отобразить измерения ширины столбца в сантиметрах. Нажатие клавиши <SHIFT> при перетаскивании маркеров линейки или границ столбца также изменит ширину таблицы.
12

Аналогично выполняется и изменение высоты строки, нужно лишь воспользоваться командой Высота и ширина ячейки в меню Таблица, а затем – вкладку Строка.
Примечание: Если на компьютере установлен Microsoft Word версии 2000 и выше, изменение высоты и ширины строк и столбцов можно выполнить в диалоговом окне Свойства таблицы (Таблица>Свойства таблицы). Это диалоговое окно имеет 4 вкладки – Таблица, Строка, Столбец, Ячейка. А пункты меню Выровнять высоту строк и Выровнять ширину столбцов – в подменю Таблица>Автоподбор.
Команда Разбить таблицу позволяет разделить таблицу на две или вставить текст перед таблицей. Для этого нужно выделить строку, которая будет первой для следующей таблицы и выбрать команду Таблица>Разбить
таблицу.
Примечание: Если документ начинается с таблицы и необходимо добавить текст перед ней, то необходимо выделить первую строку и выбрать команду Разбить таблицу.
Для того чтобы применить автоматическое форматирование таблицы – быстрое изменение ее формата, необходимо:
1.Выделить таблицу.
2.Выбрать команду Автоформат в меню Таблица.
3.В списке Форматы выбрать нужный формат и необходимые параметры.
Для получения сведений о любом параметре диалогового окна, нажмите кнопку с вопросительным знаком, а затем щелкните на этом параметре.
Сортировка данных в таблице осуществляется с помощью команды Сортировка. Перед сортировкой нужно выделить таблицу, выбрать команду
Таблица>Сортировка и в окне Сортировка в поле Сортировать выбрать столбец, по которому будет производится сортировка. Существует возможность отсортировать данные в таблице по нескольким ключам. Для этого нужно в окне Сортировка в полях Затем по последовательно указать все ключи сортировки как указано на рис. 8.1.
Если нужно отсортировать один столбец таблицы, нужно его выделить, в диалоговом окне Сортировка ввести нужные параметры, затем, нажав кнопку Параметры, войти в диалоговое окно Параметры сортировки и установить
флажок Только столбцы.
Как правило, если таблица имеет пронумерованные строки, необходимо чтобы и в отсортированной таблице они были пронумерованы по порядку. Если пользоваться обычной сортировкой с выделением всей таблицы, то номера строк «перемешаются». Чтобы этого не произошло, нужно не
13
выделять столбец с номером и установить в Параметрах сортировки флажок
Только столбцы.
Создание графических заголовков. Для создания художественных графических надписей текстовый процессор Microsoft Word имеет специальное программное средство WordArt.
Рис.8.1. Назначение нескольких ключей сортировки
Для создания заголовка необходимо установить курсор в том месте, куда будет помещен заголовок и выбрать команду Вставка>Рисунок>Объект WordArt. В диалоговом окне Коллекция WordArt выбрать стиль объекта и щелкнуть на кнопке ОК. Ввести текст, который необходимо отобразить. В дальнейшем введенный текст можно будет отформатировать с помощью панели инструментов WordArt (Вид>Панели инструментов>WordArt).
Фигурный текст является не текстом, а графическим объектом. Поэтому для его изменения нужно использовать кнопки панелей инструментов WordArt и Рисование или использовать команду Формат>Объект WordArt для вызова диалогового окна Формат объекта WordArt. Здесь, например, можно изменить заливку, тип линии, тень или объем для объекта WordArt. Однако фигурный
14

текст не отображается на экране в режиме структуры. Также невозможно выполнить проверку орфографии фигурного текста.
Используйте инструмент Цвет заливки на панели Рисование для добавления к графическим объектам одноцветной, градиентной, узорной и текстурной заливки. Чтобы удалить заливку или создать прозрачный графический объект, щелкните стрелку рядом с полем Цвет заливки, а затем выберите параметр Нет заливки.
По умолчанию ко всем графическим объектам добавляется граница – тонкая линия, определяющая форму объекта. Для изменения границ используйте те же приемы, что и для изменения линий. Для изменения толщины границы используется инструмент Тип линии, для создания штриховой или пунктирной линии – инструмент Тип штриха, а для изменения цвета границы и удаления границы – инструмент Цвет линий. Все эти команды находятся на панели инструментов Рисование.
Для изменения фигурного текста дважды щелкните на нем, измените текст, внесите прочие изменения, а затем нажмите кнопку OK.
Задание к лабораторной работе № 8.
1.Войти в редактор Microsoft Word.
2.Создать заголовок документа с помощью WordArt.
3.Ввести таблицу, находящуюся на стр. 16. Все ячейки отцентрировать по вертикали и по горизонтали.
4.Применить к первой таблице автоформатирование Объемная таблица 2.
5.Отсортировать таблицу по 2 ключам – названию фирмы и стоимости автомобиля.
6.Отсортировать таблицу по цене автомобиля.
7.Разбить таблицу на 2. В первой таблице оставить автомобили, цена которых меньше 15000 у.е.
8.Первую таблицу озаглавить «Автомобили гольф-класса», вторую – «Автомобили класса «Gran Tourismo».
9.Сохранить файл в папке с номером своей группы.
Контрольные вопросы:
1.Как изменить число строк и столбцов в созданной таблице?
2.Как изменять ширину столбцов и высоту строк?
3.Как сделать одинаковыми ширину всех столбцов и высоту строк?
4.Как разбить одну ячейку на несколько?
5.Как объединить несколько ячеек в одну?
6.Как разбить таблицу?
7.Как отсортировать таблицу, не изменяя порядок номеров?
8.Что такое автоформатирование таблицы и как его осуществить?
9.Что такое форматирование структуры таблицы?
10.Как создавать графические заголовки?
11.Как изменять параметры заголовка?
15
№ |
Марка |
Тип |
Мощн., |
Разгон |
Масса, |
Макс. |
Год |
Цена, |
|
автомобиля |
автомобиля |
л.с. |
0-100 км/ч |
т |
скорость, |
выпуска |
у.е. |
||
|
|
|
|
|
|
км/ч |
|
|
|
1 |
Opel |
Corsa Base |
75 |
14,0 |
н.д. |
170 |
2001 |
11576 |
|
|
|
|
|
|
|
|
|
|
|
2 |
Peugeot |
206 xr |
75 |
14,2 |
н.д. |
170 |
2001 |
12130 |
|
Presence |
|||||||||
|
|
|
|
|
|
|
|
||
|
|
|
|
|
|
|
|
|
|
3 |
Skoda |
Fabia |
68 |
15,4 |
н.д. |
162 |
2001 |
10510 |
|
Comfort |
|||||||||
|
|
|
|
|
|
|
|
||
|
|
|
|
|
|
|
|
|
|
4 |
Citroen |
Xsara SX |
110 |
10,9 |
н.д. |
195 |
2000 |
12495 |
|
|
|
|
|
|
|
|
|
|
|
5 |
Opel |
Astra |
100 |
11,5 |
н.д. |
188 |
2001 |
14750 |
|
Comfort |
|||||||||
|
|
|
|
|
|
|
|
||
|
|
|
|
|
|
|
|
|
|
6 |
VW |
Golf |
100 |
12,7 |
н.д. |
185 |
2001 |
15000 |
|
|
|
|
|
|
|
|
|
|
|
7 |
Renault |
Megane |
110 |
9,8 |
н.д. |
195 |
2001 |
14228 |
|
|
|
|
|
|
|
|
|
|
|
8 |
Jaguar |
XKR |
395 |
5,3 |
1815 |
250 |
2003 |
106930 |
|
|
|
|
|
|
|
|
|
|
|
9 |
Mercedes- |
SL 5000 |
306 |
6,3 |
1770 |
250 |
2003 |
113358 |
|
|
Bens |
|
|
|
|
|
|
|
|
10 |
Lexus |
SC430 |
286 |
6,4 |
1740 |
250 |
2002 |
83500 |
|
|
|
|
|
|
|
|
|
|
|
11 |
Porsche |
911 Carrera |
320 |
5,7 |
1450 |
280 |
2003 |
н.д. |
|
|
|
|
|
|
|
|
|
|
|
12 |
Mercedes- |
S420 |
279 |
8,3 |
1990 |
245 |
1997 |
115000 |
|
|
Bens |
|
|
|
|
|
|
|
|
13 |
BMV |
740i |
286 |
6,6 |
1875 |
250 |
1996 |
85000 |
|
|
|
|
|
|
|
|
|
|
|
14 |
Audi |
A8 |
230 |
8,7 |
1645 |
247 |
1999 |
80000 |
|
|
|
|
|
|
|
|
|
|
|
15 |
Cadillac |
Seville STS |
305 |
7,8 |
1769 |
240 |
1998 |
85000 |
|
|
|
|
|
|
|
|
|
|
|
16 |
Jaguar |
XJ6 Classic |
241 |
8,2 |
1800 |
232 |
1997 |
100000 |
|
4,0 Sovereign |
|||||||||
|
|
|
|
|
|
|
|
||
|
|
|
|
|
|
|
|
|
|
17 |
BMV |
Compact 325 |
192 |
7,1 |
1405 |
235 |
2003 |
9600 |
|
ti |
|||||||||
|
|
|
|
|
|
|
|
||
|
|
|
|
|
|
|
|
|
16
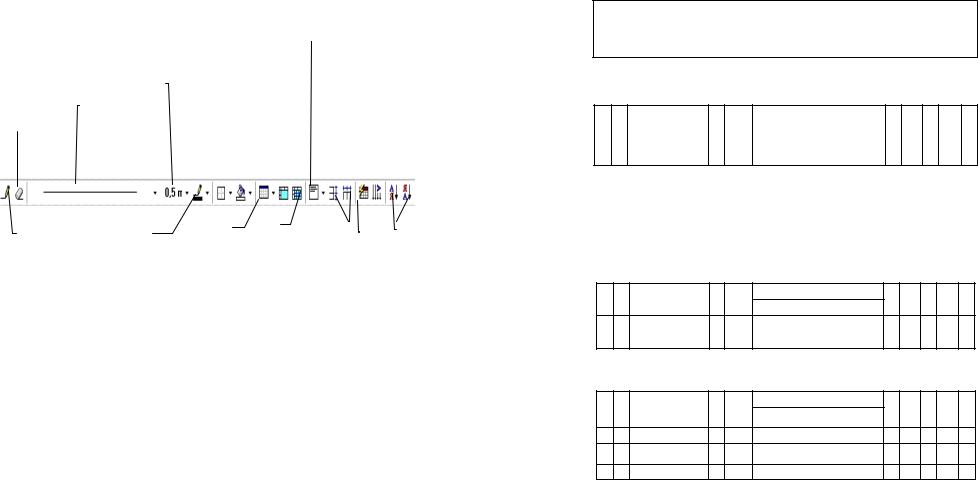
Лабораторная работа № 9. Рисование сложных таблиц.
Цель: изучить команды панели инструментов Таблицы и границы и научиться строить сложные таблицы методом рисования.
Таблицы сложной структуры удобно создавать методом рисования. Необходимые для этого элементы управления вызываются командой Таблица>Нарисовать таблицу. Также для этой цели служит панель инструментов Таблицы и границы (Вид>Панели инструментов>Таблицы и границы – рис. 9.1).
|
|
|
|
|
|
|
|
|
|
|
|
|
|
|
|
|
|
|
|
|
|
|
|
|
|
|
|
|
|
|
|
|
|
|
|
|
|
|
|
|
|
|
|
|
|
Раскрывающийся список |
назначения границ |
|
|
|
|
|
|
|
|
|
|
|
|
Раскрывающийся список |
видов выравнивания |
|
|
|
|
Изменить направление |
|
|
|
|
|
|
|
|
|
|
|
|
|
|
|
|
|
|
|
|
|
|
|
|
|
|
|
|
|
|
|
|
||||||
|
|
|
|
|
|
|
|
|
|
|
|
|
|
|
|
|
|
|
|
|
Объединить ячейки |
|
|
|
|
|
||||||||
|
|
|
|
|
|
|
|
Толщина линии |
|
|
|
|
|
|
|
|
|
|
|
|
|
текста в ячейках |
|
|
||||||||||
|
|
|
|
|
|
|
|
|
|
|
|
Цвет заливки |
|
|
|
|
|
|
|
|
||||||||||||||
|
|
|
|
|
Тип линии |
|
|
|
|
|
|
|
|
|
|
|
|
|
|
|||||||||||||||
Ластик |
|
|
|
|
|
текста |
|
|||||||||||||||||||||||||||
|
|
|
|
|
|
|
|
|
|
|
|
|
|
|||||||||||||||||||||
|
|
|
|
|
|
|
|
|
|
|
|
|
|
|
|
|
|
|
|
|
|
|
|
|
|
|
|
|
|
|
|
|
|
|
|
|
|
|
|
|
|
|
|
|
|
|
|
|
|
|
|
|
|
|
|
|
|
|
|
|
|
|
|
|
|
|
|
|
|
|
|
|
|
|
|
|
|
|
|
|
|
|
|
|
|
|
|
|
|
|
|
|
|
|
|
|
|
|
|
|
|
|
|
|
|
|
|
|
|
|
|
|
|
|
|
|
|
|
|
|
|
|
|
|
|
|
|
|
|
|
|
|
|
|
|
|
|
|
|
|
|
|
|
|
|
|
|
|
|
|
|
|
|
|
|
|
|
|
|
|
|
|
|
|
|
|
|
|
|
|
|
|
|
|
Нарисовать |
таблицу |
|
|
|
Цвет границы |
|
|
|
Добавить |
таблицу |
|
|
|
Разбить ячейки |
|
Выровнять |
высоту строк и |
ширину столбцов |
|
|
Автоформат |
|
Сортировка |
|
||||||||||
|
|
|
|
|
|
|
|
|
|
|
|
|
|
|||||||||||||||||||||
|
|
|
|
|
|
|
|
|
|
|
|
|
|
|
|
|
|
|
|
|||||||||||||||
|
|
|
|
|
|
|
|
|
|
|
|
|
|
|
|
|
|
|
|
|
|
|
|
|
|
|||||||||
|
|
|
|
|
|
|
|
|
|
|
|
|
|
|
|
|
|
|
|
|
|
|
|
|
|
|
|
|
|
|
|
|
||
Рис. 9.1. Панель инструментов Таблицы и границы
Задание на лабораторную работу № 9.
1.Войти в текстовый процессор Microsoft Word.
2.Ввести заголовок таблицы, используя заданное форматирование.
3.Методом рисования создать структуру таблицы, находящейся на
стр. 20.
4.Заполнить таблицу.
5.Сохранить файл в папке с номером своей группы.
Порядок создания таблицы:
1. Открыть панель инструментов Таблицы и границы (Вид>Панели инструментов>Таблицы и границы). Если рядом с названием панели стоит
17
значок , значит панель уже активна и выведена на экран, в противном случае нужно щелкнуть левой кнопкой мыши на названии.
2.Выбрать инструмент Нарисовать таблицу  .
.
3.Методом протягивания нарисовать прямоугольник. Его ширина должна быть равна ширине страницы (без учета полей), а высота может быть произвольной. Параметры прямоугольника в дальнейшем можно будет изменить. Полученный прямоугольник представляет собой внешнюю границу рамки.
4.Провести 10 вертикальных линий. Ширину полученных столбцов потом можно будет выровнять.
5.Любую из проведенных границ можно удалить с помощью инструмента Ластик  .
.
6.Методом перетаскивания вертикальных границ создайте нужное соотношение между шириной столбцов. Добиваться равенства ширины столбцов не нужно – это будет сделано автоматически.
7.Провести две горизонтальные линии.
8.Провести несколько горизонтальных линий ниже «шапки». В последующем строки можно будет добавлять.
9.Выделить полученные строки и задать команду Выровнять высоту
строк  на панели инструментов Таблицы и границы. (Эту же команду можно вызвать через меню Таблица>Автоподбор>Выровнять высоту строк).
на панели инструментов Таблицы и границы. (Эту же команду можно вызвать через меню Таблица>Автоподбор>Выровнять высоту строк).
18
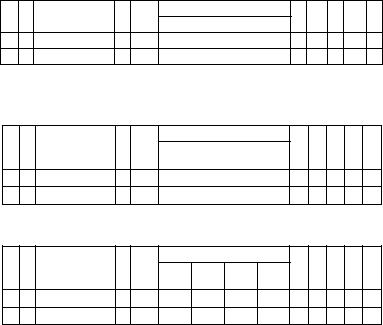
10.Выделить последние 5 столбцов и выполнить команду Выровнять
ширину столбцов панели инструментов Таблицы и границы (Таблица>Автоподбор>Выровнять ширину столбцов).
панели инструментов Таблицы и границы (Таблица>Автоподбор>Выровнять ширину столбцов).
11. Провести дополнительные вертикальные линии инструментом Нарисовать таблицу. Выделить полученные столбцы и выровнять их ширину.
12. Выбрав значение в раскрывающемся списке Толщина линии, выделить (сделать потолще) необходимые линии с помощью инструмента Нарисовать
таблицу или раскрывающегося списка Границы  .
.
13. Заполнить таблицу, используя необходимое форматирование. Изменение направления текста выполняется с помощью соответствующего
инструмента  . Нужно несколько раз нажать на кнопку, пока не будет достигнут нужный результат. То же действие можно выполнить с помощью меню Формат>Направление текста.
. Нужно несколько раз нажать на кнопку, пока не будет достигнут нужный результат. То же действие можно выполнить с помощью меню Формат>Направление текста.
14.Выделить «шапку» серым цветом с помощью инструмента Цвет заливки  .
.
15.Для добавления строк установить курсор за нижней ячейкой справа и нажать клавишу <ENTER>.
Контрольные вопросы:
1.Как нарисовать таблицу?
2.Как удалить линию в таблице?
3.Как добавить строку или столбец?
4.Как изменить толщину и тип линии?
5.Как изменить цвет заливки.?
19
