
Word_2
.pdf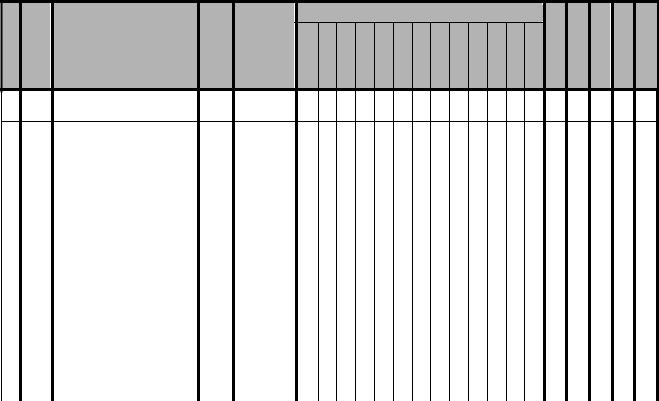
|
Т а бел ь уче та ра бо че го в р ем е ни . |
|
|
|
|
|
|
|
|
|||||||||||
Порядке. № |
|
|
Профессия, должность |
|
|
Ч и с л а м е с я ц а |
|
|
Фактической работы Очередной отпуск |
|
|
Отработан. часов |
||||||||
Фамилия, |
|
|
|
|
|
|
|
|
|
|
|
|
|
|
Болезнь |
Прогул |
||||
имя, отчество |
Разряд, оклад |
|
|
|
|
|
|
|
|
|
|
|
|
|
||||||
Табельн.№ |
1 |
2 |
3 |
4 |
5 |
6 |
7 |
8 |
9 |
10 |
11 |
12 |
13 |
|||||||
1 |
1390 Иванов Иван Иванович |
1 |
Дворник |
8 |
8 |
8 |
8 |
8 |
В |
В |
8 |
8 |
8 |
8 |
8 |
В |
10 0 |
0 |
0 |
80 |
|
2 |
1009 |
Сидоров Петр Сергеевич |
1 |
Плотник |
8 |
8 |
8 |
8 |
8 |
В |
В |
8 |
8 |
8 |
8 |
8 |
В |
10 |
0 |
0 |
0 |
80 |
|
|
|
|
|
|
|
|
|
|
|
|
|
|
|
|
|
|
|
|
|
|
|
|
|
|
|
3 |
0802 |
Ковалев Дмитрий |
1 |
Столяр |
8 |
8 |
8 |
8 |
8 |
В |
В |
8 |
8 |
8 |
8 |
8 |
В |
10 |
0 |
0 |
0 |
80 |
|
20 |
Иванович |
|||||||||||||||||||||||
4 |
3457 |
Сергеенко Ирина |
0,25 |
Уборщ. |
2 |
2 |
2 |
2 |
2 |
В |
В |
2 |
2 |
2 |
2 |
2 |
В |
10 |
0 |
0 |
0 |
20 |
||
|
||||||||||||||||||||||||
|
|
Васильевна |
||||||||||||||||||||||
|
5 |
5109 |
Дмитриев Сергей |
1 |
Дворник |
8 |
8 |
8 |
8 |
8 |
В |
В |
8 |
8 |
8 |
8 |
8 |
В |
10 |
0 |
0 |
0 |
80 |
|
|
Васильевич |
|||||||||||||||||||||||
|
6 |
3213 |
Иванова Ирина |
1 |
Гардероб. |
8 |
8 |
8 |
8 |
8 |
В |
В |
8 |
8 |
8 |
8 |
8 |
В |
10 |
0 |
0 |
0 |
80 |
|
|
Максимовна |
|||||||||||||||||||||||
|
7 |
0785 |
Зубарева Инна |
0,25 |
Уборщ. |
2 |
2 |
2 |
2 |
2 |
В |
В |
2 |
2 |
2 |
2 |
2 |
В |
10 |
0 |
0 |
0 |
20 |
|
|
Дмитриевна |
|||||||||||||||||||||||
|
8 |
3510 |
Колесник Анна |
1 |
Вахтер |
8 |
8 |
8 |
8 |
8 |
В |
В |
8 |
8 |
8 |
8 |
8 |
В |
10 |
0 |
0 |
0 |
80 |
|
|
Николаевна |
|||||||||||||||||||||||
|
9 |
2313 |
Оноприенко Василий |
1 |
Вахтер |
8 |
8 |
8 |
8 |
8 |
В |
В |
8 |
8 |
8 |
8 |
8 |
В |
10 |
0 |
0 |
0 |
80 |
|
|
Ильич |
|||||||||||||||||||||||
|
10 5769 |
Синицын Тимур |
0,5 |
Вахтер |
4 |
4 |
4 |
4 |
4 |
В |
В |
4 |
4 |
4 |
4 |
4 |
В |
10 |
0 |
0 |
0 |
40 |
||
|
Рустамович |
|||||||||||||||||||||||
|
|
|
|
|
|
|
20 |
|
|
|
|
|
|
|
|
|
|
|
|
|
|
|
|
|
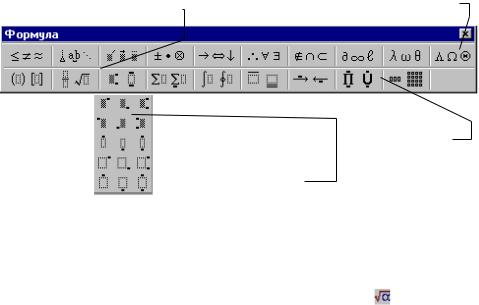
Лабораторная работа № 10 Редактор формул Equation 3.0.
Цель: научиться вводить математические формулы с помощью редактора формул Equation 3.0 и создавать комплексные текстовые документы.
Редактор формул является специальной версией редактора формул MathType, разработанного компанией Design Science Inc., настроенной для использования с приложениями компании Microsoft. С помощью редактора формул можно создавать сложные формулы, выбирая символы с панели инструментов и вводя переменные и числа.
|
|
|
Группа |
кнопок |
Панель |
инструментов |
|
||
|
вставки символов |
|||
Формула |
|
|
||
|
|
|
|
|
|
|
|
|
|
|
|
|
|
|
|
|
|
|
|
|
|
|
|
|
|
|
|
Группа |
|
|
Раскрытая |
палитра |
|
|
шаблонов |
|
|
|
|
|
||
|
|
шаблонов |
верхних и |
|
|
|
|
|
|||||
|
|
нижних индексов |
|
|
||
|
|
|
|
|
||
|
|
|
|
|
|
|
Рис 10.1. Панель управления редактора формул |
|
|||||
Для запуска |
редактора формул служит команда Вставка>Объект. В |
|
открывшемся |
диалоговом окне Вставка объекта следует выбрать пункт |
|
Microsoft Equation 3.0. Можно также воспользоваться кнопкой |
на панели |
|
инструментов Стандартная. После запуска редактора откроется панель управления Формула, представленная на рис 10.1.
Панель управления Формула содержит два ряда кнопок. В верхнем ряду панели инструментов редактора формул расположены кнопки для вставки в формулу более 150 математических символов, большая часть которых недоступна в стандартном шрифте Symbol. Для того чтобы добавить к математическим переменным штрихи, крышки, черточки и точки над ними необходимо установить курсор справа от переменной и выбрать нужный надстрочный знак на панели инструментов редактора формул.
21
В нижнем ряду панели инструментов редактора формул расположены кнопки, предназначенные для вставки шаблонов или структур, включающих символы дробей, радикалов, сумм, интегралов, произведений, матриц или различных скобок. В редакторе формул содержится около 120 шаблонов, сгруппированных в палитры. Шаблоны можно вкладывать один в другой для построения многоступенчатых формул. Чтобы вставить в формулу квадратный корень или другой символ шаблона, выберите его из палитры, появляющейся при нажатии кнопки на панели инструментов редактора формул. Шаблоны автоматически раздвигаются при увеличении соответствующей части формулы.
Все шаблоны и кнопки для вставки надстрочных символов имеют контекстные подсказки. Чтобы получить их, нужно «зависнуть» указателем мыши над непонятным элементом.
Для перемещения курсора вперед из одного поля в другое можно использовать клавишу <TAB>, а для перемещения назад – сочетание клавиш <SHIFT+TAB>. Вид и размер курсора изменяются при переходе из поля в поле. Вдоль нижнего края поля мигает горизонтальная черта, а вертикальная – от нижнего до верхнего края поля.
Перед началом работы в редакторе формул, необходимо назначить шрифты для различных элементов, входящих в формулы. Эта настройка является обязательной, но ее достаточно выполнить один раз в диалоговом окне Стили (Стиль>Определить).
Особенности редактора формул:
При вводе формул и выражений не рекомендуется использовать символы русского алфавита. В тех случаях, когда они необходимы, им следует назначить стиль Текст.
В редакторе формул не работает клавиша <ПРОБЕЛ>, поскольку необходимые интервалы между символами создаются автоматически. Ставить пробелы можно с помощью кнопки Пробелы и многоточия панели инструментов Формула.
Для удобства редактирования следует вводить всю формулу целиком в редакторе формул, не используя другие средства.
Чтобы выйти из редактора формул, щелкните левой кнопкой мыши гденибудь вне области ввода формулы.
Для последующего редактирования вставленной формулы достаточно дважды щелкнуть на ней левой кнопкой мыши. При этом автоматически открывается окно редактора формул.
22
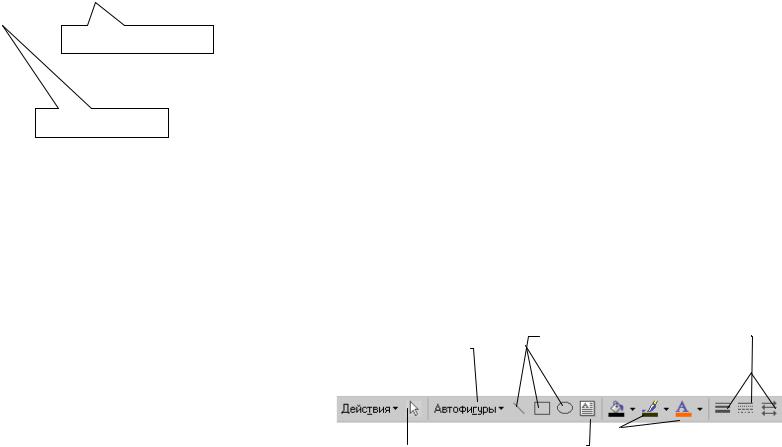
Задание на лабораторную работу № 10.
1.Войти в текстовый процессор Microsoft. Word.
2.Установить интервал перед абзацем в 6 пт., межстрочный интервал – одинарный.
3.Ввести текст, находящийся ниже, используя предложенное форматирование.
4.Сохранить файл в папке с номером группы.
Характеристические числа и собственные векторы матрицы.
Рассмотрим квадратную матрицу порядка n:
a11
a21
A = (aij )= ..
an1
и матрицу
a |
L a |
|
|
Times New Roman, 14, Ж |
|
|
|
||||
12 |
1n |
|
|||
a22 |
L a2n |
|
|||
. |
. |
. |
|
(1) |
|
|
|||||
. |
. |
. |
|
|
|
|
|
|
|
Times New Roman, 12 |
|
an2 |
L ann |
||||
|
|||||
a |
− λ |
a |
L |
a |
|
|
|
|
|
11 |
|
12 |
|
1n |
|
|
|
a |
21 |
a22 − λ L a2n |
|
|
|
|||
A− λE = . |
. |
. |
. |
|
, |
(2) |
||
|
|
|
|
|
|
|
|
|
. |
. |
. |
. |
|
|
|
||
|
an1 |
an2 |
|
|
|
|
|
|
|
L ann − λ |
|
|
|||||
λ – независимая переменная; Е – единичная матрица. Матрица (2) называется характеристической матрицей матрицы А. Определитель матрицы А-λЕ есть многочлен степени n относительно λ:
det [A − λE] = (−1)n λn + (−1)n−1P1λn−1 +L + Pn ,
он называется характеристическим многочленом матрицы А. Коэффициент
при λn−1 |
равен |
(−1)n−1(a |
+ a |
22 |
+ L + a |
nn |
), |
свободный член Рn равен |
||
|
|
11 |
|
|
|
|
|
|||
определителю det |
A матрицы |
|
А. Сумма |
диагональных |
элементов |
|||||
a11 + a22 +L + ann = SpA называется следом матрицы А. |
|
|||||||||
Корни |
характеристического |
|
многочлена |
λ1, λ2, …, λn |
называются |
|||||
характеристическими числами или собственными числами матрицы А. Множество всех собственных чисел матрицы называется ее спектром. Согласно теореме Виета сумма собственных чисел матрицы равна ее следу:
23
λ1 + λ2 +L + λn = SpA ,
а произведение
λ1λ2 Lλn = (−1)n det A .
Контрольные вопросы:
1.Как войти в редактор формул Microsoft Equation 3.0?
2.Как выполнить настройки шрифтов в редакторе формул?
3.Как происходит выбор инструментов редактора формул?
4.Как вернуться в текст документа после создания формулы?
5.Как отредактировать формулу?
Лабораторная работа №11.
Создание векторных рисунков с помощью автофигур.
Цель: научиться создавать сложные рисунки с помощью автофигур, создавать колонтитулы.
Существует 2 класса графических редакторов: векторные и растровые. В растровой графике мельчайшим элементом изображения является точка, которой на экране соответствует экранная точка (пиксель). Мельчайшим элементом векторной графики является линия, описываемая математическим выражением.
Примером растрового редактора является графический редактор Paint. CorelDraw – векторный редактор. В текстовом процессоре Microsoft Word также имеются средства создания простейших векторных рисунков. Они представлены на панели инструментов Рисование (Вид>Панели инструментов>Рисование) (рис. 11.1). Основным средством этой панели, предназначенным для создания простейших объектов, является
|
|
Инструменты |
|
Толщина и тип |
Раскрывающийся |
|
линия, |
|
линий и стрелок |
список Автофигуры |
|
прямоугольник, |
|
|
|
|
|
||
|
|
овал |
|
|
|
|
|
||
|
|
|
|
|
|
|
|
|
|
|
|
Выбор объектов |
|
Вставка |
|
|
|
Цвет заливки, |
|
||||||
|
|
надписи |
|
|
|
линии и символов |
|
||||||
|
|
|
|
|
|
|
Рис. 11.1. Панель инструментов Рисование
раскрывающийся список Автофигуры.
24
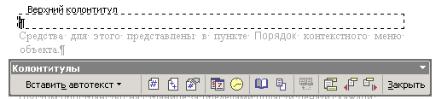
Правила рисования с помощью автофигур:
•Векторные объекты создаются путем их выбора из категорий списка
Автофигуры.
•Для вставки фигуры стандартного размера нужно дважды щелкнуть на ней левой кнопкой мыши.
•Размер редактируют путем перетаскивания маркеров выделенного объекта в поле документа.
•Для рисования правильных фигур (круг, квадрат, равносторонний треугольник и т.д.) во время перетаскивания удерживайте нажатой клавишу <SHIFT>.
•Чтобы нарисовать круг или квадрат, нажмите кнопку Овал или Прямоугольник на панели инструментов Рисование, а затем щелкните документ.
•Для изменения границ, вращения, добавления цвета, тени или объемных эффектов к автофигуре выделите объект, а затем используйте кнопки на панели инструментов Рисование.
•Толщина линий и цвет заливки объекта относится к свойствам объекта. Все свойства объекта можно редактировать в диалоговом окне Формат объекта, которое открывают командой Формат>Объект, через контекстное меню объекта или двойным щелчком на самом объекте. В диалоговом окне
Формат объекта имеются вкладки: Цвета и линии, Размер, Положение, Обтекание. На вкладке Размер можно задать значение угла поворота автофигуры. На вкладке Обтекание – метод взаимодействия рисунка с текстом. Все эти операции можно выполнить с помощью кнопок панели инструментов Рисование.
• Если рисунок состоит из нескольких простейших объектов, их нужно сгруппировать в один композиционный объект командой Действия>Группировать. Для группировки все объекты должны быть предварительно выделены щелчками левой кнопкой мыши при нажатой
клавише <SHIFT> или с помощью инструмента Выбор объектов  панели инструментов Рисование. Обратная операция Разгруппировать позволяет «разобрать» композиционный объект на составляющие. Операция Группировать значительно упрощает возможность изменять положение рисунка относительно текста («двигать» рисунок.).
панели инструментов Рисование. Обратная операция Разгруппировать позволяет «разобрать» композиционный объект на составляющие. Операция Группировать значительно упрощает возможность изменять положение рисунка относительно текста («двигать» рисунок.).
• При перемещении рисунка, как правило, движение происходит не непрерывно, а дискретно, по координатной сетке. Это не всегда удобно. Для отключения этого режима открывают диалоговое окно Привязка к сетке (Действия>Сетка) и снимают флажок Привязать к сетке или выполняют перемещение при нажатой клавише <ALT>.
25
•Если объекты, составляющие композицию, перекрывают друг друга, важно иметь средство управления их взаимным положением. По умолчанию предполагается, что каждый объект имеет свой «слой» в рисунке. Объекты, созданные раньше, лежат ниже, а объекты, созданные позже, на более высоких слоях. При наложении более поздние объекты перекрывают более ранние. Этот порядок можно нарушить, изменяя положение выделенного объекта относительно других объектов и относительно основного текста. Средства для этого представлены в пункте Порядок контекстного меню объекта.
•Для создания текста, присоединенного к автофигурам, служит
инструмент Надпись  . В поле надписи вводят необходимый текст, которым можно редактировать и форматировать как обычный абзац. Размер окна надписи можно изменять перетаскиванием маркеров, остальные свойства задают в диалоговом окне Формат надписи (Формат>Надпись).
. В поле надписи вводят необходимый текст, которым можно редактировать и форматировать как обычный абзац. Размер окна надписи можно изменять перетаскиванием маркеров, остальные свойства задают в диалоговом окне Формат надписи (Формат>Надпись).
Колонтитулы.
Колонтитулами называют области, расположенные в верхнем и нижнем поле (пустое пространство на странице за пределами области печати) каждой страницы документа.
В колонтитул обычно вставляется текст и/или рисунок (номер страницы, дата печати документа, эмблема организации, название документа, имя файла, фамилия автора и т. п.), который должен быть напечатан внизу или вверху
Рис. 11.2. Верхний колонтитул и панель инструментов Колонтитулы.
каждой страницы документа.
Верхние и нижние колонтитулы отображаются только в режиме разметки – режиме отображения документа или других объектов в том виде, какой они будут иметь на бумаге, где заголовки, сноски, колонки и надписи занимают свои действительные места.
Чтобы начать работу с колонтитулом, выберите в меню Вид команду Колонтитулы. Окно документа изменится, основной текст будет выделен серым цветом, появится образец колонтитула и панель инструментов
Колонтитулы (рис. 11.2).
26
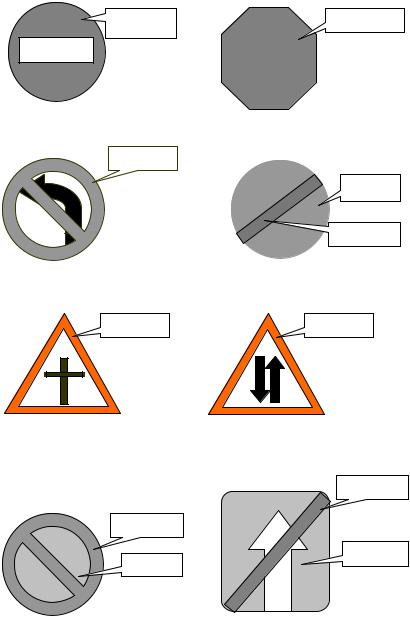
Инструменты панели Колонтитулы:
Вставить автотекст – добавить стандартные элементы текста, многократно используемые в документах.
 – Вставка номера страницы в верхний или нижний колонтитул.
– Вставка номера страницы в верхний или нижний колонтитул.
 – Вставка числа страниц.
– Вставка числа страниц.
 – Формат номера страницы.
– Формат номера страницы.
 – Вставка текущей даты.
– Вставка текущей даты.
 – Вставка текущего времени.
– Вставка текущего времени.
 –Вызов диалогового окна Параметры страницы.
–Вызов диалогового окна Параметры страницы.
 – Показывать основной текст вместе с колонтитулами.
– Показывать основной текст вместе с колонтитулами.
 – Переключение между верхним и нижним колонтитулом.
– Переключение между верхним и нижним колонтитулом.
Закрыть – Закрыть панель инструментов Колонтитулы и вернуться к документу.
Задание на лабораторную работу № 11.
1.Войти в текстовый редактор Microsoft Word.
2.С помощью панели инструментов Автофигуры (Вид>Панели инструментов>Автофигуры) нарисовать первый дорожный знак со страницы
28.Инструментом Надпись панели Автофигуры сделать подписи. Сгруппировать рисунок и подпись к нему.
3.После того, как нарисован первый знак для перехода на новую страницу, выполнить команду Вставка>Разрыв>Начать новую страницу. Таким же образом осуществлять переход на новую страницу и в дальнейшем.
4.Командой Вид>Колонтитулы создать колонтитулы. В верхний колонтитул ввести текст «Дорожные знаки», в нижний – Страница №N (вместо N должен стоять номер страницы).
5.С помощью инструмента Параметры страницы установить значения верхнего, нижнего и правого поля в 2 см, левого – в 3 см.
6.Сохранить файл в папке с номером своей группы.
Контрольные вопросы:
1.Как создавать рисунок с помощью автофигур?
2.Для чего нужно группировать созданный рисунок?
3.Как рисовать правильные фигуры?
4.Как подписывать рисунок?
5.Как изменить цвет заливки и линий?
6.Что такое колонтитул и как его создать?
7.Как можно нумеровать страницы?
8.Как перейти на новую страницу?
Красный
Въезд
запрещен
Красный
Поворот налево запрещен
Красный
Пересечение со второстепенной дорогой
Красн
Синий
Стоянка запрещена
Красн
STO
P
Движение без остановки запрещено
Синий
50
Красный
Конец зоны ограничения минимальной скорости
Красный
Двустороннее
движение
Красный
Синий
Конец дороги с односторонним движением
27 |
28 |
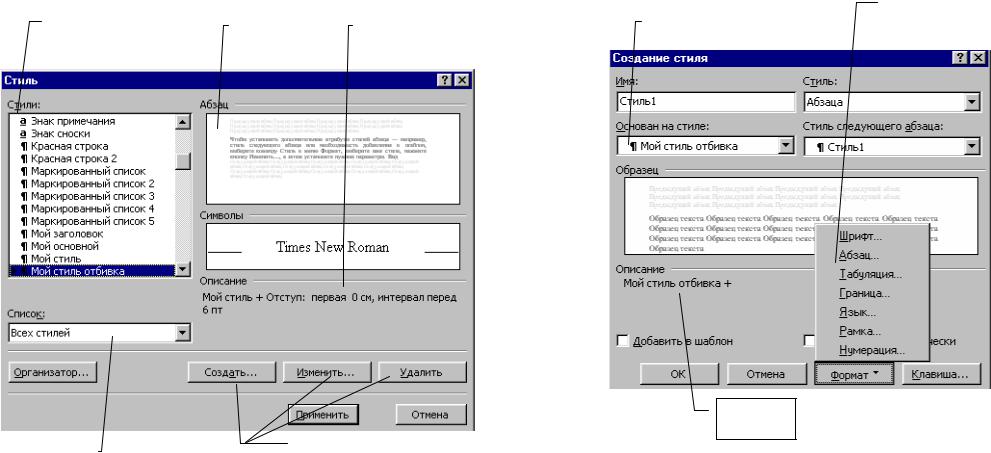
Лабораторная работа № 12
Работа со стилями.
Цель: научиться использовать стили абзаца и знаковые стили.
Несмотря на то, что при разработке небольших документов (одна - две страницы) можно весь текст отформатировать вручную средствами меню Формат, при разработке объемных документов (курсовые, дипломные работы
Выбор |
|
Образец |
|
Описание |
стиля |
|
применения |
|
выбранного |
|
|
стиля |
|
стиля |
|
|
|
|
|
|
Кнопки создания, удаления и |
Фильтр |
|
|
|
изменения стилей |
|
|
|
|
|
|
|
Рис. 12.1. Окно Стиль
и т.д.) трудно сохранить единство оформления без использования аппарата стилей – одного из наиболее общих средств автоматизации в Microsoft Word.
29
Абзац – элементарный элемент оформления любого документа. Каждый заголовок, каждая ячейка в таблице также рассматриваются как отдельный абзац. Выполнять настройку абзаца можно в меню Формат>Абзац. В диалоговом окне Формат абзаца имеется немало различных элементов управления, а выполнять их для каждого абзаца отдельно при больших объемах текстовых документов очень неэффективно. Для автоматизации этого
|
|
Настройка |
|
«Родительский» |
|||
|
элементов |
||
|
|
||
стиль |
|
стиля |
|
|
|
||
|
|
|
|
|
|
|
Описание
стиля
Рис. 12.2. Окно создания (или изменения) стиля
процесса используются стили.
Текстовый процессор Microsof Word поддерживает два типа стилей: стили абзаца и знаковые стили. С помощью стилей абзаца выполняют форматирование абзацев, а с помощью знаковых стилей изменяют параметры выделенных фрагментов текста внутри абзаца. С помощью этих типов стилей
30

можно реализовывать довольно сложные приемы форматирования, когда внутри абзаца, оформленного одним шрифтом, содержатся фрагменты текста, выделенные другим шрифтом. В данном методическом пособии, например, для выделения названий элементов управления создан специальным стиль.
Работа со стилями состоит в создании, настройке и использовании стилей.
Создание стиля.
Самый быстрый способ создать новый стиль абзаца – это отформатировать абзац, выделить его, а затем создать новый стиль на основе форматирования и других свойств выделенного текста. Для этого:
1)выделите текст, который отформатирован должным образом;
2)щелкните список стилей в панели инструментов Форматирование;
3)введите имя нового стиля поверх имени существующего стиля;
4)нажмите клавишу <ENTER>;
Чтобы создать новые стили символа, выберите команду Стиль в меню Формат, а затем нажмите кнопку Создать (см. рис 12.1). Введите имя нового стиля в поле Имя. Выберите в списке Стиль значение Символа. Установите другие параметры, а затем нажмите кнопку Формат для установки атрибутов стиля – шрифт, границы и заливку и язык.
Так же можно создавать и стиль абзаца, нужно лишь в списке Стиль выбрать значение Абзаца. Затем в диалоговом окне Создание стиля выполнить задание всех необходимых атрибутов. Выбор компонента выполняют в меню, открываемом с помощью командной кнопки Формат. Каждый из атрибутов (компонентов) стиля задается в отдельном диалоговом окне. Вид окна Создание стиля при нажатой кнопке Формат представлен на рис. 12.2.
Важным принципом при создании стилей является наследование стилей. Он состоит в том, что новый стиль может быть создан на основе уже существующего. Это позволяет сократить время, затраченное на настройку стиля, ограничившись лишь указанием отличий от базового и сохранить принцип единого оформления всего документа. Например, при изменении базового стиля автоматически произойдут изменения и всех наследуемых стилей.
Настройка стиля.
Чтобы установить дополнительные атрибуты стилей абзаца – например, стиль следующего абзаца или необходимость добавления в шаблон, выберите команду Стиль в меню Формат, выберите имя стиля, нажмите кнопку Изменить…, а затем установите нужные параметры.
Окно Изменение стиля имеет такой же вид, как и окно Создание стиля.
В окнах Создание стиля и Изменение стиля имеются переключатели Добавить в шаблон и Обновлять автоматически. Если задано автоматическое обновление, то будет происходить автоматическое переопределение стиля в случае применения дополнительного форматирования к любому абзацу, оформленному этим стилем. При этом обновляется форматирование всех абзацев документа, оформленных этим стилем. Добавление стиля в шаблон, присоединенный к активному документу, делает стиль доступным для всех документов, основанных на этом шаблоне. Если этот флажок снят, стиль добавляется только в активный документ.
Использование стиля.
1.Чтобы применить стиль абзаца, поместите курсор в любое место абзаца или выделите несколько абзацев, которые требуется отформатировать. Чтобы применить стиль символа, выделите текст, который нужно отформатировать.
2.Выберите команду Стиль в меню Формат.
3.Выберите нужный стиль в списке Стили, а затем нажмите кнопку Применить. Если нужный стиль отсутствует в списке, выберите другую группу стилей в поле Список.
Имена стилей абзацев перед названием содержат символ абзаца (¶); отличительной особенностью стилей символов является значок в виде подчеркнутой буквы "a".
Поле Стиль
Рис. 12.3. Панель инструментов Форматирование
Чтобы быстро наложить стиль, выберите стиль абзаца или символа в поле Стиль на панели инструментов Форматирование (см. рис. 12.3).
Также для быстрого применения стиля можно назначить сочетание клавиш с помощью кнопки Клавиша… в диалоговом окне Создание стиля. При этом откроется диалоговое окно Настройка. В нем необходимо установить курсор в поле Новое сочетание клавиш и нажать комбинацию клавиш. Если данное сочетание клавиш уже назначено другому элементу, прежнее назначение будет показано в поле Текущее назначение.
31 |
32 |
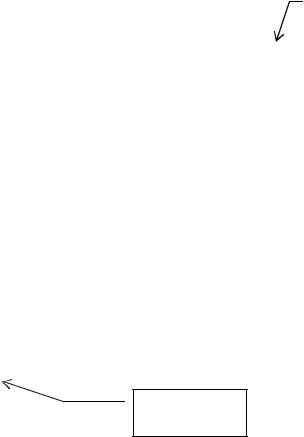
Задание на лабораторную работу № 12
1.Войти в текстовый процессор Microsoft Word.
2.Создать стиль абзаца на основе стиля Обычный. Это будет основной стиль абзаца. В названии стиля использовать номер своей группы, например, Основной 17МН, для этого стиля назначить шрифт Times New Roman, размер 12, цвет – синий, отступ первой строки не назначать, задать интервал перед абзацем в 6 пт., межстрочный интервал – одинарный, выравнивание по ширине, язык – русский. Этот же стиль назначить и для стиля следующего абзаца.
3.Создать стиль символа на основе стиля Основной 17МН, также используя в названии номер группы (например, Символ 17МН). Этот стиль будет применяться для выделения отдельных фрагментов в тексте. Для него назначить следующие атрибуты: шрифт Arial, 11, цвет – красный. Задать для этого стиля сочетание клавиш для быстрого вызова.
4.Создать стиль абзаца на основе созданного в пункте 2. Этот стиль будет применяться для ввода заголовков. Для него дополнительно установить размер шрифта 14, все буквы – прописные, черные, полужирное начертание и разреженный на 3 пт. интервал между символами, выравнивание – по центру. Стиль следующего абзаца – основной стиль абзаца, созданный в пункте 2.
5.Используя вышеопределенные стили набрать текст, находящийся на стр. 34. Весь основной текст набирать одним стилем. Когда весь текст уже набран, отформатировать вставки с помощью сочетания клавиш, вызывающего стиль выделения.
6.Сохранить документ в папке с номером своей группы.
Контрольные вопросы:
1.Для чего используются стили?
2.Какие бывают стили?
3.Как создавать стили?
4.Какие параметры можно назначить для стиля?
5.Как изменять параметры стилей?
6.Как для стиля назначить сочетание клавиш?
7.Как вызывать стиль?
8.Как отформатировать уже набранный текст?
9.Что значит «добавить стиль в шаблон»?
10.Как реализовать пункт 9?
Работа со стилями. |
Основной стиль |
абзаца (п. 2) |
|
|
|
Абзац – элементарный элемент оформления любого документа. Каждый заголовок, каждая ячейка в таблице также рассматриваются как отдельный абзац. Выполнять настройку абзаца можно в меню Формат>Абзац. В диалоговом окне Формат абзаца имеется немало различных элементов управления, а выполнять их для каждого абзаца отдельно при больших объемах текстовых документов очень неэффективно. Для автоматизации этого процесса используются стили.
Создание стиля.
Чтобы создать новые стили символа, выберите команду Стиль в меню Формат, а затем нажмите кнопку Создать. Введите имя нового стиля в поле Имя. Выберите в списке Стиль значение Символа. Установите другие параметры, а затем нажмите кнопку Формат для установки атрибутов стиля – шрифт, границы и заливку и язык.
Настройка стиля.
Чтобы установить дополнительные атрибуты стилей абзаца – например, стиль следующего абзаца или необходимость добавления в шаблон, выберите команду Стиль в меню Формат, выберите имя стиля, нажмите кнопку Изменить…, а затем установите нужные параметры.
Стиль выделения (п. 3)
Лабораторная работа № 13
Создание и использование шаблонов.
Цель работы: научиться создавать шаблоны и создавать документы на их основе.
Шаблон – это особый вид документа, предоставляющий специальные средства для оформления документа. Шаблон может содержать следующие элементы:
33 |
34 |
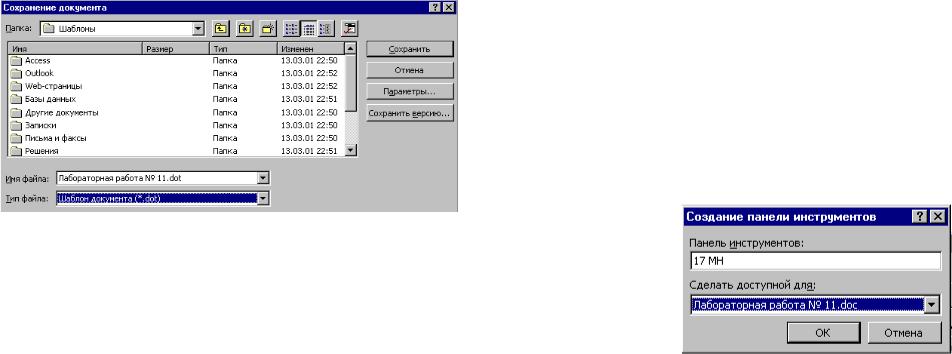
−текст или формат, одинаковый для всех документов этого типа, например, для служебной записки или отчета;
−стили;
−элементы автотекста;
−макросы;
−меню и присвоенные сочетаниям клавиш операции;
−панели инструментов.
Наиболее простой способ создать шаблон – это открыть документ, содержащий элементы, которые требуется использовать повторно, и сохранить его как шаблон.
Рис. 13.1. Сохранение шаблона документа
Если сохранить шаблон в папке Шаблоны, то он появится на вкладке Общие при выборе команды Создать (меню Файл). Если сохранить шаблон в одной из папок, вложенных в папку Шаблоны, например Записки или Отчеты, то при выборе команды Создать он появится на вкладке с соответствующим названием.
1.Чтобы создать новый шаблон на основе существующего документа, выберите команду Открыть в меню Файл, а затем откройте нужный документ.
2.Чтобы создать новый шаблон на основе существующего шаблона, выберите команду Создать в меню Файл. Выберите шаблон, похожий на вновь создаваемый, установите переключатель Новый документ в положение Шаблон, а затем нажмите кнопку OK.
35
3.Выберите команду Сохранить как… в меню Файл.
4.Выберите значение Шаблон документа в поле Тип файла. Это значение автоматически появится при сохранении файла, для которого при создании был установлен тип Шаблон (см. рис. 13.1).
5.По умолчанию в поле Папка откроется папка Шаблоны. Чтобы увидеть список шаблонов на отдельной вкладке в диалоговом окне Создание документа, откройте одну из папок, вложенных в папку Шаблоны.
6.Введите имя для нового шаблона в поле Имя файла и нажмите кнопку
Сохранить.
7.Добавьте текст или рисунки, которые должны появляться во всех новых документах, основанных на этом шаблоне, и удалите все элементы, которые не должны появляться в документах.
8.Внесите необходимые изменения в размеры полей и страниц, определите ориентацию страниц, стили и другие параметры форматирования.
9.Создайте панели инструментов (см. лабораторную работу №6 в первой части данного методического пособия), запишите макросы.
10.Нажмите кнопку Сохранить , а затем выберите команду Закрыть в меню
Файл.
Примечание. Для того чтобы сделать панель инструментов доступной только в новом шаблоне, нужно в окне Создание новой папки в поле Сделать доступной для выбрать вместо шаблона Normal.dot название создаваемого шаблона (см. рис. 13.2).
Рис. 13.2. Выбор шаблона, в котором будет создана панель инструментов.
Задание на лабораторную работу № 13
1.Войти в текстовый процессор Microsoft Word.
36
2. |
Создать базовый стиль на основе стиля Обычный. В названии стиля |
7. Как сделать, чтобы созданный стиль был доступен только для созданного |
|
использовать номер своей группы, например, Основной 17ТС, для этого |
документа? |
|
стиля назначить шрифт Times New Roman, размер 12, отступ первой |
8. Как создать документ на основе шаблона? |
|
строки не назначать, задать интервал перед абзацем в 6 пт., межстрочный |
|
|
|
|
|
интервал – одинарный, выравнивание по ширине, язык – русский. Этот же |
|
|
стиль назначить и для стиля следующего абзаца. Не устанавливать флажок |
|
|
добавления стиля в шаблон. |
|
3. |
На основе базового стиля, созданного в пункте 2, создать стиль заголовка. |
|
|
Для него дополнительно установить размер шрифта 14, все буквы – |
|
|
прописные, черные, полужирное начертание и разреженный на 3 пт. |
|
|
интервал между символами, выравнивание – по центру. Стиль |
|
|
следующего абзаца – основной стиль абзаца, созданный в пункте 2. Не |
|
|
добавлять стиль в шаблон. Задать сочетание клавиш для быстрого вызова |
|
|
этого стиля |
|
4. |
Создать панель инструментов, в которую поместить кнопки Стиль |
|
|
(категория Формат), Редактор формул (категория Вставка), Сохранить все |
|
|
(категория Файл). Панель сделать активной только для создаваемого |
|
|
шаблона. |
|
5. |
Создать таблицу, представленную на стр. 38, используя заданные стили. |
|
6. |
Сохранить документ как шаблон, поместив его на вкладке Другие |
|
|
документы и закрыть. |
|
7. |
Создать документ на основе сформированного шаблона. Проверить |
|
|
наличие организованных стилей и панели инструмента. Заполнить |
|
|
таблицу и сохранить файл. |
|
8. |
Создать документ на основе шаблона Обычный и проверить наличие |
|
|
созданных стилей и панели инструментов. |
|
9. |
Сохранить документы в папке с номером своей группы. |
|
Контрольные вопросы.
1.Что такое шаблон документа?
2.Как можно создать шаблон?
3.Как поместить шаблон на вкладку Другие документы?
4.Почему в созданном шаблоне Успеваемость группы присутствуют стили, созданные в пп. 2 и 3?
5.В какой шаблон не были добавлены стили из пп. 2 и 3?
6.Что произойдет, если в пп. 2 и 3 установить флажок Добавить в шаблон?
37 |
38 |
